จะแก้ไขผู้ดำเนินการหรือผู้ดูแลระบบปฏิเสธคำขอได้อย่างไร
How Fix Operator
หากคุณสร้างงานที่กำหนดเวลาไว้บนอุปกรณ์ Windows ของคุณ คุณอาจได้รับโอกาสดังกล่าว ผู้ดำเนินการหรือผู้ดูแลระบบได้ปฏิเสธคำขอ . หากคุณประสบปัญหาเดียวกัน ให้ทำตามขั้นตอนจากโพสต์บนเว็บไซต์ MiniTool เพื่อแก้ไขปัญหาอย่างถูกต้อง
ในหน้านี้:
ผู้ดำเนินการหรือผู้ดูแลระบบได้ปฏิเสธคำขอ
หากคุณต้องการทำงานอัตโนมัติบนอุปกรณ์ Windows กำหนดการงานอาจเป็นประโยชน์กับคุณมาก อย่างไรก็ตาม บางท่านอาจได้รับข้อความแสดงข้อผิดพลาดต่อไปนี้ขณะใช้งาน:
- ข้อผิดพลาด 0x800710E0: ผู้ปฏิบัติงานหรือผู้ดูแลระบบปฏิเสธคำขอ
- ข้อผิดพลาดเงา: ผู้ปฏิบัติงานหรือผู้ดูแลระบบปฏิเสธคำขอ
- ข้อผิดพลาด (เข้าสู่ระบบ): 0x10e0. ผู้ดำเนินการหรือผู้ดูแลระบบปฏิเสธคำขอ
ข้อผิดพลาดนี้อาจเป็นผลมาจากการอนุญาตที่ไม่ถูกต้องและการตั้งค่าพลังงานในระหว่างการกำหนดเวลา ตอนนี้เรามาดูวิธีแก้ปัญหาทีละขั้นตอนกัน
เคล็ดลับ:Windows Task Scheduler จะดำเนินการงานโดยอัตโนมัติโดยตรวจสอบสิ่งที่คุณเลือกหรือสร้างขึ้น หากคุณต้องการสร้างการสำรองข้อมูลตามกำหนดการ มีตัวเลือกที่ดีกว่าสำหรับคุณ – MiniTool ShadowMaker ซอฟต์แวร์สำรองข้อมูล Windows นี้ทำให้กระบวนการกำหนดเวลางานสำรองข้อมูลหรือซิงค์ง่ายขึ้น และคุณสามารถถ่ายโอนไฟล์ของคุณได้อย่างง่ายดาย ลองโดยคลิกที่ปุ่มด้านล่าง!
ทดลองใช้ MiniTool ShadowMakerคลิกเพื่อดาวน์โหลด100%สะอาดและปลอดภัย
 7 เคล็ดลับในการแก้ไข Task Scheduler ไม่ทำงาน / ใช้งาน Windows 10
7 เคล็ดลับในการแก้ไข Task Scheduler ไม่ทำงาน / ใช้งาน Windows 10ต่อไปนี้เป็นเคล็ดลับ 7 ข้อในการแก้ไขบริการ Task Scheduler ที่ไม่ทำงาน / ทำงาน / สตาร์ทโปรแกรมใน Windows 10 ตรวจสอบวิธีแก้ไขโดยละเอียด
อ่านเพิ่มเติมจะแก้ไขผู้ดำเนินการหรือผู้ดูแลระบบปฏิเสธคำขอได้อย่างไร
แก้ไข 1: เปลี่ยนการตั้งค่าพลังงาน
หากคุณใช้แล็ปท็อปในปัจจุบันคุณจะได้รับ ผู้ดำเนินการหรือผู้ดูแลระบบได้ปฏิเสธคำขอ 0x800710E0 เมื่ออุปกรณ์ของคุณไม่ได้เชื่อมต่อกับแหล่งพลังงาน ทำตามขั้นตอนเหล่านี้เพื่อใช้การตั้งค่าพลังงานที่เหมาะสม:
ขั้นตอนที่ 1 กด ชนะ + ส เพื่อเปิด แถบค้นหา .
ขั้นตอนที่ 2 พิมพ์ กำหนดการงาน และตี เข้า .
ขั้นตอนที่ 3 เข้าสู่งานที่มีปัญหาแล้วเลือก สร้างงาน จากบานหน้าต่างด้านขวา
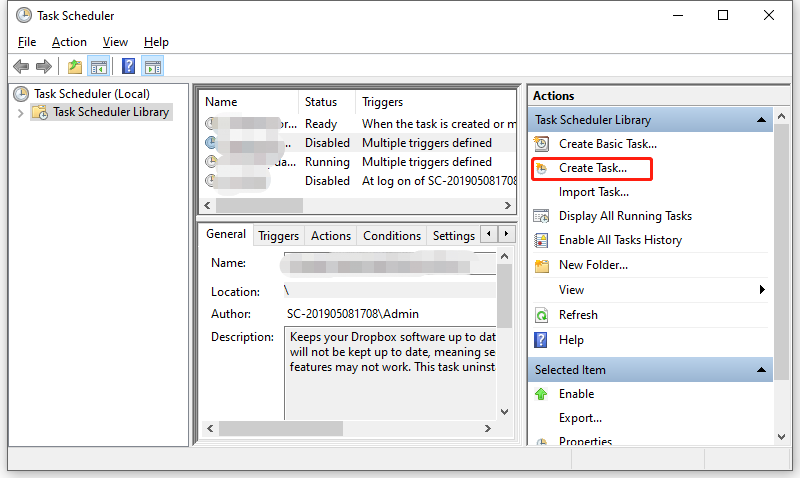
ขั้นตอนที่ 4 ภายใต้ เงื่อนไข แท็บ ยกเลิกการเลือก เริ่มงานเฉพาะในกรณีที่คอมพิวเตอร์ใช้ไฟ AC .
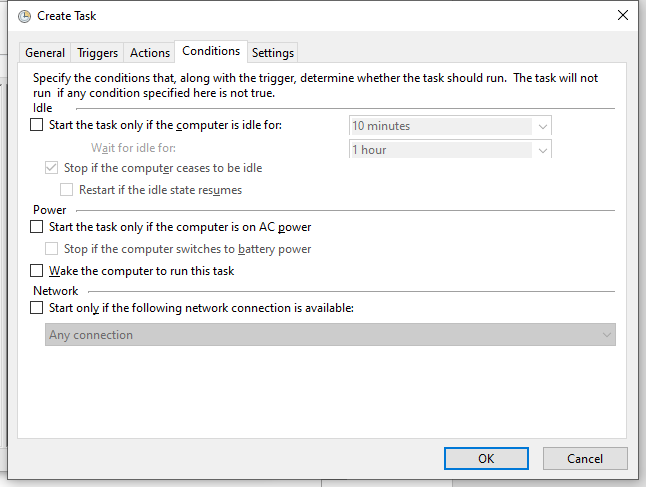
ขั้นตอนที่ 5 ตี ตกลง เพื่อบันทึกการเปลี่ยนแปลง
แก้ไข 2: ตรวจสอบสิทธิ์และสิทธิพิเศษ
ตรวจสอบให้แน่ใจว่าคุณใช้บัญชีผู้ดูแลระบบและรันงานโดยมีสิทธิ์เพียงพอ ไม่เช่นนั้นคุณจะได้รับ Shadow Error ผู้ปฏิบัติงานหรือผู้ดูแลระบบปฏิเสธคำขอ . ต่อไปนี้เป็นวิธีแก้ไขการตั้งค่าบางอย่างที่เกี่ยวข้องกับบัญชีผู้ใช้:
ขั้นตอนที่ 1 เปิด ตัวกำหนดเวลางาน > เลือกงานที่มีปัญหา > เลือก สร้างงาน .
ขั้นตอนที่ 2. ใต้ ทั่วไป แท็บ, ติ๊ก เรียกใช้ไม่ว่าผู้ใช้จะเข้าสู่ระบบหรือไม่ > คลิกที่ เปลี่ยนผู้ใช้หรือกลุ่ม > ประเภท ผู้ดูแลระบบ > ตี ตรวจสอบชื่อ > ตี ตกลง หากทุกอย่างเป็นไปตามลำดับ
เคล็ดลับ:ที่ เรียกใช้ไม่ว่าผู้ใช้จะเข้าสู่ระบบหรือไม่ ตัวเลือกจะช่วยให้คุณสามารถรันงานได้ตลอดเวลา
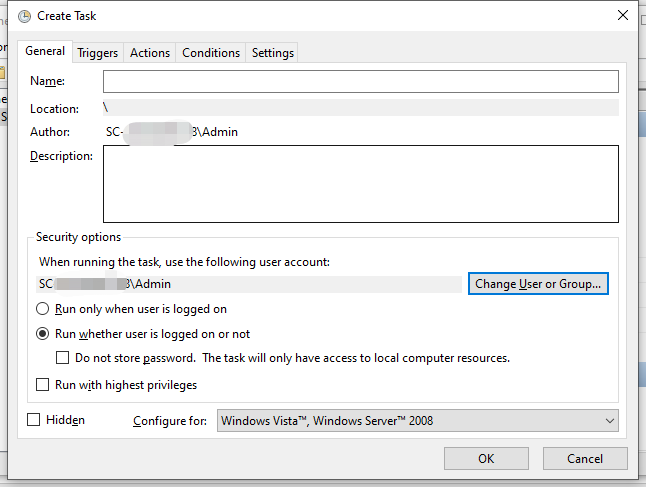
ถ้าคุณติ๊ก วิ่งด้วยสิทธิพิเศษสูงสุด ตรวจสอบให้แน่ใจว่าผู้ใช้เป็นส่วนหนึ่งของกลุ่มผู้ดูแลระบบหรือแอปพลิเคชัน โดยทำดังนี้:
ขั้นตอนที่ 1. คลิกขวาที่แอปพลิเคชันแล้วเลือก คุณสมบัติ จากเมนูบริบท
ขั้นตอนที่ 2. ใต้ ความปลอดภัย แท็บตี แก้ไข .
ขั้นตอนที่ 3 จากนั้นเลือกบัญชีผู้ใช้และตรวจสอบสิทธิ์ที่อนุญาตที่ใช้ หากผู้ใช้ไม่ว่างให้กด เพิ่ม เพื่อเพิ่มผู้ใช้
ขั้นตอนที่ 6 ภายใต้ ทั่วไป แท็บให้คลิกที่ เปลี่ยนผู้ใช้หรือกลุ่ม > ประเภท ผู้ดูแลระบบ > ตี ตรวจสอบชื่อ > ตี ตกลง หากทุกอย่างเป็นไปตามลำดับ
แก้ไข 3: ปิดใช้งานโหมดสลีป
อีกหนึ่งโซลูชั่นสำหรับ ตัวกำหนดเวลางาน ผู้ดำเนินการหรือผู้ดูแลระบบได้ปฏิเสธคำขอ คือการปิดการใช้งานโหมดสลีป ต่อไปนี้เป็นวิธีดำเนินการ:
ขั้นตอนที่ 1. พิมพ์ แผงควบคุม ในแถบค้นหาแล้วกด เข้า .
ขั้นตอนที่ 2 คลิกที่ สามเหลี่ยมคว่ำ ข้าง ดูตาม และเลือก ไอคอนขนาดเล็ก .
ขั้นตอนที่ 3 เลื่อนลงเพื่อค้นหา ตัวเลือกด้านพลังงาน และตีมัน
ขั้นตอนที่ 4 นอกเหนือจากแผนการใช้พลังงานปัจจุบันของคุณ ให้กด เปลี่ยนการตั้งค่าแผน .
ขั้นตอนที่ 5 เลือก ไม่เคย ในเมนูแบบเลื่อนลงของ ให้คอมพิวเตอร์เข้าสู่โหมดสลีป .
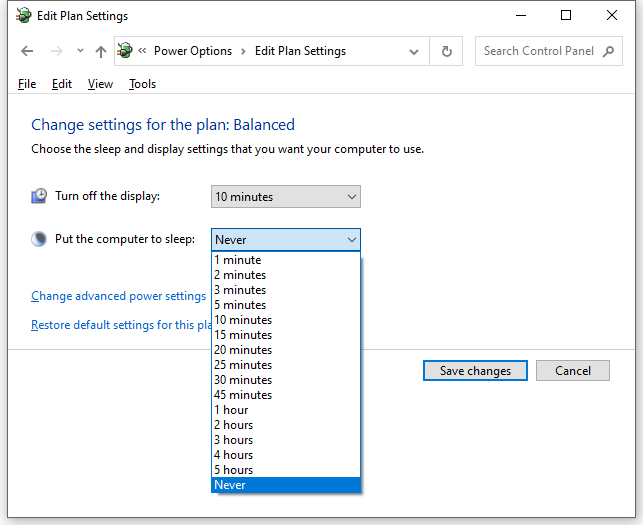
ขั้นตอนที่ 5. ตี บันทึกการเปลี่ยนแปลง และรีบูทคอมพิวเตอร์ของคุณ
![จะทำอย่างไรถ้าพีซีของคุณถูกล็อคจาก Windows 10? ลอง 3 วิธี! [MiniTool News]](https://gov-civil-setubal.pt/img/minitool-news-center/54/what-do-if-your-pc-is-locked-out-windows-10.jpg)









![จะทำอย่างไรถ้าการเข้าถึงอินเทอร์เน็ตของคุณถูกบล็อกใน Windows 10? [MiniTool News]](https://gov-civil-setubal.pt/img/minitool-news-center/81/what-do-if-your-internet-access-is-blocked-windows-10.png)
![วิธีการกู้คืนโปรแกรมที่ถอนการติดตั้งใน Windows 10 (2 วิธี) [MiniTool Tips]](https://gov-civil-setubal.pt/img/data-recovery-tips/65/how-recover-uninstalled-programs-windows-10.png)


![[4 วิธี] วิธีเปิดพรอมต์คำสั่งแบบยกระดับ Windows 10 [MiniTool News]](https://gov-civil-setubal.pt/img/minitool-news-center/04/how-open-elevated-command-prompt-windows-10.jpg)




