Error Code Termite Destiny 2: ลองใช้วิธีเหล่านี้เพื่อแก้ไข [MiniTool News]
Error Code Termite Destiny 2
สรุป :
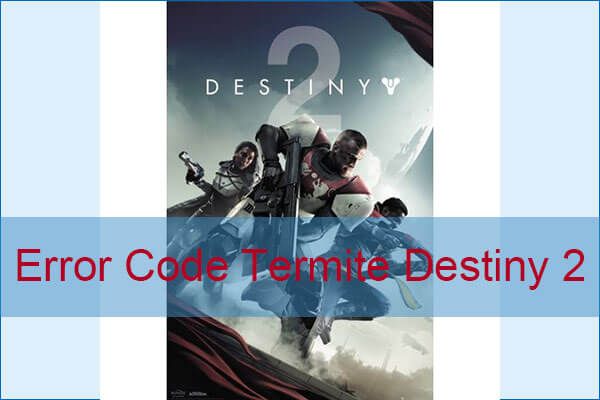
การพบรหัสข้อผิดพลาด Termite Destiny 2 เป็นปัญหามาก แต่โชคดีที่ไม่ยากที่จะจัดการ ในโพสต์นี้ MiniTool ได้จัดเตรียมวิธีการที่มีประสิทธิภาพหลายวิธีเพื่อให้คุณกำจัดข้อผิดพลาด ตอนนี้อ่านต่อไป
Destiny 2 เป็นวิดีโอเกมยอดนิยมและ Bungie มักจะออกการอัปเดตเพื่อแก้ไขข้อผิดพลาดที่เกี่ยวข้องกับ Destiny 2 อย่างไรก็ตามการอัปเดตเหล่านี้บางครั้งอาจทำให้เกิดปัญหาเช่นรหัสข้อผิดพลาด Termite Destiny 2
รหัสข้อผิดพลาด Destiny 2 Termite ปรากฏขึ้นเมื่อคุณพยายามเข้าสู่ Destiny 2 และข้อความแสดงข้อผิดพลาดคือ“ ไม่สามารถดาวน์โหลดไฟล์การกำหนดค่าจากเซิร์ฟเวอร์ Bungie ได้โปรดลองอีกครั้ง” หากคุณกำลังประสบปัญหานี้โปรดอ่านต่อไปเพื่อค้นหาวิธีการที่เป็นไปได้
โพสต์ที่เกี่ยวข้อง: วิธีแก้ไขรหัสข้อผิดพลาด Destiny 2 Cabbage ลองใช้วิธีเหล่านี้
วิธีที่ 1: ใช้เครื่องมือสแกนและซ่อมแซม
จากข้อมูลของ Bungie วิธีที่ดีที่สุดในการแก้ไขรหัสข้อผิดพลาด Destiny 2 Termite คือการใช้เครื่องมือ Scan and Repair ซึ่งสามารถเข้าถึงได้จากแอป Battle.net นี่คือคำแนะนำโดยย่อเกี่ยวกับวิธีการ:
ขั้นตอนที่ 1: เปิดแอป Battle.net จากสถานที่ที่คุณมักไปเยี่ยมชมบนพีซีของคุณและไปที่บานหน้าต่าง Destiny 2
ขั้นตอนที่ 2: คลิก ตัวเลือก แล้วค้นหาไฟล์ สแกนและซ่อมแซม ตัวเลือก คลิกและยืนยันตัวเลือกของคุณโดยคลิก เริ่มการสแกน .
ขั้นตอนที่ 3: มีแนวโน้มว่าจะต้องดาวน์โหลดและติดตั้งไฟล์บางไฟล์อีกครั้งซึ่งจะเกิดขึ้นเมื่อสิ้นสุดกระบวนการสแกนและซ่อมแซม หลังจากกระบวนการเสร็จสมบูรณ์คุณควรรีสตาร์ท Destiny 2 และลองอีกครั้งเพื่อดูว่ารหัสข้อผิดพลาดได้รับการแก้ไขหรือไม่
วิธีที่ 2: กู้คืนใบอนุญาต
อีกวิธีหนึ่งที่คุณสามารถลองแก้ไขรหัสข้อผิดพลาด Termite Destiny 2 คือการกู้คืนใบอนุญาต วิธีนี้จะกู้คืนลิขสิทธิ์เกมส่วนเสริมและ DLC ทั้งหมดที่คุณมีสำหรับบัญชี PSN ของคุณได้สำเร็จ นี่คือสิ่งที่คุณต้องทำ:
ขั้นตอนที่ 1: เปิด PS4 ของคุณแล้วไปที่ไฟล์ การตั้งค่า พื้นที่.
ขั้นตอนที่ 2: คลิก PlayStation Network> การจัดการบัญชี> กู้คืนใบอนุญาต .
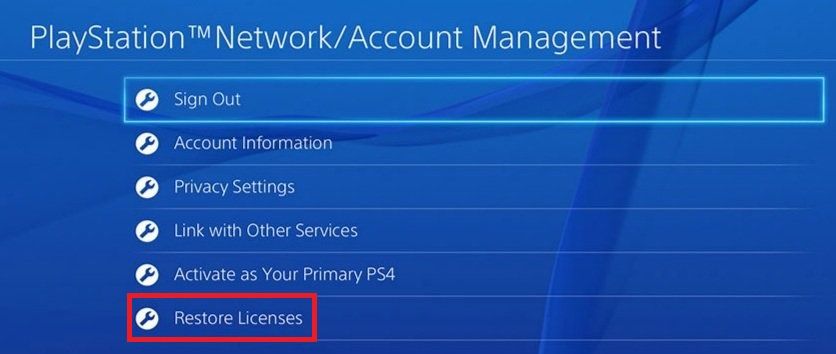
ขั้นตอนที่ 3: คลิก คืนค่า เพื่อยืนยันการกระทำของคุณ จากนั้นเปิด Destiny 2 เพื่อตรวจสอบว่าคุณยังสามารถพบกับรหัสข้อผิดพลาด Termite ได้หรือไม่
วิธีที่ 3: รีเซ็ตคอนโซลของคุณ
คุณยังสามารถลองรีเซ็ตคอนโซลของคุณเพื่อแก้ไขรหัสข้อผิดพลาด Destiny 2 Termite ส่วนนี้จะพูดถึงวิธีการรีสตาร์ท Xbox One และ PS4 ของคุณ
Xbox One
ก่อนที่คุณจะรีเซ็ต Xbox One ของคุณตรวจสอบให้แน่ใจว่าเกมทั้งหมดของคุณได้รับการซิงค์ออนไลน์และได้รับการสำรองข้อมูลแล้วเนื่องจากกระบวนการนี้อาจลบออกจากหน่วยความจำ Xbox One ในเครื่อง นี่คือวิธีการรีเซ็ต Xbox One:
ขั้นตอนที่ 1: กดปุ่มเปิด / ปิดที่ด้านหน้าของคอนโซล Xbox ค้างไว้จนกว่าจะปิดโดยสมบูรณ์
ขั้นตอนที่ 2: ถอดปลั๊กไฟออกจากด้านหลังของ Xbox กดปุ่มเปิด / ปิดบน Xbox ค้างไว้สองสามครั้งเพื่อให้แน่ใจว่าไม่มีแบตเตอรี่เหลืออยู่ซึ่งจะเป็นการล้างแคช
ขั้นตอนที่ 3: ใส่พาวเวอร์บริคและรอให้ไฟที่อิฐพลังงานเปลี่ยนสีจาก สีขาว ถึง ส้ม .
ขั้นตอนที่ 4: เปิด Xbox อีกครั้งตามปกติและตรวจสอบว่ารหัสข้อผิดพลาดของปลวกยังคงปรากฏขึ้นเมื่อคุณเริ่ม Destiny 2
PS4
ขั้นตอนที่ 1: ปิด PlayStation 4 อย่างสมบูรณ์
ขั้นตอนที่ 2: หลังจากที่คอนโซลปิดสนิทแล้วให้ถอดปลั๊กไฟออกจากด้านหลังของคอนโซล
ขั้นตอนที่ 3: ปล่อยให้ถอดปลั๊กคอนโซลเป็นเวลาอย่างน้อยสองสามนาที
ขั้นตอนที่ 4: เสียบสายไฟกลับเข้าที่ PS4 จากนั้นเปิดเครื่องตามปกติ
ขั้นตอนที่ 5: เปิด Destiny 2 อีกครั้งเพื่อตรวจสอบว่าข้อผิดพลาดหายไปหรือไม่
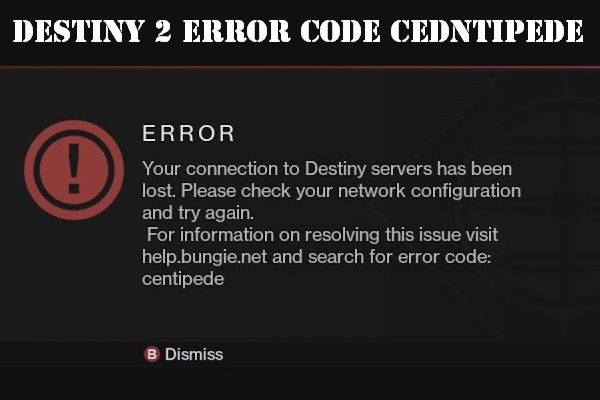 วิธีแก้ไขรหัสข้อผิดพลาด Destiny 2 Centipede ทำตามคำแนะนำนี้
วิธีแก้ไขรหัสข้อผิดพลาด Destiny 2 Centipede ทำตามคำแนะนำนี้ การพบกับรหัสข้อผิดพลาดของ Destiny 2 Centipede นั้นน่าผิดหวังมาก แต่คุณสามารถอ่านโพสต์นี้เพื่อค้นหาวิธีที่มีประโยชน์สองวิธีในการกำจัดปัญหานี้
อ่านเพิ่มเติมบรรทัดล่าง
สรุปโพสต์นี้ได้ระบุวิธีการที่ยอดเยี่ยมสามวิธีในการกำจัดรหัสข้อผิดพลาด Termite Destiny 2 หากคุณประสบปัญหานี้ให้ลองใช้วิธีการโดยเร็วที่สุด
![อุปกรณ์ที่เชื่อมต่อกับระบบไม่ทำงาน - แก้ไขแล้ว [MiniTool News]](https://gov-civil-setubal.pt/img/minitool-news-center/26/device-attached-system-is-not-functioning-fixed.jpg)









![ล้อเลื่อนไม่ทำงานใน Chrome หรือไม่ โซลูชั่นอยู่ที่นี่! [MiniTool News]](https://gov-civil-setubal.pt/img/minitool-news-center/28/is-scroll-wheel-not-working-chrome.png)

![Chrome ไม่ได้ปิดระบบอย่างถูกต้อง? นี่คือการแก้ไขบางประการ! [MiniTool News]](https://gov-civil-setubal.pt/img/minitool-news-center/13/chrome-didn-t-shut-down-correctly.jpg)

![ทุกสิ่งที่คุณอยากรู้เกี่ยวกับการเขียนทับ [MiniTool Wiki]](https://gov-civil-setubal.pt/img/minitool-wiki-library/01/everything-you-want-know-about-overwrite.png)

![[ภาพรวม] อุปกรณ์เชื่อมต่อระหว่างมนุษย์ – คำจำกัดความและตัวอย่าง](https://gov-civil-setubal.pt/img/knowledge-base/37/human-interface-device-definition.png)

![Disk Thrashing คืออะไรและจะป้องกันไม่ให้เกิดขึ้นได้อย่างไร [MiniTool Wiki]](https://gov-civil-setubal.pt/img/minitool-wiki-library/39/what-is-disk-thrashing.jpg)
