วิธีแก้ไข IgfxCUIService.exe Crashing บน Windows ได้อย่างง่ายดาย
How To Fix Igfxcuiservice Exe Crashing On Windows Easily
คุณรู้หรือไม่ว่า igfxCUIService.exe คืออะไร? คุณเคยพบปัญหา igfxCUIService.exe หยุดทำงานหรือไม่? หากคุณต้องการวิธีแก้ปัญหา คุณมาถูกที่แล้ว นี้ มินิทูล โพสต์จะอธิบายการแก้ไขบางอย่างเพื่อกำจัดปัญหานี้
IgfxCUIService.exe คืออะไร
IgfxCUIService.exe เป็นไฟล์ ไฟล์ปฏิบัติการ เกี่ยวข้องกับแผงควบคุมกราฟิก Intel โดยทำงานอยู่เบื้องหลังและรับผิดชอบในการจัดการและควบคุมฟังก์ชันกราฟิกของกราฟิกที่ผสานรวมจาก Intel ยิ่งไปกว่านั้น ยังมีฟังก์ชันต่างๆ ที่เกี่ยวข้องกับ Intel Graphics Control Panel เช่น การอนุญาตให้ผู้ใช้ทำ ปรับแต่งการตั้งค่าการแสดงผล ปรับโปรไฟล์สี และจัดการจอภาพหลายจอ
หากคุณใช้กราฟิกการ์ดภายนอก คุณอาจเห็นข้อความแสดงข้อผิดพลาดแจ้งว่าไฟล์ปฏิบัติการนี้หายไปหรือเสียหาย ในกรณีนี้ โดยทั่วไปไม่แนะนำให้ลบหรือปิดใช้งาน igfxCUIService.exe เนื่องจากอาจส่งผลให้สูญเสียฟังก์ชันการทำงานที่เกี่ยวข้องกับกราฟิกที่สำคัญ วิธีการต่อไปนี้สามารถช่วยคุณแก้ไขปัญหา igfxCUIService.exe ที่ขัดข้อง Windows 10 ได้ อ่านต่อ!
วิธีการแก้ไข IgfxCUIService.exe ขัดข้อง Windows 10
แก้ไข 1: เรียกใช้ตัวแก้ไขปัญหาฮาร์ดแวร์และอุปกรณ์
การวินิจฉัยปัญหาฮาร์ดแวร์เป็นส่วนสำคัญในการรักษาความน่าเชื่อถือและเวลาทำงานของระบบ ในกรณีนี้ คุณสามารถเรียกใช้ตัวแก้ไขปัญหาฮาร์ดแวร์และอุปกรณ์เพื่อให้บรรลุเป้าหมายได้ ต่อไปนี้คือวิธีที่คุณสามารถเรียกใช้คุณลักษณะนี้ได้
ขั้นตอนที่ 1: พิมพ์ พรอมต์คำสั่ง ในช่องค้นหาของ Windows และคลิกขวาที่รายการที่ตรงที่สุดเพื่อเลือก ทำงานในฐานะผู้ดูแลระบบ -
ขั้นตอนที่ 2: เมื่อได้รับแจ้งจาก UAC ให้คลิกที่ ใช่ เพื่อดำเนินการต่อ
ขั้นตอนที่ 3: พิมพ์ msdt.exe -id อุปกรณ์วินิจฉัย ในหน้าต่างแล้วกด เข้า เพื่อเรียกใช้ตัวแก้ไขปัญหาฮาร์ดแวร์และอุปกรณ์

ขั้นตอนที่ 4: ในหน้าต่างฮาร์ดแวร์และอุปกรณ์ คลิกที่ ขั้นสูง , ตรวจสอบ ใช้การซ่อมแซมโดยอัตโนมัติ และคลิกที่ ต่อไป -
ขั้นตอนที่ 5: หลังจากตรวจพบปัญหาแล้ว ให้คลิกที่ ใช้การแก้ไขนี้ เพื่อรีสตาร์ทคอมพิวเตอร์ของคุณ
แก้ไข 2: ปิดการใช้งาน Intel HD Display Manager
Intel มีแผงควบคุมสำหรับจัดการการตั้งค่ากราฟิกของฮาร์ดแวร์บนคอมพิวเตอร์ของคุณ เรียกว่า 'Intel HD Display Manager หรือ Intel HD Graphics Control Panel' คุณสามารถค้นหาได้อย่างง่ายดายในบริการและปิดการใช้งานเมื่อมีการเปิดใช้งานเพื่อดูว่าปัญหาของ igfxCUIService.exe ที่ทำให้เกิดข้อขัดข้องสามารถแก้ไขได้หรือไม่ นี่คือขั้นตอน
ขั้นตอนที่ 1: พิมพ์ บริการ ในช่องค้นหาของ Windows แล้วกด เข้า -
ขั้นตอนที่ 2: ค้นหาและคลิกขวาที่ บริการแผงควบคุมกราฟิก Intel(R) HD และเลือก คุณสมบัติ -
ขั้นตอนที่ 3: ใน ทั่วไป แท็บให้คลิกที่ หยุด ภายใต้ สถานะการบริการ และเลือก พิการ จาก ประเภทการเริ่มต้น รายการ.
ขั้นตอนที่ 4: ในที่สุดคลิกที่ นำมาใช้ - ตกลง -
แก้ไข 3: อัปเดตไดรเวอร์กราฟิก
ไดรเวอร์ที่ดีสามารถรับประกันประสิทธิภาพของคอมพิวเตอร์ได้ดีขึ้น โปรแกรมควบคุมที่ล้าสมัยอาจเป็นสาเหตุหนึ่งของปัญหาการขัดข้องของ igfxCUIService.exe นี่คือวิธีที่คุณสามารถอัปเดตได้
ขั้นตอนที่ 1: ไปที่ เว็บไซต์ Intel Driver & Support Assistant และคลิก ดาวน์โหลด เพื่อรับเครื่องมือ
ขั้นตอนที่ 2: ดับเบิลคลิกไฟล์ที่ดาวน์โหลดแล้วคลิก ติดตั้ง -
ขั้นตอนที่ 3: เมื่อการติดตั้งเสร็จสิ้น ให้รีสตาร์ทคอมพิวเตอร์
ขั้นตอนที่ 4: เมื่อคอมพิวเตอร์เริ่มทำงาน ให้พิมพ์ อินเทล พนักงานขับรถและผู้ช่วยสนับสนุน ในช่องค้นหาของ Windows แล้วกด เข้า -
ขั้นตอนที่ 5: รายการอัพเดตไดรเวอร์ที่มีอยู่จะปรากฏขึ้นและคลิก ดาวน์โหลด สำหรับการอัพเดตแต่ละครั้งหรือ ดาวน์โหลดทั้งหมด -
ขั้นตอนที่ 6: คลิกที่ ติดตั้ง เพื่อติดตั้งไดรเวอร์ จากนั้นทำตามคำแนะนำบนหน้าจอเพื่อดำเนินการให้เสร็จสิ้น
แก้ไข 4: ซ่อมแซมไฟล์ระบบที่เสียหาย
ระบบไฟล์ที่เสียหายอาจทำให้เกิดความเสียหายต่อฮาร์ดแวร์ที่ทำงานบนคอมพิวเตอร์ของคุณ รวมถึง igfxCUIService.exe ดังนั้นคุณต้องตรวจสอบและซ่อมแซมไฟล์ระบบที่เสียหายเพื่อแก้ไขปัญหานี้ ขั้นตอนการซ่อมแซมมีดังนี้
ขั้นตอนที่ 1: เปิดไฟล์ พรอมต์คำสั่ง ด้วยสิทธิ์ผู้ดูแลระบบแล้วคลิก ใช่ ในหน้าต่าง UAC
ขั้นตอนที่ 2: พิมพ์ DISM.exe / ออนไลน์ / Cleanup-image / Restorehealth ในหน้าต่างแล้วกด เข้า -
ขั้นตอนที่ 3: รอให้กระบวนการเสร็จสิ้น พิมพ์ sfc /scannow.sfc และกด เข้า -
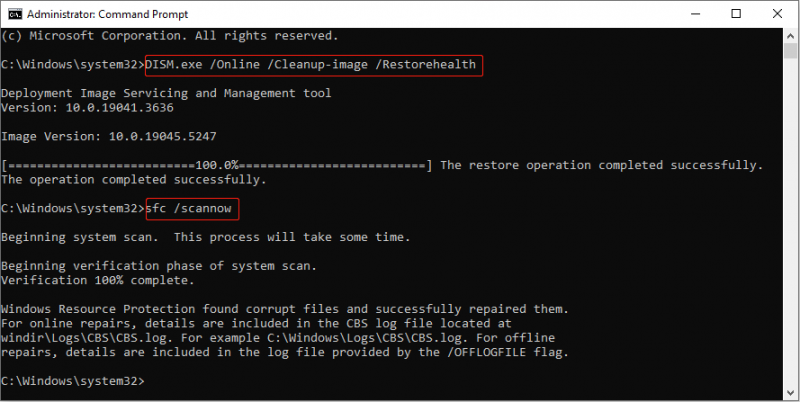
แก้ไข 5: ทำการคลีนบูต
คลีนบูตจะเริ่มต้น Windows ด้วยบริการระบบและไดรเวอร์ที่จำเป็นเท่านั้น โดยจะปิดใช้งานโปรแกรมและแอปพลิเคชันที่ไม่จำเป็นทั้งหมด วิธีนี้สามารถช่วยให้คุณตรวจพบว่าโปรแกรมพื้นหลังใดๆ ที่เป็นสาเหตุของปัญหาหรือไม่ ทำงานตามขั้นตอนต่อไปนี้
ขั้นตอนที่ 1: คลิกขวาที่ไฟล์ เริ่ม และเลือก วิ่ง เพื่อเปิดกล่องโต้ตอบเรียกใช้
ขั้นตอนที่ 2: พิมพ์ msconfig.php ในกล่องแล้วกด เข้า -
ขั้นตอนที่ 3: สลับไปที่ บริการ ให้เลือกช่องทำเครื่องหมาย ซ่อนบริการทั้งหมดของ Microsoft และคลิก ปิดการใช้งานทั้งหมด - นำมาใช้ -
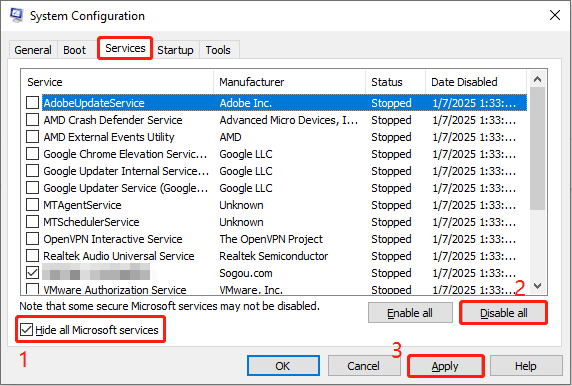
ขั้นตอนที่ 4: ไปที่ การเริ่มต้น คลิกที่แท็บ เปิดตัวจัดการงาน และเลือกแต่ละรายการเพื่อเลือก ปิดการใช้งาน - หลังจากนั้นให้ปิดหน้าต่าง
ขั้นตอนที่ 5: คลิกที่ นำมาใช้ - ตกลง ปิดหน้าต่างแล้วเลือก รีสตาร์ท เพื่อใช้การเปลี่ยนแปลง
หลังจากที่คอมพิวเตอร์ของคุณเริ่มทำงาน ให้เปิดแต่ละแอปที่คุณเพิ่งปิดทีละแอปเพื่อดูว่าแอปใดที่ทำให้ igfxCUIService.exe หยุดทำงาน เมื่อคุณพบมันแล้ว อย่าลืมปิดการใช้งานมัน
เคล็ดลับ: หากคุณทำไฟล์หายคุณไม่ควรพลาดสิ่งนี้ ซอฟต์แวร์กู้คืนไฟล์ฟรี - การกู้คืนข้อมูลพลังงาน MiniTool มีฟังก์ชันการกู้คืนที่มีประสิทธิภาพและสามารถกู้คืนไฟล์ได้เกือบทุกประเภทจากอุปกรณ์เก็บข้อมูลต่างๆ ใช้งานง่ายและรองรับการกู้คืนไฟล์ขนาด 1 GB โดยไม่ต้องเสียค่าใช้จ่ายใดๆ ดาวน์โหลดและติดตั้งลงในคอมพิวเตอร์ของคุณเพื่อทำการกู้คืนไฟล์MiniTool Power Data Recovery ฟรี คลิกเพื่อดาวน์โหลด 100% สะอาดและปลอดภัย
ความคิดสุดท้าย
นั่นคือข้อมูลทั้งหมดเกี่ยวกับวิธีการแก้ไขการหยุดทำงานของ igfxCUIService.exe หวังว่าวิธีแก้ปัญหาเหล่านี้ในโพสต์นี้จะเป็นประโยชน์สำหรับคุณ


![ทำไมไมค์ของฉันไม่ทำงาน วิธีแก้ไขอย่างรวดเร็ว [ข่าว MiniTool]](https://gov-civil-setubal.pt/img/minitool-news-center/42/why-is-my-mic-not-working.png)














![คุณจะกู้คืนข้อความที่ถูกลบ Android ได้อย่างไร? [เคล็ดลับ MiniTool]](https://gov-civil-setubal.pt/img/android-file-recovery-tips/59/how-can-you-recover-deleted-text-messages-android-with-ease.jpg)

