SSHD ดีสำหรับการเล่นเกมหรือไม่ | SSHD ที่ดีที่สุดสำหรับการเล่นเกม
Sshd Di Sahrab Kar Len Kem Hrux Mi Sshd Thi Di Thisud Sahrab Kar Len Kem
SSHD ดีสำหรับการเล่นเกมหรือไม่ ? นักเล่นเกมที่มีงบประมาณจำกัดบางคนอาจต้องการทราบเกี่ยวกับคำถามนี้ โพสต์นี้จาก MiniTool จะอธิบายปัญหานี้ให้คุณทราบโดยละเอียดและแนะนำ SSHD สำหรับการเล่นเกมที่ดี
SSHD คืออะไร?
SSHD ย่อมาจากโซลิดสเตตไฮบริดไดรฟ์ เป็นอุปกรณ์จัดเก็บข้อมูลที่รวม SSD และ HDD เข้าด้วยกันเพื่อสร้างสมดุลระหว่างต้นทุนและประสิทธิภาพ SSHD ทำงานอย่างไร ในการค้นหาคำถามนี้ คุณควรรู้ว่า HDD ทำงานอย่างไรและ SSD ทำงานอย่างไรก่อน
HDD ทำงานอย่างไร?
เปิดตัวโดย IBM ในปี 1956 HDD (ฮาร์ดดิสก์ไดรฟ์) เป็นอุปกรณ์จัดเก็บข้อมูลสำรองที่โดดเด่นสำหรับคอมพิวเตอร์เอนกประสงค์ที่เริ่มต้นในต้นปี 1960 ประกอบด้วยแผ่นจานที่เคลือบด้วยวัสดุแม่เหล็ก หัวแม่เหล็ก และแกนหมุนเป็นส่วนใหญ่

จานแม่เหล็กใช้เพื่อเก็บข้อมูล หัวแม่เหล็กใช้สำหรับเขียนและอ่านข้อมูล ในขณะที่แกนหมุนใช้เพื่อหมุนจานเพื่อเปลี่ยนตำแหน่งเขียนและอ่านของหัวแม่เหล็ก
อย่างที่คุณเห็น HDD ใช้วัสดุแม่เหล็กในการจัดเก็บข้อมูล เมื่อคุณเขียนข้อมูลผ่านหัวแม่เหล็ก กระแสแม่เหล็กไฟฟ้าจะเปลี่ยนขั้วแม่เหล็กของวัสดุบนจานเป็นบวกหรือลบ พวกเขาจะถือเป็น 1 และ 0 หน่วยขั้นต่ำของข้อมูล (บิต)
ในทำนองเดียวกัน เมื่อคุณอ่านข้อมูล หัวแม่เหล็กจะรับรู้เพียงขั้วบวกและขั้วลบของวัสดุแม่เหล็กที่ตำแหน่งที่สอดคล้องกันของจาน จากนั้นจะแสดงผลให้คุณเห็น
SSD ทำงานอย่างไร?
SSD (โซลิดสเตตไดรฟ์) ส่วนใหญ่ประกอบด้วยตัวควบคุมแฟลชและชิปหน่วยความจำแฟลช NAND หน่วยความจำแฟลช NAND เผยแพร่ในปี 1989 โดยโตชิบาและใช้เพื่อจัดเก็บข้อมูล ในขณะที่ตัวควบคุมแฟลชใช้เพื่อเขียนและอ่านข้อมูล ตั้งแต่ปี 2015 การจัดส่ง SSD ได้เติบโตอย่างรวดเร็วและแซงหน้า HDD ในปี 2021

SSD จะเขียนและอ่านข้อมูลโดยใช้แรงดันไฟฟ้ากับเซลล์หน่วยความจำแฟลช NAND ในเซลล์หน่วยความจำแฟลช มีการตั้งค่าแรงดันธรณีประตู (Vth) ปลอม หากแรงดันไฟในเซลล์เกินแรงดันธรณีประตู แสดงว่าเป็น 0 ในทางกลับกัน หากแรงดันไฟในเซลล์ต่ำกว่าแรงดันธรณีประตู หมายความว่า 1 ด้วยวิธีนี้ SSD สามารถแสดงข้อมูลได้
MLC, TLC และ QLC SSD จะมีแรงดันไฟฟ้าตามเกณฑ์ในเซลล์มากขึ้น ซึ่งอาจนำมาซึ่งข้อเสียบางประการ หากต้องการทราบข้อมูลเพิ่มเติม โปรดอ่านโพสต์นี้: NAND SSD: NAND Flash นำอะไรมาสู่ SSD?
SSHD ทำงานอย่างไร?
ดังที่ได้กล่าวไว้ข้างต้น SSHD คือการรวมกันของ SSD และ HDD แต่จะรวม SSD และ HDD อย่างไร คุณจะเข้าใจได้ดีขึ้นถ้าคุณเห็นสิ่งที่อยู่ภายใน SSHD
หากคุณถอด SSHD ออก คุณจะเห็นโครงสร้าง HDD ทั่วไป (จานและหัวแม่เหล็ก) จากนั้นพลิก SSHD แล้วคุณจะเห็นโครงสร้าง SSD ทั่วไป (PCB ที่รวมชิปหน่วยความจำแฟลช NAND ตัวควบคุมแฟลช ฯลฯ)
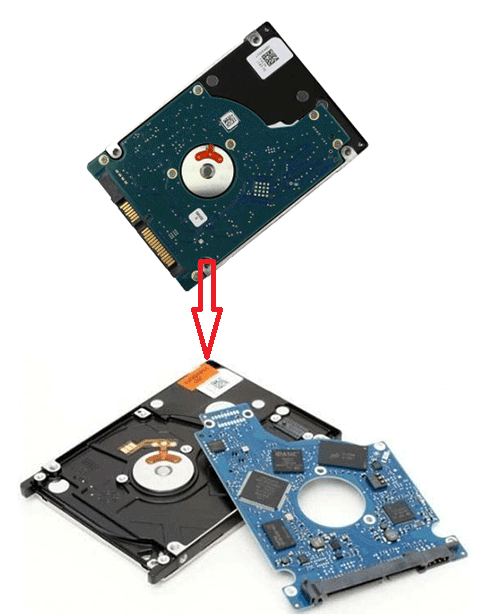
โดยปกติ ใน SSHD ความจุของชิปหน่วยความจำแฟลช NAND จะเล็กมาก ตั้งแต่ 8GB ถึง 32GB โดยปกติแล้วจะทำหน้าที่เป็นแคชสำหรับจัดเก็บไฟล์ที่ใช้บ่อย (ข้อมูลด่วน) ในขณะที่พื้นที่ HHD ใช้เพื่อจัดเก็บข้อมูลเจ๋งๆ ที่ไม่ได้ใช้บ่อย โดยใช้วิธีนี้ SSHD จะเร็วกว่า HDD แท้
แต่องค์ประกอบข้อมูลใดที่มีความสำคัญสำหรับหน่วยความจำแฟลช NAND นี่คือแกนหลักของเทคโนโลยี SSHD และจะตัดสินโดยเฟิร์มแวร์ของอุปกรณ์ ไดรเวอร์อุปกรณ์ โมดูลซอฟต์แวร์ หรือไดรเวอร์อุปกรณ์
จะอัพเกรดเป็น Solid-state Hybrid Drive (SSHD) ได้อย่างไร?
SSHD ดีสำหรับการเล่นเกมหรือไม่?
ก่อนที่จะอธิบายปัญหานี้ ฉันต้องเตือนคุณว่า CPU, การ์ดกราฟิก และ RAM เป็นปัจจัยที่สำคัญที่สุดที่ส่งผลต่อประสบการณ์การเล่นเกม สำหรับฮาร์ดไดรฟ์นั้นมีผลกับความเร็วในการโหลดเกมเท่านั้น
ฮาร์ดไดรฟ์ความเร็วสูงสามารถประหยัดเวลาได้มากสำหรับการติดตั้งเกม การเริ่มเกม และการโหลดแผนที่ สำหรับเกมอย่าง LOL, DOTA2 เป็นต้น ผู้เล่นจะต้องโหลดแผนที่ทุกครั้งที่เริ่มเกมใหม่ ในกรณีนี้ ฮาร์ดไดรฟ์ความเร็วสูงอาจประหยัดเวลาในการโหลดได้ประมาณ 30 วินาทีถึง 1 นาที
SSHD ดีสำหรับการเล่นเกมหรือไม่? ใช่แล้ว. สามารถใช้ SSD, HDD และ SSHD ได้ทั้งหมดสำหรับการเล่นเกม แต่แต่ละรายการมีข้อดีและข้อเสีย
- เอสเอสดี: เป็นตัวเลือกที่ดีที่สุดสำหรับการเล่นเกมเพื่อประสิทธิภาพ นอกจากนี้ยังทำงานอย่างสงบและสร้างความร้อนน้อยลง แต่ต้นทุนต่อ GB ของ SSD นั้นค่อนข้างสูง เพื่อลดต้นทุน ผู้ผลิต SSD จึงค่อยๆ นำเทคโนโลยี TLC และ QLC มาใช้
- ฮาร์ดดิสก์: มักจะมีความจุสูงและต้นทุนต่อ GB ต่ำ ปัจจุบันเกมส่วนใหญ่ต้องการพื้นที่ว่างขนาดใหญ่ หากคุณมีเกมมากมายให้เล่นในขณะที่งบประมาณของคุณมีจำกัด ขอแนะนำให้ใช้ HDD 7200 RPM PMR/CMR (ไม่แนะนำให้ใช้ HDD 5400 RPM หรือ SMR HDD)
- SSHD: เช่นเดียวกับ HDD มันมีความจุสูงและต้นทุนต่ำ แต่เร็วกว่า HDD ในการบูทพีซีและการโหลดข้อมูลแอพ มันสร้างสมดุลที่ดีระหว่างประสิทธิภาพและความสามารถในการจ่ายได้ หากคุณต้องการประสิทธิภาพที่เหนือกว่า HDD แต่ไม่ต้องการลงทุนกับ SSD ความจุสูงหรือ SSD+HDD คอมโบ SSHD ก็เป็นตัวเลือกที่ดี
SSHD ที่ดีที่สุดสำหรับการเล่นเกม — Seagate FireCuba
ในตลาด SSHD ซีเกท โตชิบา และเวสเทิร์น ดิจิตอลเป็นผู้ผลิตรายใหญ่ที่สุด อย่างไรก็ตาม SSHD นั้นไม่ได้รับความนิยมมากนัก และฉันไม่พบผลิตภัณฑ์ SSHD บนเว็บไซต์ทางการของ Toshiba และ Western Digital
ดังนั้น Seagate FireCuba จึงกลายเป็นตัวเลือก SSHD สำหรับเล่นเกมที่เชื่อถือได้เพียงตัวเดียว นอกจากนี้ มันยังอยู่ในการผลิตจำนวนมาก และคุณสามารถหาซื้อได้ง่ายจากซีเกท

| ฟอร์มแฟกเตอร์ | 2.5 นิ้ว | 3.5 นิ้ว |
| ความจุ | 500GB, 1TB, 2TB | 1TB, 2TB |
| อินเตอร์เฟซ | SATA 6Gb/s | |
| ความเร็วในการหมุนของฮาร์ดไดรฟ์ | 5400 รอบต่อนาที | 7200 รอบต่อนาที |
| อัตราการถ่ายโอนข้อมูล | สูงสุด 140 MB/วินาที | สูงสุด 210 MB/วินาที |
| เทคโนโลยีบันทึก | SMR | CMR |
| ความจุ NAND | 8GB | |
| ขนาดแคช | 64MB | |
| การรับประกัน | 5 ปี | |
จากข้อมูลของ Seagate FireCuba SSHD จะเร็วกว่า HDD ทั่วไปถึง 5 เท่า หากพีซีของคุณเป็นเดสก์ท็อป Seagate FireCuba SSHD เป็นตัวเลือกที่ดี อย่างไรก็ตาม หากพีซีของคุณเป็นแล็ปท็อป เราขอแนะนำให้คุณลงทุนใน SSD หรือเลือก SSHD อื่น เหตุผลมีดังนี้:
- 7200 RPM HDD หรือ SSHD มักจะส่งเสียงดัง ดังนั้น HDD/SSHD สำหรับแล็ปท็อปขนาด 2.5 นิ้วจึงมักมีความเร็วเพียง 5400 RPM เท่านั้น
- Seagate FireCuba SSHD ขนาด 2.5 นิ้วใช้เทคโนโลยี SMR เทคโนโลยีนี้ไม่ดีสำหรับระบบปฏิบัติการและซอฟต์แวร์ที่ทำงานอยู่
หากคุณต้องการเลือก SSHD ด้วยตัวเอง คุณต้องจำไว้ว่ายิ่งความจุ NAND มากเท่าไร SSHD ก็ยิ่งดีเท่านั้น
ย้าย OS
บางคนอาจต้องการอัพเกรดพีซีจาก HDD เป็น SSHD หรือจาก SSHD เป็น SSD ในการทำเช่นนั้น คุณมี 2 วิธี: ติดตั้ง OS ใหม่ หรือย้าย OS
ในกรณีส่วนใหญ่ แนะนำให้ติดตั้งระบบปฏิบัติการใหม่ เนื่องจากจะทำให้พีซีสะอาด แต่เนื่องจากคุณคือเกมเมอร์ ฉันจึงแนะนำให้คุณย้ายระบบปฏิบัติการมาให้คุณ เพราะการดาวน์โหลดและติดตั้งเกมจะใช้เวลานาน นอกจากนี้ ไฟล์เกมที่บันทึกไว้อาจถูกลบออกด้วย
ในการโยกย้าย OS เราขอแนะนำให้คุณใช้ MiniTool Partition Wizard นี่คือคำแนะนำ:
หากพีซีของคุณมีช่องใส่ฮาร์ดไดรฟ์สองช่อง คุณสามารถวางไดรฟ์ใหม่ในช่องที่สอง แล้วเริ่มย้าย OS หากพีซีของคุณมีช่องใส่ฮาร์ดไดรฟ์เพียงช่องเดียว คุณต้องเชื่อมต่อไดรฟ์ใหม่กับพีซีผ่านอะแดปเตอร์ USB แล้วจึงย้าย OS หลังจากนั้น วางไดรฟ์ลงในพีซี
ขั้นตอนที่ 1: เรียกใช้ตัวช่วยสร้างพาร์ติชัน MiniTool จากนั้นคลิกที่ ย้าย OS เป็น SSD/HDD ในแถบเครื่องมือ
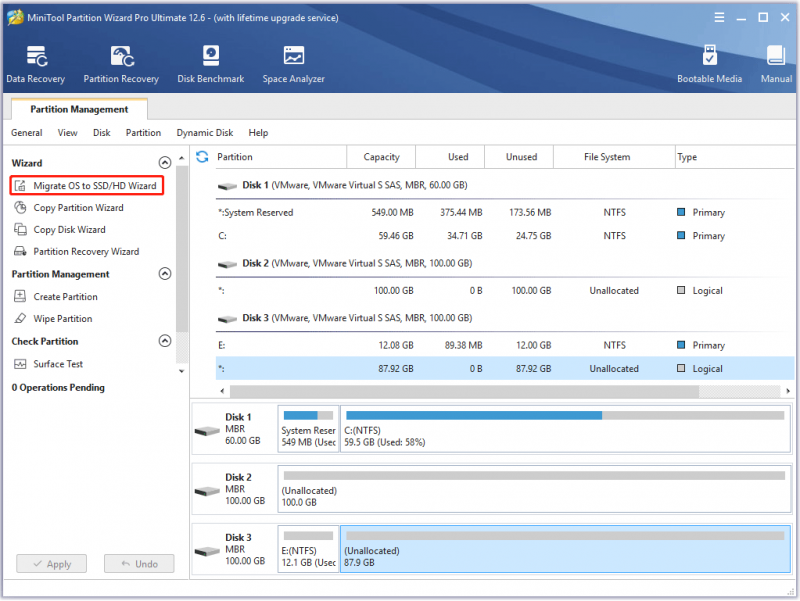
ขั้นตอนที่ 2: เลือกวิธีการโยกย้ายระบบปฏิบัติการและคลิก ต่อไป . แนะนำให้ใช้ตัวเลือก A เนื่องจากจะทำการโคลนพาร์ติชั่นและข้อมูลทั้งหมดไปยังไดรฟ์ใหม่ ดังนั้น เกมและแอปอื่นๆ ของคุณสามารถทำงานต่อไปได้ตามปกติบนไดรฟ์ใหม่หลังจากการโยกย้ายระบบปฏิบัติการ
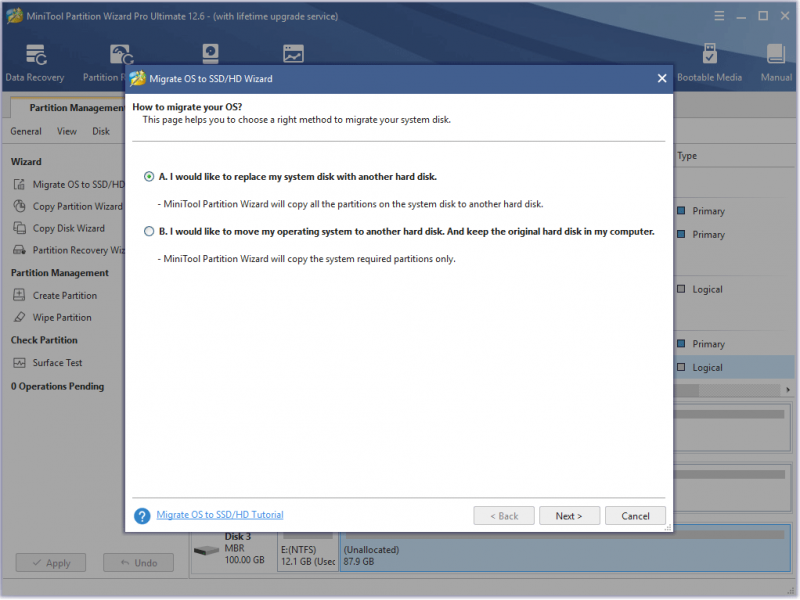
ขั้นตอนที่ 3: เลือกไดรฟ์ใหม่เป็นดิสก์ปลายทาง คุณสามารถระบุได้ด้วยความจุและรุ่น จากนั้นคลิก ต่อไป . หน้าต่างคำเตือนอาจปรากฏขึ้น อ่านแล้วคลิ๊ก ใช่ .
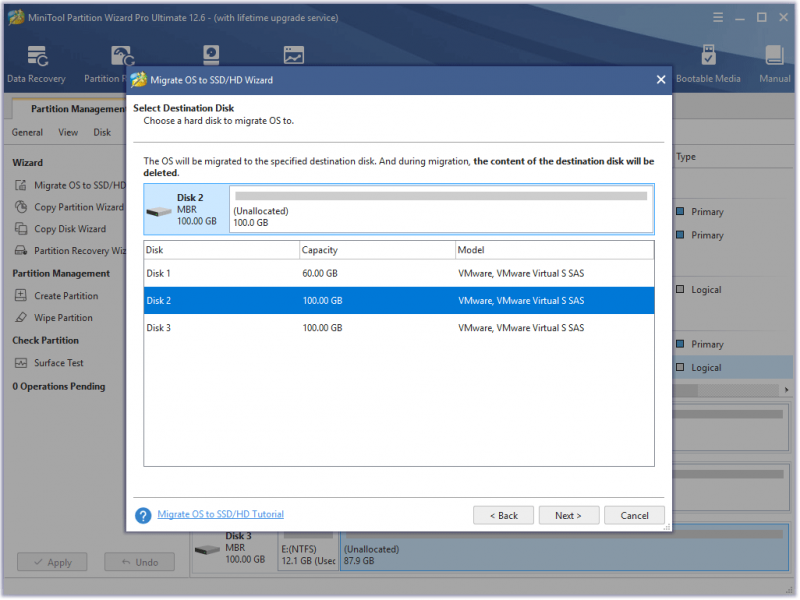
ขั้นตอนที่ 4: บน ตรวจสอบการเปลี่ยนแปลง หน้าต่าง คุณสามารถเลือกตัวเลือกการคัดลอกและปรับเค้าโครงดิสก์เป้าหมายได้ จากนั้นคลิก ต่อไป . ในกรณีส่วนใหญ่ คุณสามารถเก็บตัวเลือกเริ่มต้นไว้ได้ แต่ถ้าคุณอยู่ในกรณีต่อไปนี้ คุณสามารถทำการปรับเปลี่ยนบางอย่างได้เช่นกัน:
- ไดรฟ์ C มีขนาดเล็กและคุณต้องการขยาย ในกรณีนี้ คุณเพียงแค่ต้องไฮไลต์ไดรฟ์ C แล้วลากไอคอนลูกศรเพื่อเปลี่ยน
- ไดรฟ์ใหม่มีขนาดใหญ่กว่า 2TB หรือคุณต้องการใช้รูปแบบดิสก์ GPT ในกรณีนี้คุณต้องตรวจสอบ ใช้ตารางพาร์ติชั่น GUID สำหรับดิสก์เป้าหมาย ตัวเลือก.
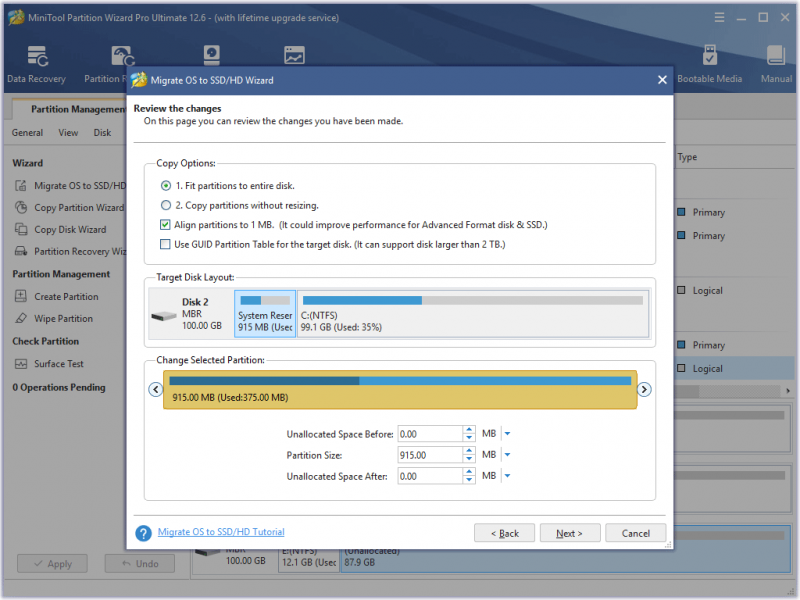
ขั้นตอนที่ 5: อ่านหมายเหตุแล้วคลิก เสร็จ .
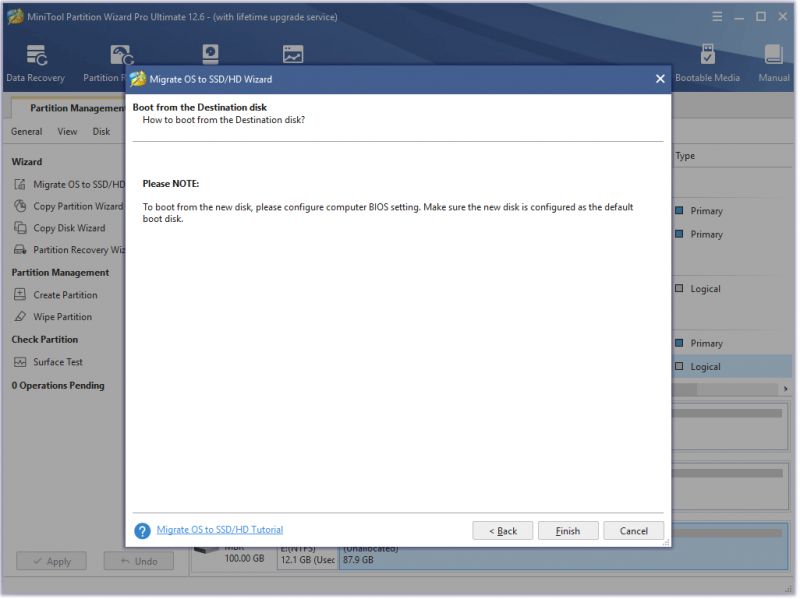
ขั้นตอนที่ 6: คลิก นำมาใช้ ปุ่มเพื่อดำเนินการดำเนินการที่ค้างอยู่ หน้าต่างอาจปรากฏขึ้น คลิก ใช่ .
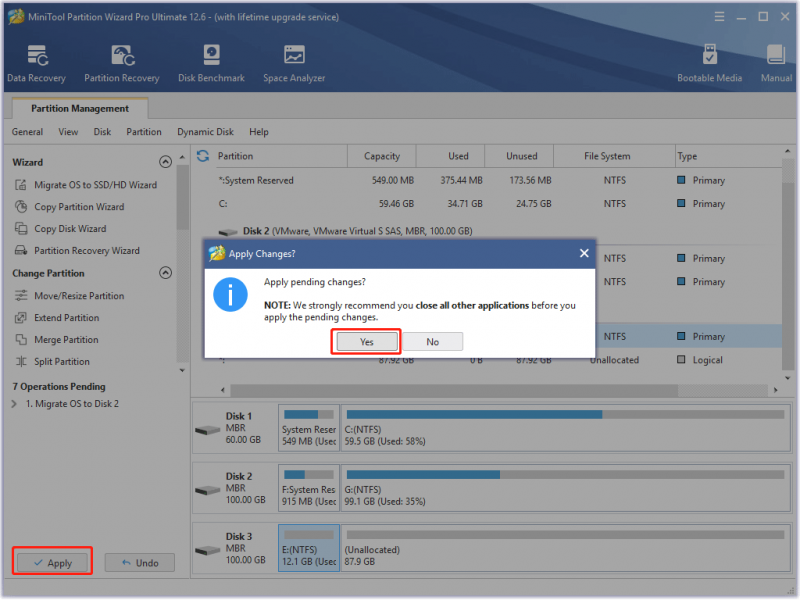
จะเปลี่ยน Boot Drive Windows 10 ได้อย่างไร? นี่คือการสอนแบบละเอียด
บรรทัดล่าง
โพสต์นี้ตอบคำถามของคุณหรือไม่? คุณต้องการทราบแง่มุมอื่น ๆ ของ SSHD หรือไม่? คุณมีความคิดเห็นอื่นๆ เกี่ยวกับเกม SSHD หรือไม่? คุณรู้จัก SSHD เกมอื่น ๆ ที่ดีหรือไม่? โปรดแสดงความคิดเห็นของคุณในโซนต่อไปนี้เพื่อพูดคุยหรือแบ่งปัน
นอกจากนี้ หากคุณพบปัญหาเมื่อใช้ MiniTool Partition Wizard โปรดติดต่อเราผ่านทาง [ป้องกันอีเมล] . เราจะติดต่อกลับโดยเร็วที่สุด
![ฮาร์ดไดรฟ์ภายนอก Xbox One: HDD VS SSD เลือกอันไหนดี? [MiniTool News]](https://gov-civil-setubal.pt/img/minitool-news-center/23/xbox-one-external-hard-drive.jpg)



![Windows 10 22H2 สร้างตัวอย่างครั้งแรก: Windows 10 Build 19045.1865 [เคล็ดลับ MiniTool]](https://gov-civil-setubal.pt/img/news/4C/windows-10-22h2-first-preview-build-windows-10-build-19045-1865-minitool-tips-1.png)



![วิธีแก้ไขปัญหาหน้าจอดำของ Windows 10 (หลายโซลูชั่น) [เคล็ดลับ MiniTool]](https://gov-civil-setubal.pt/img/data-recovery-tips/79/how-fix-windows-10-black-screen-issue.png)





![5 แนวทางแก้ไขไม่พบเส้นทางเครือข่าย Windows 10 [MiniTool News]](https://gov-civil-setubal.pt/img/minitool-news-center/78/5-solutions-fix-network-path-not-found-windows-10.png)




