วิธีทำให้ Fortnite ทำงานได้ดีขึ้นบนพีซี 14 เคล็ดลับ [MiniTool Tips]
How Make Fortnite Run Better Pc
สรุป :
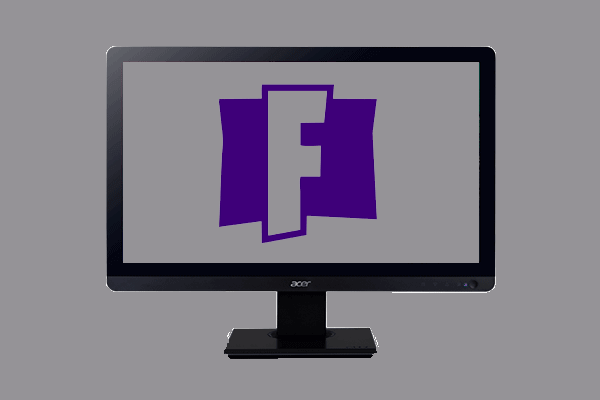
ผู้ใช้หลายคนชอบใช้งาน Fortnite บนพีซีและพวกเขายังต้องการให้ Fortnite ทำงานบนพีซีได้ราบรื่นขึ้นเพื่อเพลิดเพลินกับประสบการณ์การเล่นเกมที่ดีขึ้น ดังนั้นจะทำให้ Fortnite ทำงานได้ดีขึ้นบนพีซีได้อย่างไร? โพสต์นี้จาก MiniTool แสดงเทคนิคที่น่าเชื่อถือ
การนำทางอย่างรวดเร็ว:
ความต้องการของระบบขั้นต่ำของ Fortnite คืออะไร?
Fortnite เป็นหนึ่งในเกมยอดนิยมที่พัฒนาโดย Epic Games และเปิดตัวในปี 2017 ผู้ใช้หลายคนต้องการเล่นบนพีซีของพวกเขา แต่ผู้ใช้บางคนรายงานว่า Fortnite ทำงานช้าดังนั้นพวกเขาจึงต้องการเพิ่มประสิทธิภาพของเกม แล้วจะทำให้ Fortnite ทำงานได้ดีขึ้นบนพีซีได้อย่างไร?
ดังนั้นในโพสต์นี้เราจะแสดงวิธีทำให้ Fortnite เร็วขึ้น แต่ก่อนดำเนินการต่อคุณต้องตรวจสอบให้แน่ใจว่าคอมพิวเตอร์ของคุณตรงตามข้อกำหนดขั้นต่ำของระบบ
ดังนั้นเราจะแสดงรายการข้อกำหนดขั้นต่ำของระบบของ Fortnite
ที่: Windows 10/8/7 64-bit หรือ Mac OSX Sierra
แกนประมวลผล: i3 2.4 Ghz
หน่วยความจำ: แรม 4 GB
วีดีโอการ์ด: Intel HD 4000
พื้นที่ HDD: 16 กิกะไบต์
DirectX: DirectX 11.0
หากคอมพิวเตอร์ของคุณมีคุณสมบัติตรงตามข้อกำหนดขั้นต่ำของระบบคุณก็ยังไม่สามารถเพลิดเพลินกับประสบการณ์การเล่นเกมที่ดีได้ คุณสามารถลองใช้เทคนิคที่น่าเชื่อถือต่อไปนี้เพื่อให้ Fortnite ทำงานบนพีซีได้ดีขึ้น
วิธีทำให้ Fortnite ทำงานได้ดีขึ้นบนพีซี
ในส่วนนี้เราจะแสดงวิธีทำให้ Fortnite ทำงานบนพีซีได้ราบรื่นขึ้น
วิธีที่ 1. ปรับการตั้งค่าเกม
สำหรับวิธีทำให้ Fortnite ทำงานได้ราบรื่นขึ้นก่อนอื่นคุณสามารถลองปรับการตั้งค่าเกมได้ ตอนนี้คุณสามารถปรับการตั้งค่าต่อไปนี้ในเกมได้
1. เปิด Fortnite แล้วคลิกไอคอนเมนูหลักที่มุมขวาบนของหน้าจอ
2. จากนั้นคลิก การตั้งค่า ไอคอนเพื่อดำเนินการต่อ ดูเหมือนไอคอนรูปเฟือง
3. ในหน้าต่างการตั้งค่าวิดีโอปรับแต่งการตั้งค่าต่อไปนี้:
โหมด Windows: เต็มจอ
ความละเอียดการแสดงผล: ตั้งค่าให้เหมือนกับหน้าจอคอมพิวเตอร์ของคุณ
ขีด จำกัด อัตราเฟรม: ไม่ จำกัด
คุณภาพ: ต่ำหรือปานกลาง (ไม่บังคับ)
ดูระยะทาง: ไกลหรือมหากาพย์ (ไม่บังคับ) เงา: ปิด
ต่อต้านนามแฝง: ปิด
พื้นผิว: ต่ำ
ผลกระทบ: ต่ำ
การประมวลผลภายหลัง: ต่ำ
Vsync: ปิด
มอนิเตอร์เบลอ: ปิด
แสดง FPS: บน
4. บันทึกการเปลี่ยนแปลงทั้งหมด

วิธีที่ 2. แสดงรีเพลย์
หากเปิดใช้งานโหมดเล่นซ้ำเมื่อเล่น Fortnite คุณจะต้องเผชิญกับ FPS ที่ลดลงอย่างมาก ดังนั้นเพื่อปรับปรุงประสิทธิภาพของ Fortnite คุณสามารถลองปิดการเล่นซ้ำได้
ตอนนี้นี่คือบทแนะนำ
- เปิด Fortnite แล้วคลิกไอคอนเมนูหลักที่มุมขวาบนของหน้าจอ
- จากนั้นคลิกที่ไฟล์ การตั้งค่า ปุ่ม.
- เลื่อนลงเพื่อค้นหาตัวเลือกการเล่นซ้ำ
- จากนั้นปิดและคลิก สมัคร เพื่อดำเนินการเปลี่ยนแปลง
หลังจากนั้นให้รีสตาร์ทเกม Fortnite ของคุณและตรวจสอบว่าประสิทธิภาพดีขึ้นหรือไม่
วิธีที่ 3. ปิดการใช้งานโปรแกรมพื้นหลัง
สำหรับวิธีเรียกใช้ Fortnite ให้เร็วขึ้นบนพีซีคุณต้องยุติโปรแกรมที่ไม่จำเป็นบางโปรแกรมเนื่องจากใช้ทรัพยากร CPU ดังนั้นในสถานการณ์นี้คุณต้องปิดการใช้งานโปรแกรมพื้นหลัง
ตอนนี้นี่คือบทแนะนำ
- เปิดตัวจัดการงาน
- ในหน้าต่างตัวจัดการงานให้ดูว่ามีอะไรบ้างที่ใช้พลังงานในการประมวลผลหรือหน่วยความจำทั้งหมดเลือกโปรแกรมที่ไม่จำเป็นแล้วคลิกขวาเพื่อเลือก งานสิ้นสุด .
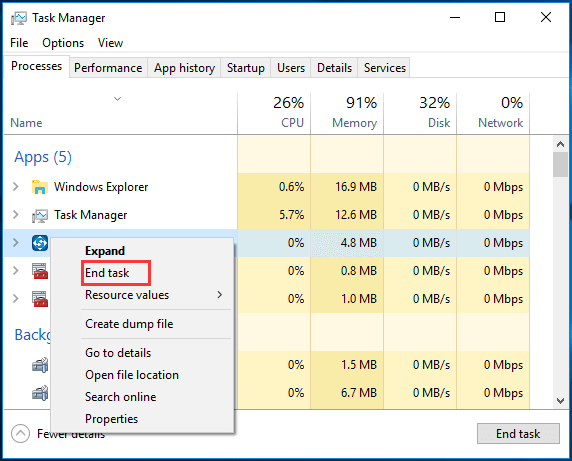
หลังจากนั้นให้รีสตาร์ทเกม Fortnite และตรวจสอบว่ามีการเพิ่มประสิทธิภาพหรือไม่
วิธีที่ 4. ตั้งค่า Fortnite เป็นลำดับความสำคัญสูง
นอกจากการปิดใช้งานโปรแกรมที่ไม่จำเป็นแล้วคุณยังสามารถรับประสิทธิภาพพิเศษได้อีกด้วย การตั้งค่าโปรแกรมให้มีลำดับความสำคัญสูง .
ตอนนี้นี่คือบทแนะนำ
- เปิดตัวจัดการงาน
- ในหน้าต่างตัวจัดการงานไปที่ไฟล์ รายละเอียด แท็บ
- เลือกกระบวนการ Fortnite และคลิกขวา
- จากนั้นเลือก กำหนดลำดับความสำคัญ > สูง ดำเนินการต่อไป.
- ในหน้าต่างป๊อปอัปคลิก เปลี่ยนลำดับความสำคัญ ดำเนินการต่อไป.
หลังจากนั้นให้รีสตาร์ท Fortnite และตรวจสอบว่าประสิทธิภาพดีขึ้นหรือไม่
วิธีที่ 5. เพิ่มขนาดของหน่วยความจำเสมือน
เพื่อให้ Fortnite ทำงานได้ราบรื่นขึ้นคุณสามารถเลือกที่จะเพิ่มขนาดของหน่วยความจำเสมือนได้
ตอนนี้นี่คือบทแนะนำ
- ประเภท ดูการตั้งค่าระบบขั้นสูง ในช่องค้นหาของ Windows และเลือกรายการที่ตรงกันที่สุด
- ในหน้าต่างป๊อปอัปไปที่ไฟล์ ขั้นสูง แท็บ
- จากนั้นคลิก การตั้งค่า ปุ่มใต้ ประสิทธิภาพ มาตรา.
- ในหน้าต่างป๊อปอัปไปที่ไฟล์ ขั้นสูง แท็บ
- จากนั้นคลิก เปลี่ยน ภายใต้ หน่วยความจำเสมือน มาตรา.
- ยกเลิกการเลือกตัวเลือก จัดการไฟล์เพจสำหรับไดรฟ์ทั้งหมดโดยอัตโนมัติ .
- เลือกไดรฟ์ระบบของคุณและเลือก ขนาดที่กำหนดเอง .
- ตั้งค่า เริ่มต้น และ ขีดสุด ขนาดสำหรับหน่วยความจำเสมือนของคุณ
- จากนั้นคลิก ชุด และ ตกลง เพื่อบันทึกการเปลี่ยนแปลง
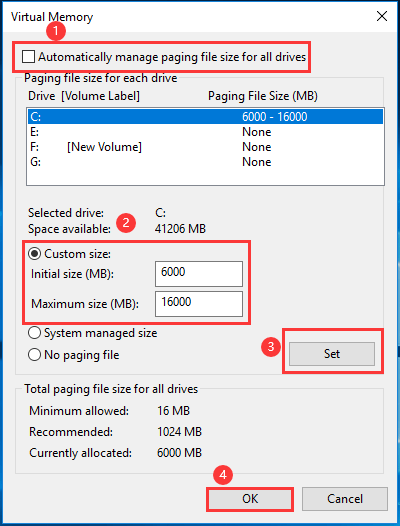
เมื่อขั้นตอนทั้งหมดเสร็จสิ้นให้รีสตาร์ทคอมพิวเตอร์และรีสตาร์ท Fortnite และตรวจสอบว่าประสิทธิภาพได้รับการปรับให้เหมาะสมหรือไม่
วิธีที่ 6. ลบไฟล์ชั่วคราวของคุณ
เพื่อให้การใช้งาน Fortnite ราบรื่นขึ้นจำเป็นต้องมี RAM อย่างน้อย 8GB แต่ถ้าคุณมีหน่วยความจำไม่เพียงพอพีซีของคุณอาจไม่มีพื้นที่เหลือเนื่องจากการประหยัด ไฟล์ชั่วคราว ในขณะที่คุณอยู่ในเกม
ดังนั้นสำหรับวิธีทำให้ Fortnite ทำงานได้ดีขึ้นบนพีซีคุณสามารถเลือกที่จะลบไฟล์ชั่วคราวของคุณได้ ตอนนี้นี่คือบทแนะนำ
- กด Windows คีย์และ ร คีย์ร่วมกันเพื่อเปิด วิ่ง dialig.
- ประเภท % อุณหภูมิ% ในกล่องและคลิก ตกลง ดำเนินการต่อไป.
- เลือกไฟล์ทั้งหมดและลบทิ้ง
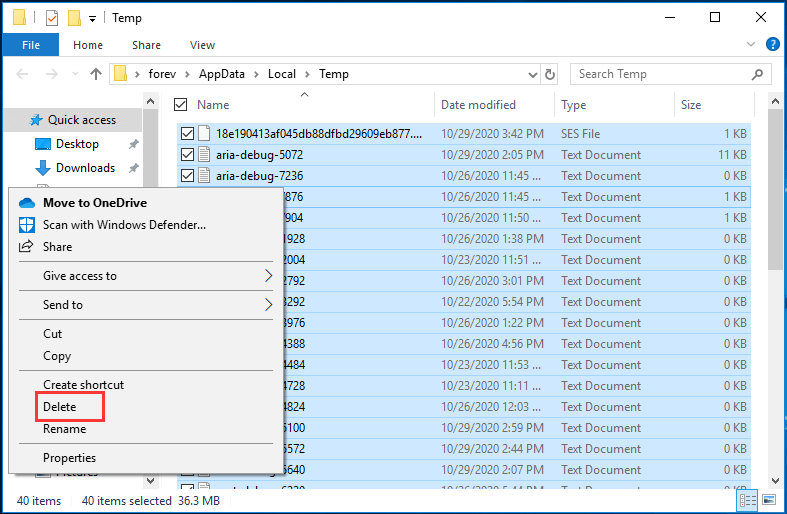
เมื่อเสร็จแล้วให้รีสตาร์ท Fortnite และตรวจสอบว่าประสิทธิภาพดีขึ้นหรือไม่
วิธีที่ 7. ตั้งค่าพีซีเป็นโหมดประสิทธิภาพสูง
สำหรับวิธีทำให้ Fortnite ทำงานได้ดีขึ้นบนพีซีคุณสามารถตั้งค่าพีซีให้อยู่ในโหมดสมดุลหรือโหมดประหยัดพลังงาน
ตอนนี้นี่คือบทแนะนำ
- เปิดแผงควบคุม
- คลิก ฮาร์ดแวร์และเสียง .
- จากนั้นเลือก ตัวเลือกด้านพลังงาน .
- ในหน้าต่างป๊อปอัปให้เลือกตัวเลือก ประสิทธิภาพสูง ดำเนินการต่อไป.
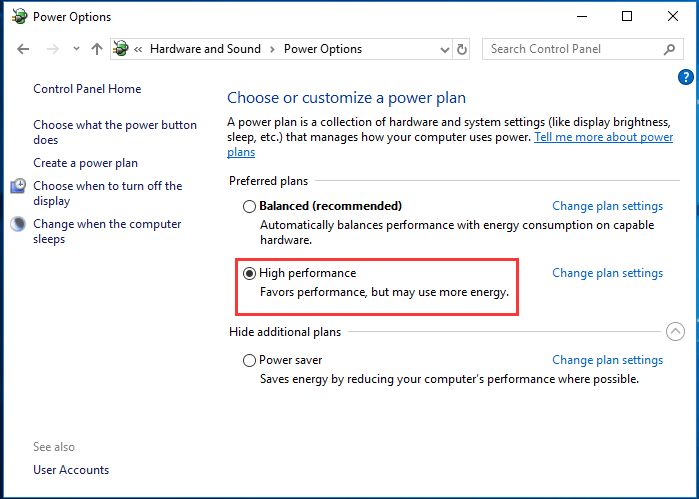
เมื่อขั้นตอนทั้งหมดเสร็จสิ้นให้รีบูตคอมพิวเตอร์และ Fortnite และตรวจสอบว่าคุณสามารถเพลิดเพลินกับประสบการณ์การเล่นเกมที่ดีขึ้นได้หรือไม่
วิธีที่ 8. อัปเดตไดรเวอร์
บางครั้ง Fortnite เวอร์ชันที่ใหม่กว่าอาจมีข้อบกพร่องมากมายซึ่งเป็นอุปสรรคต่อประสิทธิภาพอย่างมาก นอกจากนี้หากคุณใช้ไดรเวอร์ GPU รุ่นเก่าคุณจะไม่สามารถเพิ่มประสิทธิภาพของเกมได้สูงสุด ดังนั้นในสถานการณ์นี้คุณต้องอัปเดตไดรเวอร์
ตอนนี้นี่คือบทแนะนำ
- กด Windows คีย์และ ร คีย์ร่วมกันเพื่อเปิด วิ่ง ไดอะล็อก
- ประเภท devmgmt.msc ในกล่องและคลิก ตกลง ดำเนินการต่อไป.
- ในหน้าต่าง Device Manager ขยายไฟล์ อะแดปเตอร์แสดงผล และเลือกไดรเวอร์การ์ดแสดงผล
- จากนั้นคลิกขวาเพื่อเลือก อัปเดตไดรเวอร์ ดำเนินการต่อไป.
- หลังจากนั้นทำตามวิซาร์ดบนหน้าจอเพื่อดำเนินการต่อ
หลังจากกระบวนการอัปเดตไดรเวอร์เสร็จสิ้นให้รีบูตคอมพิวเตอร์ของคุณและรีสตาร์ทเกม Fortnite และตรวจสอบว่ามีการปรับปรุงประสิทธิภาพหรือไม่
นอกจากวิธีนี้แล้ว อัปเดตไดรเวอร์กราฟิก คุณยังสามารถเลือกดาวน์โหลดไดรเวอร์ล่าสุดจากเว็บไซต์อย่างเป็นทางการและติดตั้งลงในคอมพิวเตอร์ของคุณ
วิธีที่ 9. เปลี่ยนการตั้งค่าในไฟล์เกม
เพื่อให้ Fortnite เร็วขึ้นคุณสามารถลองเปลี่ยนการตั้งค่าในไฟล์เกมได้
ตอนนี้นี่คือบทแนะนำ
- กด Windows คีย์และ ร คีย์ร่วมกันเพื่อเปิด วิ่ง ไดอะล็อก
- ประเภท %ข้อมูลแอพ% ในกล่องและคลิก ตกลง ดำเนินการต่อไป.
- จากนั้นไปตามเส้นทาง: AppData Local FortniteGame Saved Config WindowsClient
- จากนั้นเปิดไฟล์ GameUserSettings.ini ไฟล์.
- เปลี่ยน ความละเอียดขนาด X ค่าเป็น 800 และตั้งค่า ความละเอียดขนาด Y มูลค่าถึง 600
- เปลี่ยน ผู้ใช้คนสุดท้ายยืนยันความละเอียดขนาด X มูลค่า 800 และ ผู้ใช้คนสุดท้ายยืนยันขนาดความละเอียด Y มูลค่าถึง 600
หลังจากนั้นให้บันทึกการเปลี่ยนแปลงและรีบูตเครื่องคอมพิวเตอร์และรีสตาร์ท Fortnite เพื่อตรวจสอบว่าประสิทธิภาพดีขึ้นหรือไม่
วิธีที่ 10. ปรับ Windows เพื่อประสิทธิภาพที่ดีที่สุด
หากคุณมีคอมพิวเตอร์ระดับล่างคุณสามารถลองใช้วิธีนี้เพื่อปรับปรุงประสิทธิภาพของ Fortnite อย่างไรก็ตามหากคุณมีโปรเซสเซอร์ที่เหมาะสมการ์ดแสดงผลที่ดีหรือ RAM เพียงพอคุณสามารถข้ามวิธีนี้ได้
ตอนนี้นี่คือบทแนะนำ
- คลิกขวาที่พีซีเครื่องนี้แล้วเลือก คุณสมบัติ .
- คลิก การตั้งค่าระบบขั้นสูง ในบานหน้าต่างด้านซ้าย
- ในหน้าต่างป๊อปอัปไปที่ไฟล์ ขั้นสูง แท็บ
- คลิก การตั้งค่า ภายใต้ ส่วนประสิทธิภาพ .
- จากนั้นตรวจสอบตัวเลือก ปรับเพื่อประสิทธิภาพที่ดีที่สุด .
- ในที่สุดคลิก สมัคร และ ตกลง เพื่อบันทึกการเปลี่ยนแปลง
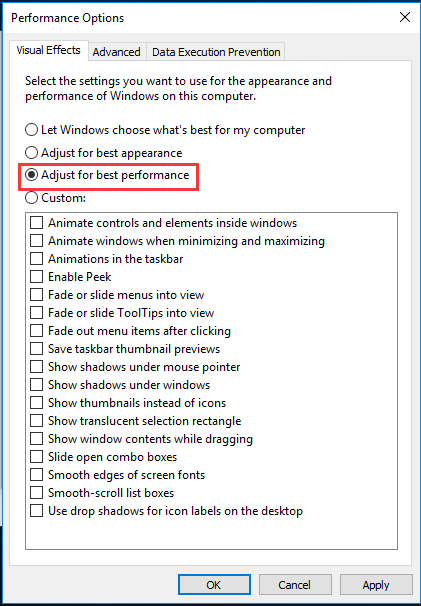
หลังจากนั้นให้รีบูตเครื่องคอมพิวเตอร์และตรวจสอบว่าประสิทธิภาพของ Fortnite ดีขึ้นหรือไม่
วิธีที่ 11. ล้างไฟล์ขยะ
คอมพิวเตอร์ของคุณเก็บไฟล์ขยะจำนวนมากหลังจากใช้งานเป็นเวลานาน ดังนั้นพื้นที่ว่างจะเล็กลงและเล็กลงนำไปสู่ วางคอมพิวเตอร์ หรือปัญหาอื่น ๆ ดังนั้นเพื่อให้คอมพิวเตอร์และ Fortnite ทำงานได้เร็วขึ้นคุณสามารถล้างไฟล์ขยะได้
ตอนนี้นี่คือบทแนะนำ
- ประเภท การล้างข้อมูลบนดิสก์ ในช่องค้นหาของ Windows และเลือกอันที่ตรงที่สุด
- ในหน้าต่างป็อปอัพให้เลือกไดรฟ์ที่คุณต้องการล้างข้อมูล
- จากนั้นคลิก ตกลง .
- จากนั้นตรวจสอบไฟล์ที่คุณต้องการลบ หากคุณต้องการลบไฟล์ระบบเพิ่มเติมให้คลิก ล้างไฟล์ระบบ ที่ด้านล่างของหน้าต่างแล้วคลิก ตกลง ดำเนินการต่อไป.
- จากนั้นเริ่มลบไฟล์ในฮาร์ดไดรฟ์
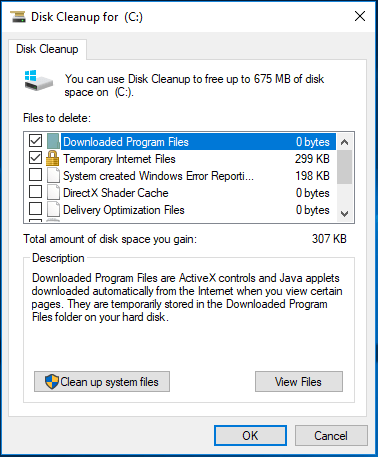
หลังจากขั้นตอนทั้งหมดเสร็จสิ้นให้รีบูตเครื่องคอมพิวเตอร์และตรวจสอบว่าประสิทธิภาพของ Fortnite ดีขึ้นหรือไม่
หากต้องการล้างไฟล์ขยะในฮาร์ดไดรฟ์คุณสามารถอ่านโพสต์ได้ วิธีทำความสะอาดคอมพิวเตอร์ของคุณ วิธีการ 8 อันดับแรก เพื่อให้คุณเรียนรู้วิธีการเพิ่มเติม
วิธีที่ 12. Defrag ฮาร์ดไดรฟ์
เพื่อปรับปรุงประสิทธิภาพของคอมพิวเตอร์และเกมคุณสามารถลอง การละลายฮาร์ดไดรฟ์ . การจัดเรียงข้อมูลมีความเกี่ยวข้องกับระบบไฟล์บนดิสก์ไดรฟ์ไฟฟ้าและเป็นกระบวนการรวบรวมข้อมูลทั้งหมดที่กระจายไปทั่วพาร์ติชันจากนั้นรวมส่วนเหล่านี้เข้าด้วยกัน การจัดเรียงข้อมูลฮาร์ดไดรฟ์สามารถปรับปรุงประสิทธิภาพของคอมพิวเตอร์ได้
ตอนนี้นี่คือบทแนะนำ
- ประเภท Defrag และ Optimize Drives ในช่องค้นหาและคลิกช่องที่ตรงที่สุด
- เลือกไดรฟ์เพื่อปรับให้เหมาะสม โดยปกติจะเป็นไดรฟ์ C แล้วคลิก เพิ่มประสิทธิภาพ .
- จากนั้นจะใช้เวลาสักครู่เพื่อเพิ่มประสิทธิภาพฮาร์ดไดรฟ์
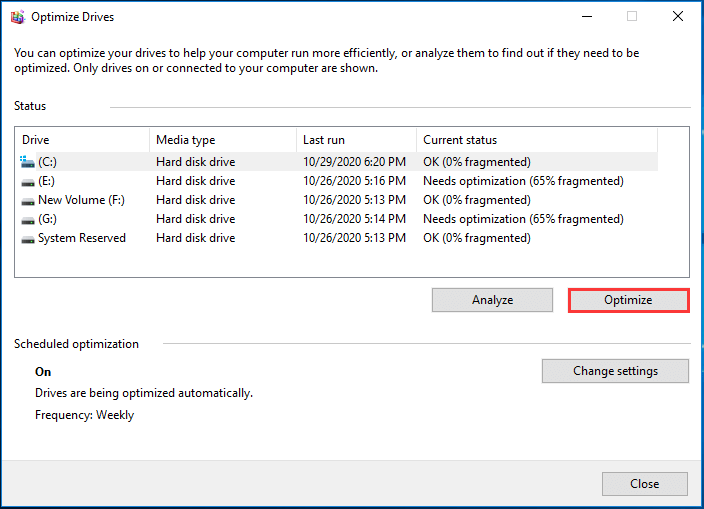
หลังจากขั้นตอนทั้งหมดเสร็จสิ้นให้รีบูตเครื่องคอมพิวเตอร์และตรวจสอบว่า Fortnite ทำงานได้ดีขึ้นหรือไม่

![3 โซลูชันสำหรับส่วนประกอบ Windows Update ต้องได้รับการซ่อมแซม [MiniTool News]](https://gov-civil-setubal.pt/img/minitool-news-center/50/3-solutions-windows-update-components-must-be-repaired.png)
![ต้องใช้พื้นที่จัดเก็บเท่าใดสำหรับฐานข้อมูลไดนามิกดิสก์ [เคล็ดลับ MiniTool]](https://gov-civil-setubal.pt/img/disk-partition-tips/77/how-much-storage-is-required.jpg)
![CHKDSK ลบข้อมูลของคุณ? ตอนนี้กู้คืนได้สองวิธี [MiniTool Tips]](https://gov-civil-setubal.pt/img/data-recovery-tips/75/chkdsk-deletes-your-data.png)
![วิธีการกู้คืนข้อมูลจากไดรฟ์ exFAT [แก้ไขปัญหา!] [เคล็ดลับ MiniTool]](https://gov-civil-setubal.pt/img/data-recovery-tips/21/how-recover-data-from-an-exfat-drive.png)

![[คำแนะนำอย่างง่าย] Windows ปิดใช้งานเองหลังจากอัปเดต](https://gov-civil-setubal.pt/img/backup-tips/39/easy-guide-windows-deactivated-itself-after-update-1.png)


![3 แนวทางแก้ไข Num Lock หลังจากเริ่มต้นระบบ Windows 10 [MiniTool News]](https://gov-civil-setubal.pt/img/minitool-news-center/46/3-solutions-keep-num-lock-after-startup-windows-10.jpg)
![แก้ไขแล้ว: Windows 10 Photo Viewer เปิดช้าหรือไม่ทำงาน [MiniTool News]](https://gov-civil-setubal.pt/img/minitool-news-center/12/solved-windows-10-photo-viewer-is-slow-open.png)



![แอปพลิเคชัน Vprotect คืออะไรและจะลบออกได้อย่างไร [MiniTool News]](https://gov-civil-setubal.pt/img/minitool-news-center/87/what-is-vprotect-application.png)

![Seagate DiscWizard คืออะไร? วิธีการใช้งานและทางเลือกอื่น? [เคล็ดลับ MiniTool]](https://gov-civil-setubal.pt/img/backup-tips/12/what-is-seagate-discwizard.png)

![วิธีการกู้คืนรูปภาพจากการ์ด SD โดยไม่ต้องฟอร์แมต (2020) [MiniTool Tips]](https://gov-civil-setubal.pt/img/data-recovery-tips/26/how-recover-photos-from-sd-card-without-formatting.jpg)
![3 วิธีในการแก้ไขไม่สามารถเปลี่ยนลำดับความสำคัญในตัวจัดการงาน [MiniTool News]](https://gov-civil-setubal.pt/img/minitool-news-center/23/3-methods-fix-unable-change-priority-task-manager.jpg)