ทำเช่นนี้หากไม่มี PC Manager ใน Microsoft Store
Do This If Pc Manager Is Not Available In The Microsoft Store
Microsoft PC Manager เปิดตัวพร้อมฟีเจอร์ที่มีประโยชน์มากขึ้นแล้ว แต่คุณอาจพบว่า PC Manager ไม่มีอยู่ใน Microsoft Store เหตุใดและจะแก้ไขปัญหานี้อย่างไร คุณจะพบคำตอบได้ในเรื่องนี้ มินิทูล โพสต์.
โพสต์นี้มีเคล็ดลับที่คุณสามารถลองใช้ได้เมื่อ PC Manager ไม่พร้อมใช้งานใน Microsoft Store ในประเทศของคุณ
Microsoft PC Manager คืออะไร?
PC Manager เป็นยูทิลิตี้การจัดการคอมพิวเตอร์ตัวใหม่จาก Microsoft ประกอบด้วยคุณสมบัติมากมายเพื่อปกป้องคอมพิวเตอร์ของคุณ เครื่องมือดังกล่าวได้แก่ การเพิ่มประสิทธิภาพพีซี การจัดการพื้นที่เก็บข้อมูล การจัดการป๊อปอัป การตรวจสุขภาพ การป้องกันระบบ และเครื่องมืออื่นๆ
คุณจะเห็นว่า Microsoft PC Manager คือชุดเครื่องมือที่จะช่วยคุณจัดการฮาร์ดไดรฟ์และระบบของคอมพิวเตอร์ สามารถทำงานบน Windows 10 เวอร์ชัน 19042.0 ขึ้นไป และ Windows 11
ประเทศที่รองรับ PC Manager
ปัจจุบัน PC Manager ยังไม่มีให้บริการในทุกประเทศ ประเทศที่รองรับได้แก่บางประเทศในเอเชีย เช่น จีน อินเดีย ฮ่องกง จีน มาเก๊า และจีนไต้หวัน Microsoft PC Manager มีให้บริการในสหรัฐอเมริกาเช่นกัน
ดาวน์โหลดตัวจัดการพีซี
ในฐานะผลิตภัณฑ์จาก Microsoft คุณสามารถดาวน์โหลด PC Manager ได้จาก Microsoft Store หลังจากเปิด Microsoft Store แล้ว คุณสามารถค้นหาได้ ผู้จัดการพีซี และคลิกที่ รับ ปุ่มเพื่อดาวน์โหลดและติดตั้งลงในอุปกรณ์ของคุณ
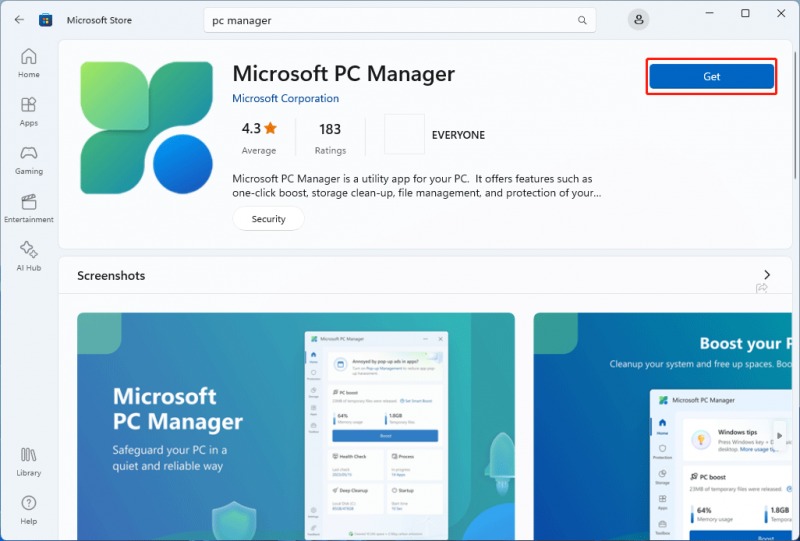
คุณยังสามารถไปที่ https://pcmanager.microsoft.com/ , คลิก ดาวน์โหลด ปุ่ม > เปิดร้านค้าของ Microsoft > คลิกที่ รับ บนอินเทอร์เฟซป๊อปอัปเพื่อรับ PC Manager
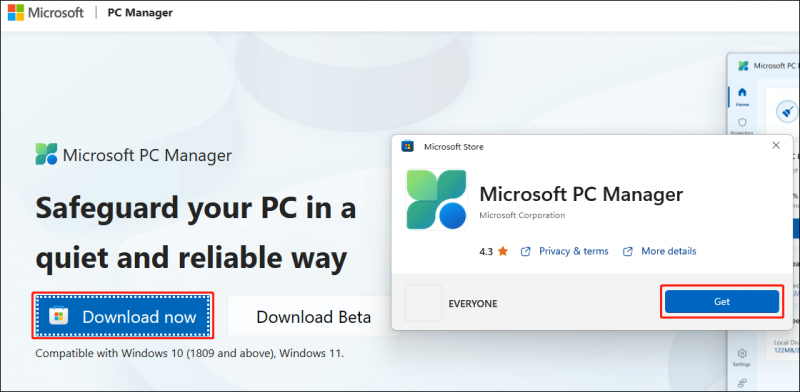
PC Manager ไม่พร้อมใช้งานใน Microsoft Store
ผู้ใช้บางรายรายงานว่าไม่สามารถดาวน์โหลด PC Manager จาก Microsoft Store ได้ มาสำรวจเหตุผลกันตอนนี้
ไม่พบ PC Manager ใน Microsoft Store
หากคุณอาศัยอยู่ในประเทศในยุโรป เช่น สหราชอาณาจักร ฝรั่งเศส หรือเยอรมนี คุณจะไม่พบ PC Manager ใน Microsoft Store โปรดดูภาพหน้าจอต่อไปนี้:
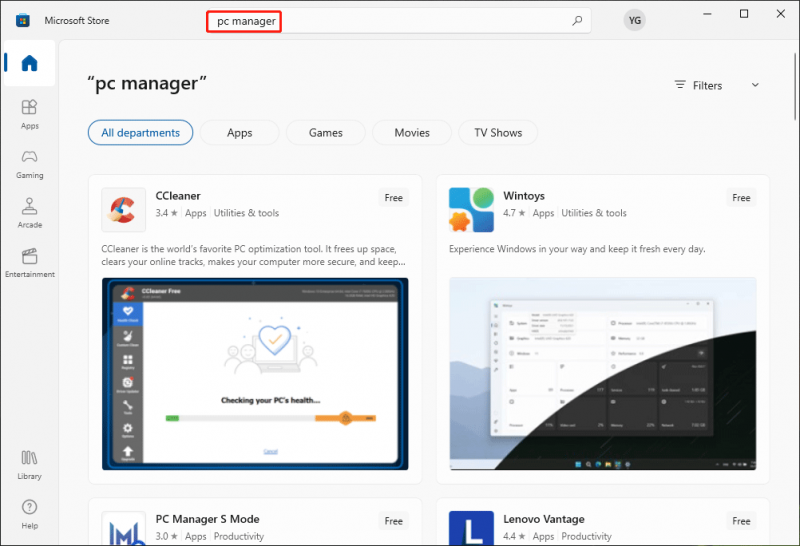
ไม่มีปุ่มรับใน MS Store
หากคุณเลือกดาวน์โหลด PC Manager จากเว็บไซต์อย่างเป็นทางการ คุณจะสังเกตเห็นว่าไม่มี รับ ปุ่มที่มีอยู่ใน Microsoft Store
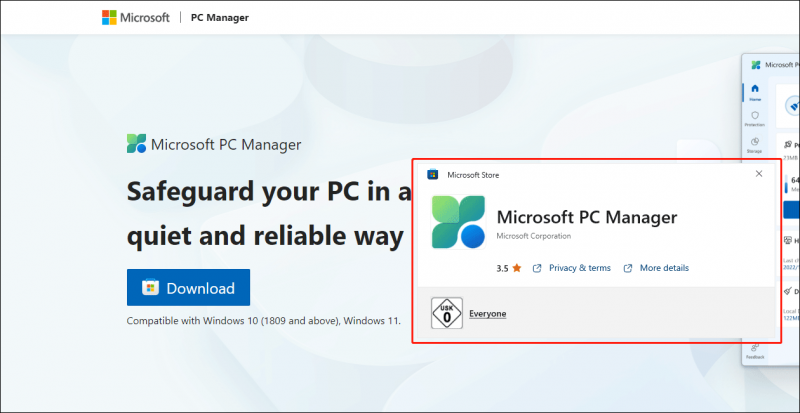
เหตุใดคุณจึงไม่พบ PC Manager ใน Microsoft Store เนื่องจาก PC Manager ไม่สามารถใช้งานได้ในประเทศของคุณ อย่างน้อยก็เป็นเช่นนั้นในตอนนี้
นี่หมายความว่าคุณไม่สามารถใช้แอปใหม่นี้ในประเทศที่ไม่รองรับได้ใช่ไหม ไม่เชิง. คุณสามารถลองใช้เคล็ดลับต่อไปนี้เพื่อให้ PC Manager พร้อมสำหรับการดาวน์โหลดและติดตั้งใน Microsoft Store
แก้ไข PC Manager ไม่พร้อมใช้งานใน Microsoft Store
คุณสามารถเปลี่ยนแปลงภาษาและภูมิภาคในแอปการตั้งค่าเพื่อให้ดาวน์โหลด PC Manager ได้
ขั้นตอนที่ 1 กด วินโดวส์ + ไอ เพื่อเปิด การตั้งค่า แอป.
ขั้นตอนที่ 2 ใน Windows 11 คุณต้องไปที่ เวลาและภาษา > ภาษาและภูมิภาค จากนั้นขยายตัวเลือกที่อยู่ข้างๆ ประเทศหรือภูมิภาค ภายใต้ ภูมิภาค .
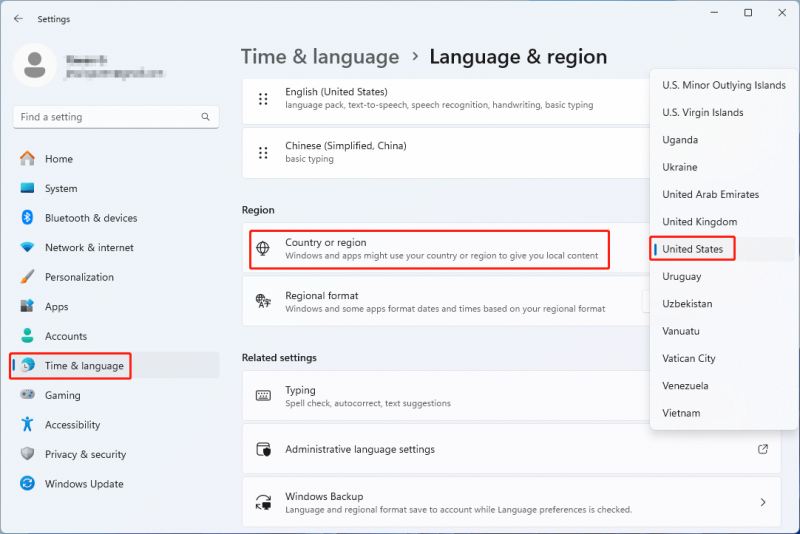
ใน Windows 10 คุณต้องไปที่ เวลาและภาษา > ภูมิภาค แล้วเลือก สหรัฐ ภายใต้ ประเทศหรือภูมิภาค .
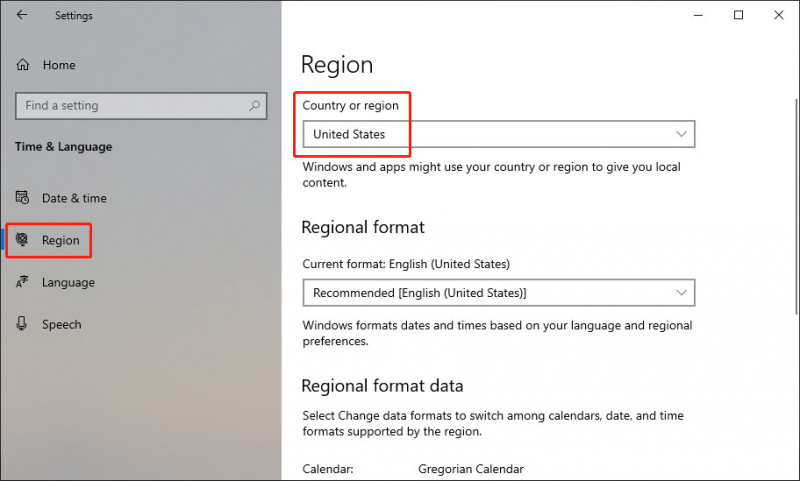
หลังจากเปลี่ยนการตั้งค่านี้ คุณควรจะสามารถดาวน์โหลด Microsoft PC Manager จาก Microsoft Store ได้สำเร็จ
ทางเลือกตัวจัดการพีซี
ในส่วนนี้ เราจะแนะนำทางเลือกอื่นๆ ให้กับ Microsoft PC Manager
1. หากคุณต้องการเพิ่มประสิทธิภาพคอมพิวเตอร์และบล็อกหน้าต่างป๊อปอัปในแอป คุณสามารถลองได้ บูสเตอร์ระบบ MiniTool .
ทดลองใช้บูสเตอร์ระบบ MiniTool คลิกเพื่อดาวน์โหลด 100% สะอาดและปลอดภัย
2. หากคุณต้องการจัดการที่เก็บข้อมูลคอมพิวเตอร์และตรวจสอบสุขภาพพีซีของคุณ คุณสามารถใช้ได้ ตัวช่วยสร้างพาร์ติชัน MiniTool .
ตัวช่วยสร้างพาร์ติชัน MiniTool ฟรี คลิกเพื่อดาวน์โหลด 100% สะอาดและปลอดภัย
3. หากคุณต้องการปกป้องพีซีของคุณรวมถึงระบบและไฟล์ คุณสามารถลองได้ มินิทูล ShadowMaker .
ทดลองใช้ MiniTool ShadowMaker คลิกเพื่อดาวน์โหลด 100% สะอาดและปลอดภัย
4. หากคุณต้องการสแกนคอมพิวเตอร์ของคุณเพื่อหาไวรัสและมัลแวร์ คุณสามารถใช้ได้ ความปลอดภัยของวินโดวส์ .
5. หากคุณต้องการลบไฟล์ขยะออกจากพีซีของคุณ คุณสามารถลองได้ การล้างข้อมูลบนดิสก์ .
ในที่สุดเราจะแนะนำซอฟต์แวร์กู้คืนข้อมูล: MiniTool Power การกู้คืนข้อมูล . เครื่องมือกู้คืนข้อมูลนี้สามารถกู้คืนไฟล์ที่สูญหายและถูกลบซึ่งไม่ได้ถูกเขียนทับด้วยข้อมูลใหม่ใน Windows หากคุณต้องการได้รับข้อมูลที่หายไปกลับคืนมา คุณสามารถลองทำได้
MiniTool Power Data Recovery ฟรี คลิกเพื่อดาวน์โหลด 100% สะอาดและปลอดภัย
บรรทัดล่าง
Microsoft PC Manager นำเสนอยูทิลิตี้มากมายเพื่อปรับปรุงประสิทธิภาพและความปลอดภัยของคอมพิวเตอร์ แต่ความพร้อมใช้งานยังคงจำกัดในบางประเทศ หากคุณประสบปัญหาในการเข้าถึง PC Manager ผ่าน Microsoft Store ในภูมิภาคของคุณ บทความนี้จะให้วิธีแก้ปัญหาโดยการปรับการตั้งค่าระบบของคุณ
นอกจากนี้ ทางเลือกอื่นๆ เช่น MiniTool System Booster, MiniTool Partition Wizard, MiniTool ShadowMaker, Windows Security และ Disk Cleanup มีฟังก์ชันที่เทียบเคียงได้สำหรับการจัดการพีซีของคุณ
สุดท้ายนี้ สำหรับความต้องการในการกู้คืนข้อมูล ให้ลองใช้ MiniTool Power Data Recovery แม้จะมีข้อจำกัดทางภูมิศาสตร์ ผู้ใช้ยังคงสามารถปรับให้เหมาะสมและปกป้องระบบของตนด้วยทางเลือกเหล่านี้และวิธีแก้ปัญหาที่ให้ไว้
![Ethernet Splitter คืออะไรและทำงานอย่างไร [MiniTool Wiki]](https://gov-civil-setubal.pt/img/minitool-wiki-library/38/what-is-ethernet-splitter.jpg)
![EaseUS ปลอดภัยหรือไม่? ผลิตภัณฑ์ของ EaseUS ปลอดภัยในการซื้อหรือไม่? [MiniTool News]](https://gov-civil-setubal.pt/img/minitool-news-center/29/is-easeus-safe-are-easeus-products-safe-buy.png)
![5 เคล็ดลับแก้แฟน GPU ไม่หมุน / ทำงาน GeForce GTX / RTX [MiniTool News]](https://gov-civil-setubal.pt/img/minitool-news-center/33/5-tricks-fix-gpu-fans-not-spinning-working-geforce-gtx-rtx.jpg)

![วิธีปรับความสว่างของหน้าจอใน Windows 10 ทำตามคำแนะนำ! [MiniTool News]](https://gov-civil-setubal.pt/img/minitool-news-center/53/how-adjust-screen-brightness-windows-10.jpg)
![เว็บแคม / ไดรเวอร์กล้อง Windows 10 ดาวน์โหลดและอัปเดต [ข่าว MiniTool]](https://gov-civil-setubal.pt/img/minitool-news-center/28/webcam-camera-driver-windows-10-download-update.png)

![วิธีการเป็นเจ้าของโฟลเดอร์ใน Windows 10 ด้วยตัวคุณเอง [MiniTool News]](https://gov-civil-setubal.pt/img/minitool-news-center/38/how-take-ownership-folder-windows-10-yourself.jpg)

![[แก้ไขแล้ว] จะตรวจสอบรายชื่อเพื่อน PSN บนอุปกรณ์ต่าง ๆ ได้อย่างไร](https://gov-civil-setubal.pt/img/news/66/how-check-psn-friends-list-different-devices.png)



![วิธีรับรูปภาพจาก iPhone ที่เสีย โซลูชันอยู่ที่นี่ [เคล็ดลับ MiniTool]](https://gov-civil-setubal.pt/img/ios-file-recovery-tips/17/how-get-pictures-off-broken-iphone.jpg)

![จะเปลี่ยนฮาร์ดไดรฟ์แล็ปท็อปและติดตั้งระบบปฏิบัติการใหม่ได้อย่างไร? [เคล็ดลับ MiniTool]](https://gov-civil-setubal.pt/img/backup-tips/28/how-replace-laptop-hard-drive.jpg)

![คุณจะกู้คืนข้อความที่ถูกลบ Android ได้อย่างไร? [เคล็ดลับ MiniTool]](https://gov-civil-setubal.pt/img/android-file-recovery-tips/59/how-can-you-recover-deleted-text-messages-android-with-ease.jpg)
![จะเกิดอะไรขึ้นถ้าคุณพบข้อผิดพลาด Xbox 0x97e107df ลองใช้ 5 โซลูชัน [MiniTool News]](https://gov-civil-setubal.pt/img/minitool-news-center/62/what-if-you-encounter-xbox-error-0x97e107df.jpg)
![ไม่พบไฟล์วิดีโอ HTML5? แก้ไขทันทีโดยใช้ 4 โซลูชั่น! [MiniTool News]](https://gov-civil-setubal.pt/img/minitool-news-center/71/html5-video-file-not-found.jpg)