วิธีลบแอดแวร์จาก Windows 10 ทำตามคำแนะนำ! [MiniTool News]
How Remove Adware From Windows 10
สรุป :
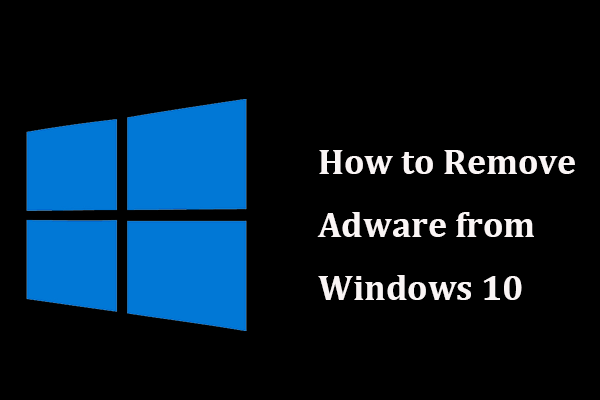
Windows 10 เป็น Windows เวอร์ชันที่ปลอดภัยที่สุดนับตั้งแต่เปิดตัว แต่ยังอยู่ภายใต้การคุกคามของแอดแวร์และโปรแกรมอื่น ๆ ที่อาจสร้างความหายนะ วิธีลบแอดแวร์ออกจาก Windows 10 หลังจากอ่านคู่มือนี้ในไฟล์ MiniTool เว็บไซต์คุณรู้ว่าคุณควรทำอย่างไรเพื่อลบแอดแวร์
จำเป็นในการลบแอดแวร์หรือมัลแวร์ออกจาก Windows 10
แอดแวร์เป็นแอปพลิเคชันและเมื่อคุณเรียกใช้โปรแกรมโฆษณาที่ไม่ต้องการจะปรากฏขึ้นโดยอัตโนมัติ บางครั้งเมื่อป๊อปอัปปรากฏขึ้นคุณจะเห็นโฆษณาที่สร้างโดยแอดแวร์ สิ่งนี้น่ารำคาญเนื่องจากสามารถสร้างป๊อปอัปได้ไม่รู้จบ
นอกจากนี้อาจทำให้เกิดความเสี่ยงด้านความปลอดภัยเนื่องจากมีโปรแกรมที่เป็นอันตรายบางโปรแกรมรวมอยู่ด้วย ภัยคุกคามอื่น ๆ ที่เกี่ยวข้องเช่นไวรัสเวิร์มโทรจันสปายแวร์ ฯลฯ ก็ปรากฏขึ้นเช่นกัน พวกเขาอาจขโมยและลบข้อมูลและตรวจสอบกิจกรรมของคุณ
นอกจากนี้หากคอมพิวเตอร์ของคุณติดแอดแวร์ประสิทธิภาพการทำงานอาจช้าลง เมื่อดาวน์โหลดโฆษณาเพิ่มเติมข้อมูลจำนวนมากจะถูกใช้ไป
ดังนั้นจึงจำเป็นต้องลบออกจากคอมพิวเตอร์ของคุณ ต่อไปนี้เป็นข้อมูลเกี่ยวกับวิธีลบมัลแวร์ออกจาก Windows 10
เคล็ดลับ: หากพีซีของคุณพบนักจี้เบราว์เซอร์คุณสามารถลบออกได้โดยทำตามวิธีการเหล่านี้ในโพสต์นี้ - นี่คือวิธีการกำจัด Browser Hijacker ใน Windows 10 .วิธีการลบ Adware จาก Windows 10
ใช้ AdwCleaner เพื่อลบแอดแวร์
บนอินเทอร์เน็ตสามารถใช้เครื่องมือลบแอดแวร์จำนวนมากเพื่อสแกนตำแหน่งสำคัญในคอมพิวเตอร์ของคุณเพื่อหาแอดแวร์ที่รู้จักและลบออก เราขอแนะนำให้ใช้ Malwarebytes AdwCleaner
ใช้งานง่ายและมีประสิทธิภาพในการลบ bloatware แอดแวร์แถบเครื่องมือที่ไม่ต้องการและโปรแกรมอื่น ๆ ที่อาจไม่ต้องการ (PUPs)
เพียงดาวน์โหลดเครื่องมือกำจัดแอดแวร์สำหรับ Windows 10 และติดตั้งลงในคอมพิวเตอร์ของคุณ จากนั้นเปิดและเริ่มการสแกน ต่อมาโปรแกรมสามารถแสดงรายการแอดแวร์ที่ติดตั้งและแอพอื่น ๆ คุณสามารถคลิกไฟล์ ทำความสะอาด ปุ่มเพื่อลบออก
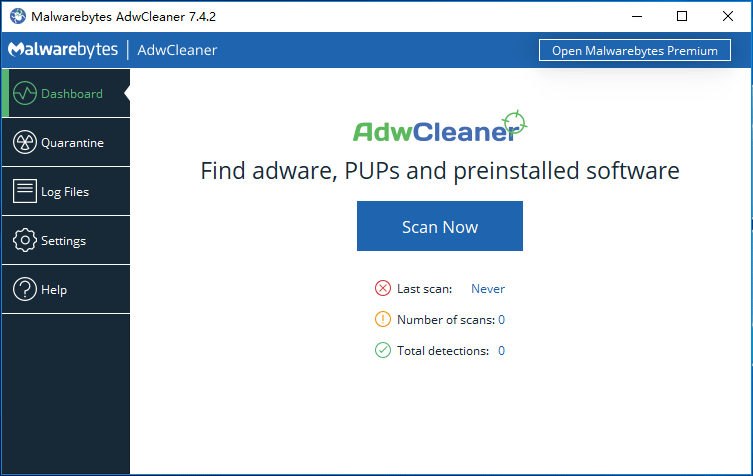
ถอนการติดตั้งแอดแวร์ด้วยตนเอง
หากคุณยังคงเห็นโฆษณาหรือป๊อปอัปที่ล่วงล้ำคุณสามารถตรวจสอบได้ว่าพีซีของคุณติดตั้งโปรแกรมที่ไม่ต้องการไว้หรือไม่ ถ้าใช่ให้ถอนการติดตั้ง
ขั้นตอนที่ 1: ใน Windows 10 เปิดแผงควบคุม (ดูตามหมวดหมู่) แล้วคลิกไฟล์ ถอนการติดตั้งโปรแกรม ลิงค์ใต้ โปรแกรม มาตรา.
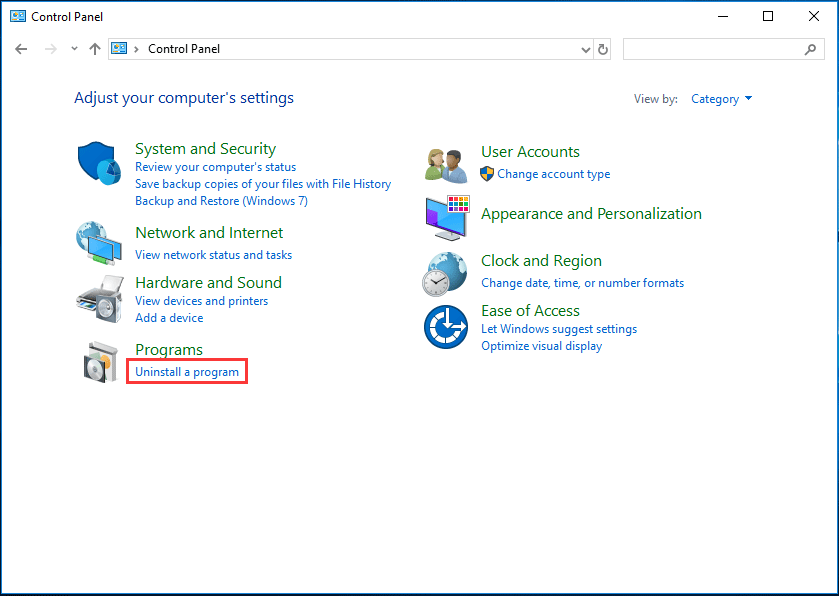
ขั้นตอนที่ 2: มองหาโปรแกรมติดตั้งที่คุณไม่รู้จักคลิกขวาแล้วเลือก ถอนการติดตั้ง .
ทำความสะอาดเบราว์เซอร์ของคุณ
แอดแวร์อาจติดเบราว์เซอร์ของคุณด้วยดังนั้นคุณต้องทำความสะอาดเบราว์เซอร์ของคุณเพื่อลบออก วิธีลบแอดแวร์จาก Chrome ดูคู่มือ
ทำความสะอาดพีซีของคุณในเบราว์เซอร์
ขั้นตอนที่ 1: คลิกเมนูสามจุดแล้วเลือก การตั้งค่า .
ขั้นตอนที่ 2: คลิก ขั้นสูง และไปที่ ทำความสะอาดคอมพิวเตอร์ของคุณ> ค้นหา .
เคล็ดลับ: คุณยังสามารถเลือกที่จะกู้คืนเบราว์เซอร์ของคุณกลับเป็นการตั้งค่าเดิมได้ตรวจสอบ Add-ons หรือ Extensions
ขั้นตอนที่ 1: ไปที่เมนูสามจุดแล้วเลือก เครื่องมือเพิ่มเติม> ส่วนขยาย .
ขั้นตอนที่ 2: ตรวจสอบว่ามีส่วนขยายที่ไม่รู้จักหรือไม่ ถ้าใช่ให้คลิกลบเพื่อลบ
เคล็ดลับ: หากคุณใช้เบราว์เซอร์อื่น ๆ เช่น Edge, Firefox ฯลฯ โปรดดูโพสต์นี้ - วิธีลบส่วนขยายออกจาก Chrome และเบราว์เซอร์ยอดนิยมอื่น ๆ .ปิดใช้งานบริการและโปรแกรมเริ่มต้น
สิ่งนี้มีประโยชน์ในการปิดการใช้งานแอดแวร์และโปรแกรมโกง ทำตามขั้นตอน:
ขั้นตอนที่ 1: เปิดหน้าต่าง Run , พิมพ์ msconfig, แล้วคลิก ตกลง .
ขั้นตอนที่ 2: ภายใต้ บริการ ให้ทำเครื่องหมายที่ช่อง ซ่อนบริการทั้งหมดของ Microsoft .
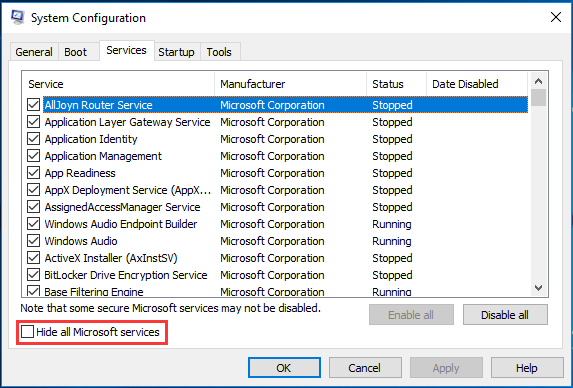
ขั้นตอนที่ 3: ยกเลิกการเลือกบริการทั้งหมดที่คุณไม่รู้จักแล้วคลิก สมัคร .
ขั้นตอนที่ 4: ไปที่ไฟล์ เริ่มต้น เพื่อเปิดตัวจัดการงานเลือกรายการที่ไม่รู้จักแล้วคลิก ปิดการใช้งาน .
ตอนจบ
จะลบแอดแวร์ออกจาก Windows 10 ได้อย่างไร? เพียงทำตามวิธีการข้างต้นและคุณสามารถดำเนินการได้อย่างง่ายดาย เราหวังว่าสิ่งเหล่านี้จะเป็นประโยชน์กับคุณ
![รักษาความปลอดภัยคอมพิวเตอร์โดย Avast Virus Chest & MiniTool ShadowMaker [MiniTool Tips]](https://gov-civil-setubal.pt/img/backup-tips/99/secure-computer-avast-virus-chest-minitool-shadowmaker.jpg)



![คู่มือการดาวน์โหลดไดร์เวอร์ Windows 10 SD Card Reader [MiniTool News]](https://gov-civil-setubal.pt/img/minitool-news-center/85/windows-10-sd-card-reader-driver-download-guide.png)
![วิธีใช้แอพ Windows 10 Photos เพื่อแก้ไขรูปภาพและวิดีโอ [MiniTool News]](https://gov-civil-setubal.pt/img/minitool-news-center/02/how-use-windows-10-photos-app-edit-photos.png)
![รับรหัสข้อผิดพลาด Netflix: M7111-1331? นี่คือวิธีแก้ไข! [MiniTool News]](https://gov-civil-setubal.pt/img/minitool-news-center/57/get-netflix-error-code.jpg)

![ฉันจะแก้ไขอย่างไร - พีซี / โทรศัพท์ไม่สามารถอ่านการ์ด SD ได้ [MiniTool Tips]](https://gov-civil-setubal.pt/img/data-recovery-tips/31/how-do-i-fix-sd-card-cannot-be-read-pc-phone.jpg)
![Soluto คืออะไร? ฉันควรถอนการติดตั้งจากพีซีของฉันหรือไม่? นี่คือคำแนะนำ! [MiniTool News]](https://gov-civil-setubal.pt/img/minitool-news-center/60/what-is-soluto-should-i-uninstall-it-from-my-pc.png)



![แก้ไข - Windows ไม่สามารถเริ่มบริการเสียงบนคอมพิวเตอร์ [MiniTool News]](https://gov-civil-setubal.pt/img/minitool-news-center/67/fixed-windows-could-not-start-audio-services-computer.png)




![สิ่งที่คุณควรรู้เกี่ยวกับฮาร์ดไดรฟ์ ST500LT012-1DG142 [MiniTool Wiki]](https://gov-civil-setubal.pt/img/minitool-wiki-library/57/what-you-should-know-about-st500lt012-1dg142-hard-drive.jpg)
