3 วิธีในการแก้ไขไม่สามารถเชื่อมต่อกับ Nvidia Error Windows 10/8/7 [MiniTool News]
3 Ways Fix Unable Connect Nvidia Error Windows 10 8 7
สรุป :
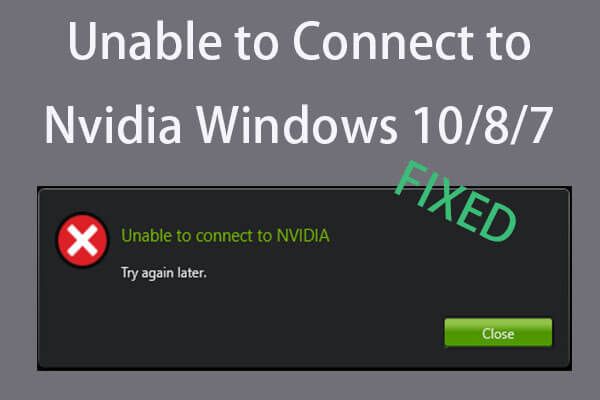
หากคุณได้รับข้อความแสดงข้อผิดพลาด“ ไม่สามารถเชื่อมต่อกับ Nvidia ได้โปรดลองอีกครั้งในภายหลัง” บนคอมพิวเตอร์ Windows 10/8/7 ของคุณเมื่อคุณพยายามใช้ Geforce Experience เพื่ออัปเดตไดรเวอร์การแสดงผลของคุณคุณสามารถตรวจสอบโซลูชัน 3 ข้อในโพสต์นี้เพื่อแก้ไขข้อผิดพลาดนี้ สำหรับข้อผิดพลาดอื่น ๆ เช่นการสูญหายของข้อมูลการสำรองและกู้คืนข้อมูลคอมพิวเตอร์ ซอฟต์แวร์ MiniTool ช่วย.
เมื่อคุณพบข้อผิดพลาด“ ไม่สามารถเชื่อมต่อกับ Nvidia” บนคอมพิวเตอร์ Windows 10/8/7 ของคุณมักเกิดขึ้นกับแอป Nvidia Geforce Experience Geforce Experience เป็นส่วนหนึ่งของไดรเวอร์กราฟิก Nvidia สามารถปรับการตั้งค่าเกมอัปเดตไดรเวอร์วิดีโอบันทึกวิดีโอ ฯลฯ โดยอัตโนมัติ
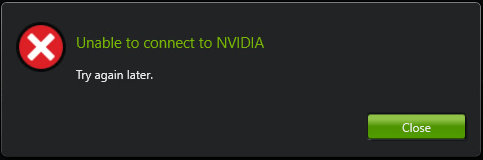
หากคุณพบข้อผิดพลาดนี้ในคอมพิวเตอร์ของคุณขั้นแรกคุณสามารถตรวจสอบการเชื่อมต่ออินเทอร์เน็ตของคุณ ยังคงมีวิธีแก้ไขปัญหาอื่น ๆ ที่จะช่วยคุณแก้ไขข้อผิดพลาดไม่สามารถเชื่อมต่อกับ Nvidia บน Windows 10/8/7 ตรวจสอบ 3 วิธีด้านล่าง
แก้ไข 1. อัปเดตไดรเวอร์การ์ดแสดงผล Nvidia
ไดรเวอร์การ์ดแสดงผล Nvidia ที่ล้าสมัยอาจเป็นสาเหตุของปัญหานี้ คุณสามารถทำตามขั้นตอนด้านล่างเพื่ออัปเดตไดรเวอร์การ์ดแสดงผล Nvidia
ขั้นตอนที่ 1. เปิด Device Manager บน Windows 10 . คุณสามารถคลิก เริ่ม , พิมพ์ ตัวจัดการอุปกรณ์ แล้วคลิก ตัวจัดการอุปกรณ์ เพื่อเปิด
ขั้นตอนที่ 2. คลิก อะแดปเตอร์แสดงผล ในหน้าต่าง Device Manager เพื่อขยาย
ขั้นตอนที่ 3. คลิกขวาที่การ์ดแสดงผล Nvidia ของคุณแล้วเลือก อัปเดตไดรเวอร์ .
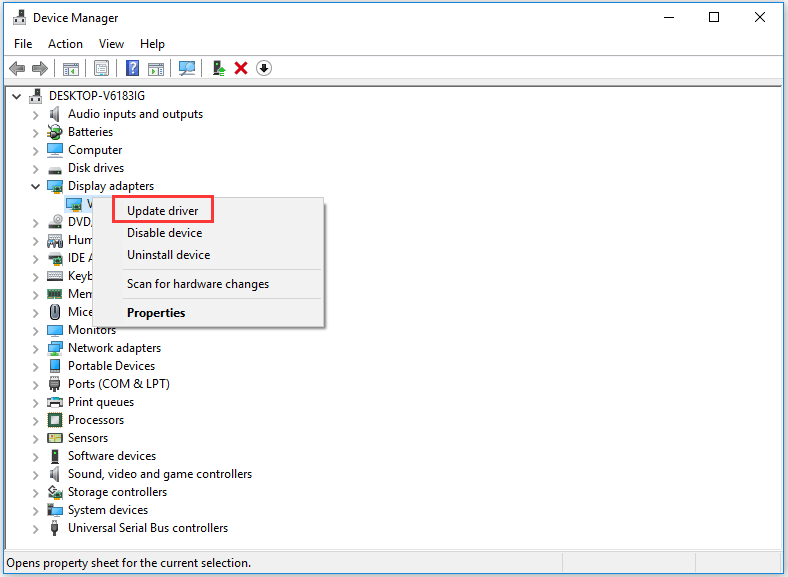
ขั้นตอนที่ 4. จากนั้นเลือก ค้นหาซอฟต์แวร์ไดรเวอร์ที่อัพเดตโดยอัตโนมัติ . และ Windows จะเริ่มค้นหาดาวน์โหลดและติดตั้งเวอร์ชันล่าสุดสำหรับการ์ดแสดงผล Nvidia ของคุณโดยอัตโนมัติ
ขั้นตอนที่ 5. รีสตาร์ทคอมพิวเตอร์ Windows 10/8/7 ของคุณและตรวจสอบว่าข้อผิดพลาดไม่สามารถเชื่อมต่อกับ Nvidia ได้รับการแก้ไขหรือไม่
เคล็ดลับ: คุณยังสามารถคลิก ถอนการติดตั้งอุปกรณ์ ในขั้นตอนที่ 3 เพื่อถอนการติดตั้งไดรเวอร์กราฟิก Nvidia และดาวน์โหลดไดรเวอร์ Nivida จากเว็บไซต์ทางการของ Nvidia
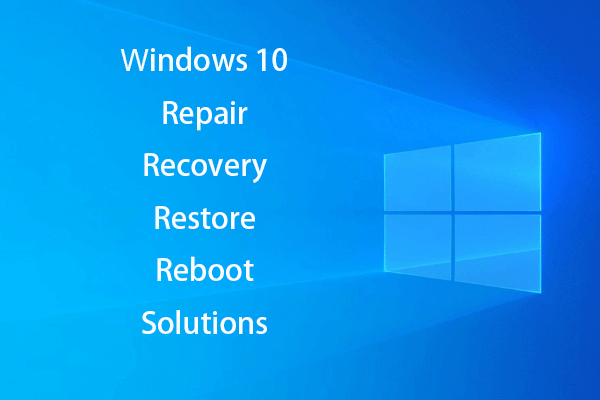 สร้าง Windows 10 Repair Disk / Recovery Drive / System Image เพื่อซ่อมแซม Win 10
สร้าง Windows 10 Repair Disk / Recovery Drive / System Image เพื่อซ่อมแซม Win 10 การซ่อมแซมการกู้คืนการรีบูตติดตั้งใหม่คืนค่า Windows 10 ของ Windows 10 เรียนรู้วิธีสร้างดิสก์ซ่อมแซม Windows 10 ดิสก์กู้คืน / ไดรฟ์ USB / อิมเมจระบบเพื่อแก้ไขปัญหา Windows 10 OS
อ่านเพิ่มเติมแก้ไข 2. อัปเดต Geforce Experience เพื่อแก้ไขไม่สามารถเชื่อมต่อกับ Nvidia Error
คุณยังสามารถอัปเกรด Geforce Experience เป็นเวอร์ชันที่ใหม่กว่าเพื่อดูว่าสามารถแก้ไขข้อผิดพลาดนี้บน Windows 10 ได้หรือไม่คุณสามารถดาวน์โหลด Geforce Experience เวอร์ชันล่าสุดด้วยตนเองได้จาก เว็บไซต์ดาวน์โหลดอย่างเป็นทางการ .
แก้ไข 3. แก้ไขปัญหาไม่สามารถเชื่อมต่อกับ Nvidia ได้โดยปิดการใช้งาน Nvidia Services
หาก Nvidia Network Service ค้างในการเริ่มต้นอาจทำให้เกิดข้อผิดพลาด“ ไม่สามารถเชื่อมต่อกับ Nvidia” และยังทำให้เกิดปัญหาการเชื่อมต่อเครือข่าย ทำตามขั้นตอนด้านล่างเพื่อแก้ไขข้อผิดพลาดนี้
ขั้นตอนที่ 1. คุณสามารถกด Windows + R , พิมพ์ services.msc แล้วกด ป้อน เพื่อเปิดเครื่องมือ Windows Services
ขั้นตอนที่ 2. เลื่อนลงเพื่อค้นหา บริการเครือข่าย NVIDIA . ตรวจสอบให้แน่ใจว่าสถานะเป็น เริ่มต้น .
ขั้นตอนที่ 3. จากนั้นคุณสามารถไปที่ C: ProgramData NVIDIA Corporation NetService ค้นหาและลบ NSManagedTasks.xml เอกสาร. หากคุณไม่เห็นไฟล์นี้คุณสามารถคลิก แสดงไฟล์ที่ซ่อนอยู่ ในเมนูหลักและตรวจสอบอีกครั้ง
ขั้นตอนที่ 4. จากนั้นคุณสามารถกด Ctrl + Shift + Esc ปุ่มลัดเพื่อเปิด ผู้จัดการงาน . คลิก รายละเอียด ค้นหาและคลิกขวา NvStreamNetworkService.exe แล้วคลิก งานสิ้นสุด .
ขั้นตอนที่ 6. ในที่สุดให้เปิดเครื่องมือ Windows Services อีกครั้งแล้วคลิกขวา บริการเครือข่าย NVIDIA แล้วคลิก เริ่ม เพื่อเริ่มต้น
บรรทัดล่าง
ด้วย 3 วิธีข้างต้นคุณจะสามารถแก้ไขข้อผิดพลาด“ ไม่สามารถเชื่อมต่อกับ Nvidia” ได้ในขณะนี้ หากคุณมีวิธีที่ดีกว่าในการแก้ไขปัญหานี้คุณสามารถแบ่งปันกับเราได้
 แก้ไขแล็ปท็อป / คอมพิวเตอร์ (Windows 10) ของฉันไม่เปิด (10 วิธี)
แก้ไขแล็ปท็อป / คอมพิวเตอร์ (Windows 10) ของฉันไม่เปิด (10 วิธี) ทำไมแล็ปท็อปของฉันไม่เปิด? ตรวจสอบเคล็ดลับการแก้ไขปัญหา 10 ข้อเพื่อแก้ไขปัญหาแล็ปท็อป / คอมพิวเตอร์ (Windows 10) ไม่เปิดหรือบู๊ตรวมถึง Asus / HP / Acer / Dell / Lenovo
อ่านเพิ่มเติม
![ความหมายของลายเส้น [MiniTool Wiki]](https://gov-civil-setubal.pt/img/minitool-wiki-library/14/whats-meaning-striped-volume.jpg)
![วิธีการออกจากเซิร์ฟเวอร์ Discord บนเดสก์ท็อป / มือถือ [MiniTool News]](https://gov-civil-setubal.pt/img/minitool-news-center/91/how-leave-discord-server-desktop-mobile.png)



![5 วิธีที่เป็นประโยชน์ในการแก้ไขข้อผิดพลาด“ ERR_BLOCKED_BY_CLIENT” [MiniTool News]](https://gov-civil-setubal.pt/img/minitool-news-center/55/5-useful-methods-fix-err_blocked_by_client-error.jpg)



![6 อันดับเว็บไซต์ที่ดีที่สุดสำหรับการดาวน์โหลดเพลงอนิเมะ [2021]](https://gov-civil-setubal.pt/img/movie-maker-tips/44/top-6-best-sites-anime-music-download.png)

![[แก้ไขแล้ว] 5 วิธีในการลบบัญชี PS4/บัญชี PlayStation](https://gov-civil-setubal.pt/img/news/29/5-ways-delete-ps4-account-playstation-account.png)





![วิธีแก้ไขเราไม่สามารถติดตั้ง Windows ในตำแหน่งที่คุณเลือก [MiniTool News]](https://gov-civil-setubal.pt/img/minitool-news-center/62/how-fix-we-couldn-t-install-windows-location-you-choose.png)
