Secure Erase vs Quick Format: เปิดเผยข้อเท็จจริงที่ต้องรู้ทั้งหมด
Secure Erase Vs Quick Format Reveal All Must Know Facts
ลบอย่างปลอดภัยเทียบกับรูปแบบด่วน : จะเลือกอันไหน? หากคุณสับสนกับคำถาม โพสต์นี้สมควรได้รับความสนใจจากคุณ ที่นี่, มินิทูล อธิบายการลบอย่างปลอดภัยและรูปแบบด่วนตามลำดับ และแสดงคำแนะนำในการดำเนินการ จากนั้นจะทำการเปรียบเทียบสองตัวเลือกเพื่อแสดงความแตกต่างระหว่างตัวเลือกเหล่านั้น
เพื่อหลีกเลี่ยงการรั่วไหลของข้อมูล คุณต้องดำเนินการ การฆ่าเชื้อข้อมูล ก่อนจะโยน บริจาค โยน ขาย แจกฮาร์ดดิส ตัวอย่างเช่น คุณสามารถลบข้อมูลหรือฟอร์แมต/ลบ/ล้างพาร์ติชันหรือฮาร์ดไดรฟ์ที่มีข้อมูลได้
หากคุณเพิ่งลบข้อมูล มีโอกาสที่คุณจะสามารถกู้คืนข้อมูลได้โดยใช้ซอฟต์แวร์กู้คืนข้อมูลชิ้นหนึ่ง ดังนั้นจึงไม่แนะนำให้ลบหากข้อมูลเป็นความลับ ลบอย่างปลอดภัยหรือฟอร์แมตด่วน? ผู้ใช้หลายคนลังเลระหว่างสองตัวเลือกนี้
เพื่อให้ตัดสินใจได้อย่างชาญฉลาด คุณต้องเรียนรู้ความแตกต่างระหว่างการลบอย่างปลอดภัยและการฟอร์แมตแบบรวดเร็ว โพสต์นี้มุ่งเน้นไปที่ “การลบอย่างปลอดภัยและรูปแบบด่วน” ซึ่งช่วยให้คุณค้นพบความแตกต่างระหว่างสิ่งเหล่านี้
ลบอย่างปลอดภัย
ในส่วนนี้ คุณสามารถเรียนรู้เทคนิคการลบอย่างปลอดภัย โหมดการลบทั่วไป และคำแนะนำการลบอย่างปลอดภัย
Secure Erase ทำอะไร
Secure Erase จะเขียน SSD ใหม่อย่างถาวรโดยการเติมข้อมูลไบนารี่ศูนย์ หนึ่ง หรือข้อมูลแบบสุ่มให้เต็มดิสก์ ซึ่งทำให้ไม่สามารถกู้คืนผ่านซอฟต์แวร์กู้คืนข้อมูลได้ พูดง่ายๆ ก็คือการลบอย่างปลอดภัยเป็นการดำเนินการ ลบไฟล์อย่างถาวร บน SSD
ไม่จำเป็นต้องมีการตรวจสอบในระหว่างกระบวนการเขียนใหม่เนื่องจากการเขียนเกิดขึ้นภายในไดรฟ์ จึงสามารถเสร็จได้อย่างรวดเร็ว จริงๆ แล้วการลบอย่างปลอดภัยคือคำสั่งที่ได้รับจากเฟิร์มแวร์บนฮาร์ดไดรฟ์ที่ใช้ PATA/SATA เพื่อล้างข้อมูลในนั้น ดังนั้นจึงไม่มีอยู่ในฮาร์ดไดรฟ์ SCSI
โหมดการลบทั่วไป
มีโหมดการลบทั่วไป 4 โหมด ได้แก่ ลบด่วน, ลบแบบเต็ม, DOD 3 รอบ และ DOD 7 รอบ คุณสามารถดูตัวอย่างได้โดยอ่านเนื้อหาด้านล่าง
- ลบด่วน: นี่คือตัวเลือกการลบที่เร็วที่สุด เพียงลบการอ้างอิงถึงแทร็กและเซสชันออก ดังนั้นข้อมูลจึงยังคงอยู่ครบถ้วนเว้นแต่จะถูกเขียนทับด้วยข้อมูลใหม่ หากคุณวางแผนที่จะเขียนลงบนดิสก์ การลบอย่างรวดเร็วก็เพียงพอแล้ว หลังจากที่ไดรฟ์ถูกเขียนทับด้วยอย่างอื่น ข้อมูลในไดรฟ์ก็แทบจะเป็นไปไม่ได้เลยที่จะกู้คืนได้ อย่างไรก็ตาม ยังคงมีโอกาสที่จะกู้คืนข้อมูลที่สูญหายด้วยเครื่องมือการกู้คืนข้อมูลที่ตรงเป้าหมาย
- ลบแบบเต็ม: เมื่อเทียบกับการลบอย่างรวดเร็ว การลบแบบเต็มจะใช้เวลามากกว่า ตัวเลือกนี้จะล้างข้อมูลในทุกเซกเตอร์ของดิสก์โดยการเขียนทับด้วยเลขศูนย์ ทำให้ดิสก์อยู่ในสถานะที่ไม่ได้เขียน ไม่มีวิธีการดึงข้อมูล
- DOD 3 รอบ: ตัวเลือกนี้จะเขียนดิสก์ใหม่ด้วยไบต์แบบสุ่มสามครั้งทีละบิต โดยเจาะจง ระบบจะเขียนทับตำแหน่งที่สามารถระบุตำแหน่งได้ทั้งหมดและตำแหน่งการจัดทำดัชนีสามครั้งบนไดรฟ์ด้วยเลขศูนย์ไบนารี เลขฐานสอง (ส่วนเสริม) และอักขระแบบสุ่ม ข้อมูลที่ถูกลบไม่สามารถกู้คืนได้ด้วยซอฟต์แวร์กู้คืนข้อมูลใดๆ
- DOD 7 รอบ: สิ่งนี้สร้างขึ้นสำหรับการใช้งานทางทหารและมีเฉพาะในฮาร์ดไดรฟ์แบบกลไกเท่านั้น ในโหมดการลบเหล่านี้ จะต้องใช้เวลายาวนานที่สุดจึงจะเสร็จสมบูรณ์
ตามความต้องการของคุณ เลือกโหมดการลบที่เหมาะสมเพื่อล้าง SSD ของคุณ
วิธีการลบข้อมูล SSD อย่างปลอดภัย
ในฐานะที่เป็น เครื่องมือเพิ่มประสิทธิภาพ SSD , MiniTool Partition Wizard ช่วยให้คุณสามารถ ฟอร์แมต SSD - ตรวจสอบสุขภาพ SSD , ลบ SSD อย่างปลอดภัย จัดตำแหน่งพาร์ติชัน SSD ตรวจสอบข้อผิดพลาดของระบบไฟล์ SSD และทำการเปลี่ยนแปลงอื่นๆ กับ SSD ที่นี่คุณสามารถใช้มันได้ ล้างดิสก์ คุณสมบัติในการลบ SSD ของคุณอย่างปลอดภัย
ด้วยวิธีการเช็ด 5 วิธี MiniTool Partition Wizard ช่วยให้คุณสามารถเลือกโหมดการเช็ดที่เหมาะสมได้อย่างอิสระ วิธีการล้างข้อมูลที่แตกต่างกันจะใช้เวลาต่างกันและให้ความปลอดภัยต่างกัน ยิ่งใช้เวลามากเท่าใด ระดับความปลอดภัยก็จะยิ่งสูงขึ้นเท่านั้น
เคล็ดลับ: การล้างดิสก์ใช้เวลานานเท่าใด - คุณสามารถดูปัจจัยที่มีผลกระทบและเวลาที่เฉพาะเจาะจงได้จากโพสต์ที่ระบุระดับความปลอดภัยของวิธีการเหล่านี้เรียงจากต่ำไปสูง หากคุณต้องการได้รับระดับความปลอดภัยสูงสุด ให้เลือกวิธีการล้างข้อมูลครั้งสุดท้าย
- เติมเซกเตอร์ด้วยศูนย์ (ด่วน)
- เติม Sectors ด้วย One (ด่วน)
- เติมเซกเตอร์ด้วยศูนย์และหนึ่ง (ช้า)
- กระทรวงกลาโหม 5220.22-ม (3 รอบ) (ช้ามาก)
- Dos 5220.28-STD (7 รอบ) (ช้ามาก)
ดาวน์โหลด ติดตั้ง และเปิด MiniTool Partition Wizard บนคอมพิวเตอร์ของคุณ จากนั้นทำตามขั้นตอนด้านล่างเพื่อลบ SSD อย่างปลอดภัย
เคล็ดลับ: นอกจาก SSD แล้ว MiniTool Partition Wizard ยังช่วยคุณอีกด้วย เช็ดฮาร์ดไดรฟ์ภายนอกของโตชิบา , HDD, การ์ด SD, ไดรฟ์ USB และอุปกรณ์จัดเก็บข้อมูลอื่นๆ ที่รองรับตัวช่วยสร้างพาร์ติชัน MiniTool ฟรี คลิกเพื่อดาวน์โหลด 100% สะอาดและปลอดภัย
ขั้นตอนที่ 1: คลิกขวาที่ SSD เป้าหมายแล้วกด ล้างดิสก์ บนเมนูบริบท

ขั้นตอนที่ 2: ในหน้าต่างที่ปรากฏขึ้น ให้เลือกวิธีการล้างข้อมูลแล้วคลิก ตกลง เพื่อบันทึกการเปลี่ยนแปลง
เคล็ดลับ: ที่ เติมเซกเตอร์ด้วยศูนย์ (ด่วน) ตัวเลือกถูกเลือกไว้ตามค่าเริ่มต้น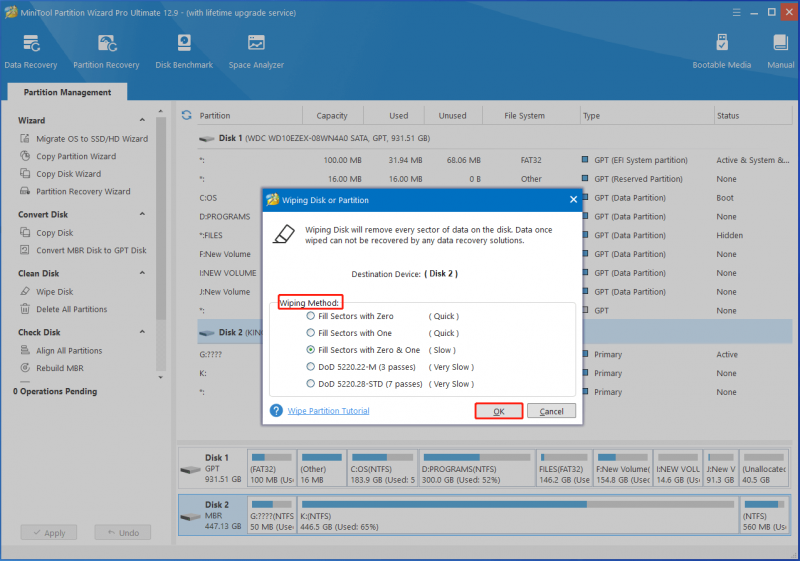
ขั้นตอนที่ 3: สุดท้ายคลิก นำมาใช้ เพื่อดำเนินการ
รูปแบบด่วน
ในส่วนนี้ส่วนใหญ่จะบอกว่าการฟอร์แมตแบบด่วนหมายถึงอะไร และวิธีฟอร์แมต SSD อย่างรวดเร็ว
รูปแบบด่วนหมายถึงอะไร
การฟอร์แมตด่วนจะลบเฉพาะไฟล์ที่จัดเก็บไว้ในพาร์ติชั่นและสร้างระบบไฟล์ ป้ายกำกับโวลุ่ม และขนาดคลัสเตอร์ขึ้นมาใหม่ โดยจะลบโครงสร้างไดเร็กทอรีของระบบไฟล์เพื่อทำเครื่องหมายพื้นที่ว่างสำหรับข้อมูลใหม่ มันจะไม่สแกนไดรฟ์เพื่อหาเซกเตอร์เสียหรือเขียนทับข้อมูล ดังนั้นกระบวนการนี้จึงไม่ต้องใช้เวลามากนัก
เคล็ดลับ: เนื่องจากข้อมูลไม่ได้ถูกเขียนทับ จึงสามารถกู้คืนได้โดยซอฟต์แวร์กู้คืนข้อมูลระดับมืออาชีพ เช่น MiniTool Partition Wizardเมื่อเทียบกับ รูปแบบเต็ม - รูปแบบด่วน ใช้เวลาน้อยลงในการเสร็จสิ้นกระบวนการฟอร์แมต การฟอร์แมตด่วนใช้เวลานานเท่าใด? ขึ้นอยู่กับความจุของไดรฟ์เป็นหลัก การฟอร์แมตไดรฟ์ขนาด 500GB จะใช้เวลาประมาณ 8 นาที, 20 นาทีสำหรับไดรฟ์ขนาด 1TB และ 30 นาทีสำหรับไดรฟ์ขนาด 2TB
รูปแบบด่วนเทียบกับรูปแบบเต็ม : อะไรคือความแตกต่าง? คุณจะพบสิ่งนั้นได้ในบทความที่ให้มา
วิธีฟอร์แมต SSD อย่างรวดเร็ว
การจัดการดิสก์เป็นยูทิลิตี้ในตัวบน Windows ที่ช่วยให้คุณสามารถฟอร์แมต SSD, HDD, ไดรฟ์ USB, การ์ด SD ฯลฯ ได้อย่างรวดเร็ว โปรดดูขั้นตอนเหล่านี้เพื่อฟอร์แมตพาร์ติชันบน SSD ของคุณอย่างรวดเร็ว
ขั้นตอนที่ 1: คลิกขวาที่ หน้าต่าง ไอคอนแล้วเลือก การจัดการดิสก์ จาก เริ่ม เมนู.
ขั้นตอนที่ 2: คลิกขวาที่โวลุ่มบน SSD แล้วเลือก รูปแบบ -
ขั้นตอนที่ 3: ตามความต้องการของคุณ ให้กำหนดค่าพารามิเตอร์ เช่น ป้ายกำกับวอลุ่ม ระบบไฟล์ และขนาดหน่วยการจัดสรร
ขั้นตอนที่ 4: ทำเครื่องหมายที่ ทำการฟอร์แมตอย่างรวดเร็ว ตัวเลือกแล้วคลิก ตกลง เพื่อดำเนินกระบวนการจัดรูปแบบ หากคุณไม่ทำเครื่องหมายที่ตัวเลือก การจัดการดิสก์จะดำเนินการฟอร์แมตเต็มในโวลุ่มที่เลือก
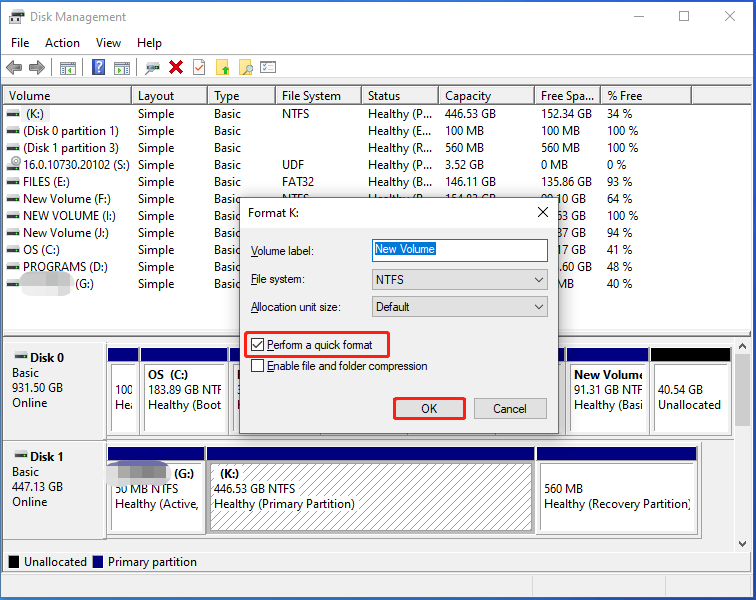
หรือคุณสามารถใช้ MiniTool Partition Wizard เพื่อฟอร์แมต SSD ได้อย่างรวดเร็ว มันเป็นทางเลือกที่ดีสำหรับการจัดการดิสก์ ลองใช้ MiniTool Partition Wizard หากคุณประสบปัญหาขณะใช้เครื่องมือแบบฝังนี้ เช่น ตัวเลือกรูปแบบเป็นสีเทา , ไม่มีตัวเลือกรูปแบบ FAT32, ไม่มีตัวเลือกรูปแบบ exFAT ฯลฯ
ตัวจัดการพาร์ติชั่นนี้ยังช่วยให้คุณทำได้เช่นกัน แปลง MBR เป็น GPT , โคลนฮาร์ดไดรฟ์ โยกย้าย Windows 10 /11, กู้คืนข้อมูลที่หายไป ฯลฯ
ตัวช่วยสร้างพาร์ติชัน MiniTool ฟรี คลิกเพื่อดาวน์โหลด 100% สะอาดและปลอดภัย
การลบอย่างปลอดภัยเทียบกับรูปแบบด่วน
หลังจากอ่านเนื้อหาข้างต้นแล้ว คุณจะมีความเข้าใจโดยรวมเกี่ยวกับการลบอย่างปลอดภัยและรูปแบบที่รวดเร็ว ความแตกต่างระหว่างการลบอย่างปลอดภัยและการฟอร์แมตด่วนคืออะไร? ผมจะอธิบายในส่วนนี้ครับ
ความเป็นไปได้ในการกู้คืนข้อมูล
ไม่ว่าข้อมูลจะสามารถกู้คืนได้หลังการดำเนินการหรือไม่นั้นเป็นข้อแตกต่างหลักระหว่างการลบอย่างปลอดภัยและการฟอร์แมตแบบด่วน เมื่อคุณลบ SSD อย่างปลอดภัยแล้ว คุณจะไม่สามารถกู้คืนข้อมูลได้ และข้อมูลของคุณจะสูญหายไปตลอดกาล ดังนั้นคุณควรตรวจสอบว่าคุณกำลังเช็ด SSD ที่ถูกต้องหรือไม่ก่อนดำเนินการ
เคล็ดลับ: เพื่อหลีกเลี่ยงการสูญเสียข้อมูล คุณควรจะดีกว่า สำรองข้อมูล SSD หรือโดยตรง โคลน SSD ไปยัง SSD อื่น -สำหรับการฟอร์แมตอย่างรวดเร็ว จะล้างเฉพาะโครงสร้างระบบไฟล์เท่านั้น โดยไม่ทำให้ข้อมูลเสียหาย ดังนั้น คุณสามารถกู้คืนข้อมูลได้โดยใช้ซอฟต์แวร์กู้คืนข้อมูลที่เชี่ยวชาญ ก่อนที่จะเขียนข้อมูลใหม่ลงในไดรฟ์ SSD ถึงกระนั้นก็แนะนำให้ทำ สำรองข้อมูลก่อนการฟอร์แมต ดิสก์
ผลกระทบ
การลบข้อมูลอย่างปลอดภัยบน SSD จะทำให้อายุการใช้งานลดลงหรือไม่ การลบอย่างปลอดภัยเพียงครั้งเดียวจะไม่ส่งผลต่ออายุการใช้งานของ SSD แต่การลบอย่างปลอดภัยบ่อยครั้งอาจทำให้เกิดการสึกหรอได้ แม้ว่า SSD สมัยใหม่จะถูกสร้างขึ้นเพื่อรองรับรอบการเขียนจำนวนมาก แต่คุณไม่ควรดำเนินการใดๆ โดยไม่จำเป็น คุณไม่ควรรักษาความปลอดภัยการลบ SSD เว้นแต่คุณจะพบกับสถานการณ์เร่งด่วน
การฟอร์แมต SSD แบบด่วนจะไม่ส่งผลต่ออายุการใช้งาน แต่ความถี่ในการฟอร์แมตจะส่งผลต่อ ฉันสามารถฟอร์แมต SSD ได้กี่ครั้ง - หากคุณมีข้อสงสัยแบบเดียวกัน ให้สำรวจคำตอบจากโพสต์นั้น นอกจากนี้การฟอร์แมตด่วนจะไม่สแกนดิสก์เพื่อหาเซกเตอร์เสีย หากคุณต้องการสแกนหาเซกเตอร์เสียหรือลบไวรัส ให้ทำการฟอร์แมตแบบเต็มหรือลบข้อมูลอย่างปลอดภัยบนดิสก์
ใช้
สถานการณ์ของแอปพลิเคชันก็มีความแตกต่างอย่างมากระหว่างการลบอย่างปลอดภัยและการฟอร์แมตแบบด่วน ตามลักษณะของสองตัวเลือก คุณควรใช้ตัวเลือกเหล่านี้ในสถานการณ์ที่แตกต่างกัน ตัวอย่างเช่น การลบอย่างปลอดภัยจะทำให้ข้อมูลไม่สามารถกู้คืนได้ ดังนั้นจึงควรนำไปใช้เมื่อคุณต้องการลบข้อมูลอย่างถาวร
คุณสามารถรักษาความปลอดภัยการลบ SSD ในสถานการณ์ต่อไปนี้
- คุณจะทิ้ง SSD เพราะกำลังจะหมดอายุการใช้งาน
- คุณวางแผนที่จะขาย บริจาค หรือแจก SSD โดยมีข้อมูลส่วนบุคคลจำนวนมากรวมอยู่ด้วย
- SSD ทำงานผิดปกติ
หากคุณต้องการลบข้อมูลอย่างรวดเร็ว คุณสามารถทำการฟอร์แมตอย่างรวดเร็วได้ นอกจากนี้ยังเป็นทางเลือกที่ดีหากคุณฟอร์แมตไดรฟ์เพื่อการใช้งานอื่น
ลบอย่างปลอดภัยหรือฟอร์แมตด่วน
ลบอย่างปลอดภัยเทียบกับฟอร์แมตด่วน: อันไหนน่าใช้? มันขึ้นอยู่กับความต้องการหรือสถานการณ์ของคุณ ตัวอย่างเช่น หากคุณต้องการหลีกเลี่ยงการรั่วไหลของข้อมูล คุณควรลบอุปกรณ์จัดเก็บข้อมูลของคุณอย่างปลอดภัย ตัวเลือกนี้ช่วยให้คุณลบข้อมูลอย่างถาวร โดยการทำเช่นนี้ คุณไม่ต้องกังวลกับการละเมิดความเป็นส่วนตัวหรือข้อมูลที่เป็นความลับรั่วไหล
หากคุณเพียงแค่เตรียมดิสก์สำหรับการใช้งานใหม่ ให้ทำการฟอร์แมตอย่างรวดเร็ว ในระหว่างกระบวนการ คุณสามารถกำหนดค่าระบบไฟล์และจัดสรรขนาดหน่วยได้
จุดจบ
โพสต์นี้จะแนะนำการลบอย่างปลอดภัยและรูปแบบที่รวดเร็ว รวมถึงความหมายและคำแนะนำ จากนั้น จึงสรุปความแตกต่างระหว่างการลบอย่างปลอดภัยและการฟอร์แมตแบบรวดเร็ว Secure Erase กับ Quick Format SSD: เลือกอันไหน? ตอนนี้คุณสามารถตัดสินใจได้
MiniTool Partition Wizard ช่วยให้คุณลบข้อมูลอย่างปลอดภัยหรือฟอร์แมต SSD อย่างรวดเร็วได้อย่างง่ายดาย หากคุณพบปัญหาใด ๆ ในขณะที่ใช้ซอฟต์แวร์นี้ โปรดติดต่อเราโดยส่งอีเมลผ่านทาง [ป้องกันอีเมล] - เราจะติดต่อกลับโดยเร็วที่สุด

![วิธีซ่อมแซม Windows 11/10 โดยใช้ Command Prompt [แนะนำ]](https://gov-civil-setubal.pt/img/backup-tips/78/how-repair-windows-11-10-using-command-prompt.jpg)


![การแก้ไข Hulu Error Code 2(-998) ที่ง่ายและรวดเร็ว [เคล็ดลับ MiniTool]](https://gov-civil-setubal.pt/img/news/BE/easy-and-quick-fixes-to-hulu-error-code-2-998-minitool-tips-1.png)
![พบข้อผิดพลาด Kernel Power 41 บน Windows 10? นี่คือวิธีการ! [เคล็ดลับ MiniTool]](https://gov-civil-setubal.pt/img/backup-tips/28/meet-kernel-power-41-error-windows-10.png)


![Avast ทำให้คอมพิวเตอร์ของคุณช้าลงหรือไม่? รับคำตอบทันที! [เคล็ดลับ MiniTool]](https://gov-civil-setubal.pt/img/backup-tips/99/does-avast-slow-down-your-computer.png)

![วิธีซ่อนแถบงานใน Windows 10 [แก้ไขแล้ว!] [ข่าว MiniTool]](https://gov-civil-setubal.pt/img/minitool-news-center/03/how-hide-taskbar-windows-10.jpg)







![การแก้ไขความล้มเหลวในการจัดเตรียมอิมเมจสำรอง [MiniTool Tips]](https://gov-civil-setubal.pt/img/backup-tips/64/fixes-there-was-failure-preparing-backup-image.jpg)
![เครื่องมือสร้างสื่อ Windows ข้อผิดพลาดพื้นที่ไม่เพียงพอ: แก้ไขแล้ว [MiniTool News]](https://gov-civil-setubal.pt/img/minitool-news-center/80/windows-media-creation-tool-not-enough-space-error.png)