จะทำอย่างไรเมื่อคอมพิวเตอร์ของคุณทำการบูทเข้าสู่ BIOS [MiniTool News]
What Do When Your Computer Keeps Booting Bios
สรุป :
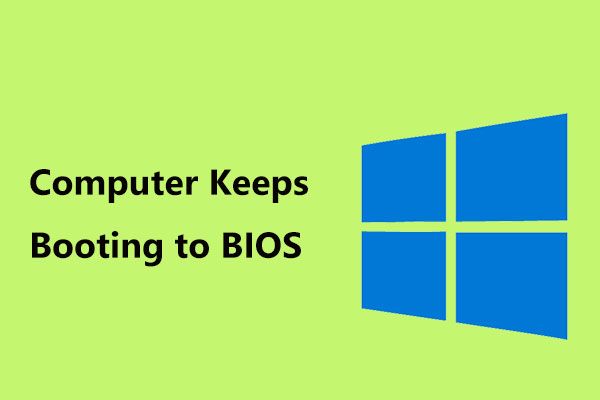
คอมพิวเตอร์ของคุณบูตไปที่ BIOS ทุกครั้งเมื่อคุณเปิดเครื่องเท่านั้น? จริงๆแล้วผู้ใช้ Windows หลายคนได้รายงานปัญหานั้น คุณควรทำอย่างไรหากคอมพิวเตอร์ของคุณยังคงบูตเข้าสู่ BIOS ใน Windows 10/8/7 ตอนนี้รับวิธีแก้ไขจากโพสต์นี้ที่กำหนดโดย โซลูชัน MiniTool และคุณสามารถกำจัดปัญหานี้ได้อย่างง่ายดาย
คอมพิวเตอร์เข้าสู่ BIOS แทนที่จะเป็น Windows
ปัญหาคอมพิวเตอร์มักเกิดขึ้นโดยไม่คาดคิดเสมอโดยเฉพาะปัญหาการบูต ในโพสต์ก่อนหน้านี้คุณจะพบว่าเราได้พูดคุยเกี่ยวกับหัวข้อที่เกี่ยวข้อง - พีซีทำการรีสตาร์ท , Windows 10 ไม่บูต, รีบูตและเลือกข้อผิดพลาดอุปกรณ์บูตที่เหมาะสม ฯลฯ
นอกจากนี้บางครั้งคุณพบว่าคอมพิวเตอร์บูทเข้าสู่ BIOS โดยอัตโนมัติทุกครั้งที่คุณเปิดเครื่องแทนที่จะเข้าสู่หน้าจอโหลดของ Windows แม้ว่าคุณจะออกจาก BIOS และรีบูตเครื่องก็จะไปที่ BIOS อีกครั้ง ปัญหานี้พบได้บ่อยและได้รับการรายงานจากผู้ใช้ Windows 10/8/7 จำนวนมาก
พฤติกรรมที่ผิดปกตินี้อาจเกิดขึ้นเนื่องจากสาเหตุหลายประการเช่นการเชื่อมต่อฮาร์ดแวร์ที่ไม่เหมาะสมความเสียหายของฮาร์ดแวร์ฮาร์ดแวร์ที่เพิ่งเปลี่ยนหรือเพิ่มเป็นต้น
เรานำเสนอวิธีการบางอย่างด้านล่างเพื่อช่วยคุณในกรณีที่พีซีของคุณบู๊ตเป็นไบออสแทนการใช้ Windows เพียงแค่ลองตอนนี้
การแก้ไขสำหรับคอมพิวเตอร์ช่วยให้การบูตเข้าสู่ BIOS
วิธีที่ 1: ตรวจสอบการเชื่อมต่อฮาร์ดแวร์
เมื่อเร็ว ๆ นี้หากคุณเล่นฮาร์ดแวร์ที่มีอยู่เพิ่มฮาร์ดแวร์ใหม่หรือย้ายพีซีของคุณไปรอบ ๆ ฮาร์ดแวร์อาจไม่ได้ใส่อย่างถูกต้อง พฤติกรรมเหล่านี้อาจทำให้คอมพิวเตอร์ของคุณบูตเข้าสู่ BIOS ทุกครั้งที่คุณโหลดระบบ Windows
ตรวจสอบให้แน่ใจว่าทุกอย่างเป็นไปตามลำดับ
- ลองถอดอุปกรณ์ต่อพ่วงทั้งหมดเช่นฮาร์ดไดรฟ์ภายนอกคีย์บอร์ดและเมาส์ จากนั้นลองรีบูตเครื่องคอมพิวเตอร์เพื่อทำการตรวจสอบ
- ปิดระบบและถอดปลั๊กสายไฟทั้งหมด จากนั้นกดปุ่มเปิด / ปิดเป็นเวลาหนึ่งนาทีเพื่อคลายประจุ เสียบสายรีบูตพีซีและตรวจสอบว่าไปที่ BIOS หรือไม่
วิธีที่ 2: ตั้งค่าอุปกรณ์บูตที่เหมาะสม
หากคอมพิวเตอร์ของคุณยังคงบูตเข้าสู่ BIOS ปัญหาอาจเกิดจากลำดับการบูตที่ไม่ถูกต้อง เพียงไปตรวจสอบว่ามีอุปกรณ์บูตที่เหมาะสมใน BIOS หรือไม่ หากคุณพบให้ตั้งดิสก์เป็นตัวเลือกการบูตหลัก
หากไม่พบฮาร์ดไดรฟ์ของคุณที่อยู่ในอุปกรณ์บู๊ตใน BIOS ให้เปลี่ยนฮาร์ดดิสก์นี้ ตรวจสอบว่าเสียบดิสก์ถูกต้องและสามารถทำงานบนพีซีเครื่องอื่นได้หรือไม่ หากใช้งานได้ดีบนพีซีเครื่องอื่นบางทีเมนบอร์ดของคุณทำงานผิดพลาดและคุณต้องติดต่อซัพพลายเออร์ของคุณเพื่อขอวิธีแก้ไขที่เหมาะสม
 วิธีอัพเกรดเมนบอร์ดและ CPU โดยไม่ต้องติดตั้ง Windows ใหม่
วิธีอัพเกรดเมนบอร์ดและ CPU โดยไม่ต้องติดตั้ง Windows ใหม่ วิธีอัพเกรดเมนบอร์ดและ CPU โดยไม่ต้องติดตั้ง Windows 10/8/7 ใหม่ ต่อไปนี้เป็นวิธีเปลี่ยนหรือเปลี่ยนโดยไม่ต้องติดตั้งใหม่
อ่านเพิ่มเติมวิธีที่ 3: เรียกใช้การซ่อมแซม Windows
ในการดำเนินการซ่อมแซม Windows เมื่อคอมพิวเตอร์บูตเข้าสู่ BIOS โดยอัตโนมัติคุณต้องขอแท่ง USB หรือแผ่นซีดี / ดีวีดีที่สามารถบู๊ตได้หรือขอความช่วยเหลือ แค่ สร้างอุปกรณ์ที่สามารถบู๊ตได้จากไฟล์ ISO ใน Windows 10 และบูตพีซีจากอุปกรณ์นี้
จากนั้นคลิก ซ่อมคอมพิวเตอร์ของคุณ เพื่อเข้าสู่ WinRE และคลิก แก้ไขปัญหา> ตัวเลือกขั้นสูง> ซ่อมแซมการเริ่มต้นระบบ . จากนั้นทำตามคำแนะนำบนหน้าจอเพื่อสิ้นสุดการดำเนินการซ่อมแซม Windows
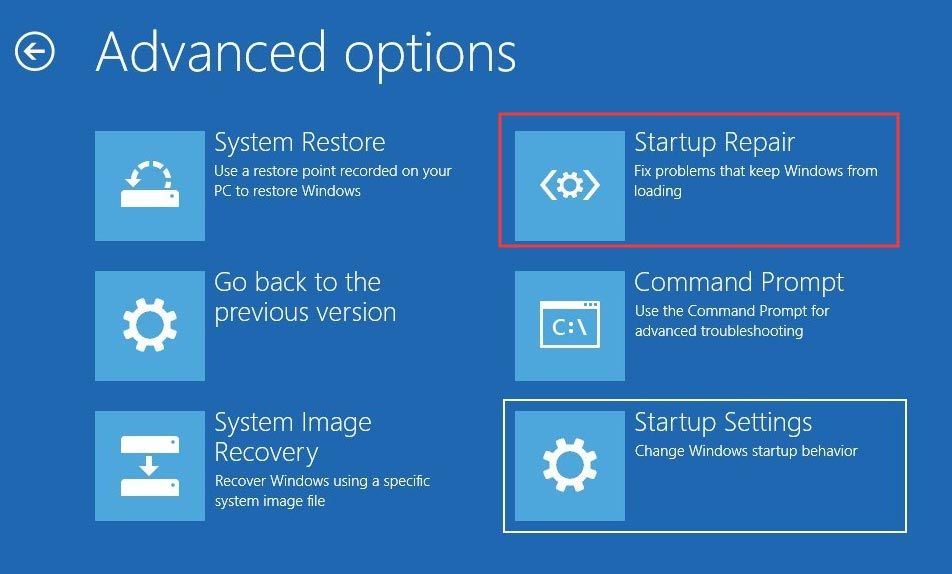
วิธีที่ 4: ตรวจสอบแบตเตอรี่ CMOS
คุณสามารถใช้แบตเตอรี่ CMOS ของเราสักสองสามวินาทีแล้วใส่กลับ จากนั้นรีบูตเครื่องพีซีและควรไปที่ Windows โดยตรงแทนที่จะเป็น BIOS วิธีนี้ยังสามารถลบรหัสผ่านที่ตั้งไว้สำหรับ BIOS หากวิธีนี้ไม่ได้ผลให้เปลี่ยนแบตเตอรี่
เคล็ดลับ: หากต้องการคุณสามารถรีเซ็ตการตั้งค่า BIOS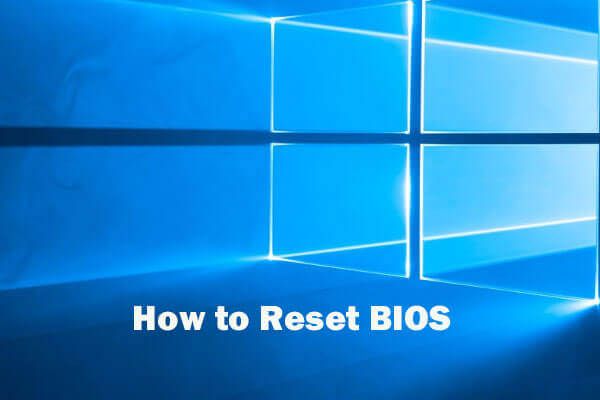 วิธีรีเซ็ต BIOS / CMOS ใน Windows 10 - 3 ขั้นตอน
วิธีรีเซ็ต BIOS / CMOS ใน Windows 10 - 3 ขั้นตอน บทช่วยสอนนี้จะสอนวิธีรีเซ็ต BIOS / CMOS เป็นการตั้งค่าเริ่มต้น / จากโรงงานใน Windows 10 PC หรือแล็ปท็อป ตรวจสอบคู่มือ 3 ขั้นตอน
อ่านเพิ่มเติมตอนจบ
คอมพิวเตอร์ของคุณทำการบูทไปที่ BIOS แทน Windows หรือไม่? ตอนนี้ลองใช้วิธีการเหล่านี้ด้านบนเพื่อช่วยคุณเพื่อให้พีซีของคุณสามารถบู๊ตเป็นเดสก์ท็อป Windows ได้อย่างง่ายดาย



![(Realtek) Ethernet Controller Driver Windows 10 ดาวน์โหลด / อัปเดต [ข่าว MiniTool]](https://gov-civil-setubal.pt/img/minitool-news-center/79/ethernet-controller-driver-windows-10-download-update.png)


![Pagefile.sys คืออะไรและคุณสามารถลบได้หรือไม่ คำตอบอยู่ที่นี่ [MiniTool Wiki]](https://gov-civil-setubal.pt/img/minitool-wiki-library/40/what-is-pagefile-sys.png)


![พบปัญหา Windows 10 WiFi หรือไม่ นี่คือวิธีแก้ปัญหา [MiniTool News]](https://gov-civil-setubal.pt/img/minitool-news-center/94/meet-windows-10-wifi-problems.jpg)
![ซอฟต์แวร์กู้คืนวิดีโอฟรี 5 อันดับแรกเพื่อกู้คืนวิดีโอที่ถูกลบ [เคล็ดลับ MiniTool]](https://gov-civil-setubal.pt/img/data-recovery-tips/17/top-5-free-video-recovery-software-recover-deleted-videos.png)

![การถ่ายโอนไฟล์ Windows 10 ค้าง? โซลูชั่นอยู่ที่นี่! [เคล็ดลับ MiniTool]](https://gov-civil-setubal.pt/img/data-recovery-tips/20/windows-10-file-transfer-freezes.png)
![EaseUS ปลอดภัยหรือไม่? ผลิตภัณฑ์ของ EaseUS ปลอดภัยในการซื้อหรือไม่? [MiniTool News]](https://gov-civil-setubal.pt/img/minitool-news-center/29/is-easeus-safe-are-easeus-products-safe-buy.png)




