วิธีอัปเกรด Windows 10 Home เป็น Pro โดยไม่สูญเสียข้อมูลอย่างง่ายดาย [MiniTool News]
How Upgrade Windows 10 Home Pro Without Losing Data Easily
สรุป :
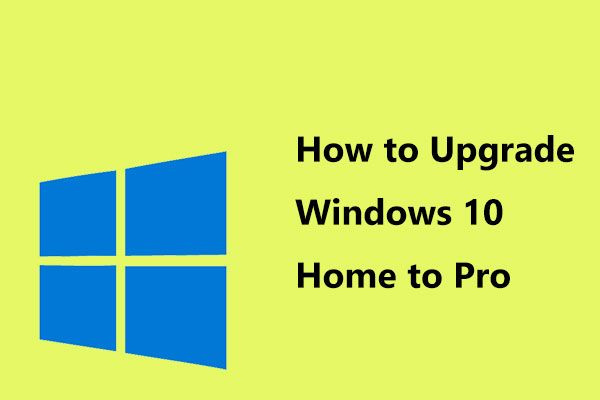
คุณต้องการอัพเกรด Windows 10 Home เป็น Pro เพื่อให้คุณสามารถใช้คุณสมบัติเพิ่มเติมมากมายเพื่อประสบการณ์การใช้งานที่ดีขึ้นหรือไม่? มันเป็นเรื่องง่ายที่จะทำงานนี้ เพียงแค่เรียกดูโพสต์นี้ในไฟล์ MiniTool จากนั้นคุณสามารถลองใช้เว็บไซต์ที่เหมาะสมตามสถานการณ์จริง
Windows 10 Home VS Windows 10 Pro
ในฐานะระบบปฏิบัติการใหม่ล่าสุดและต่อจาก Windows 8.1 Windows 10 มีรุ่นที่พร้อมใช้งานหลายรุ่นที่ Microsoft นำเสนอ Home และ Pro เป็นรุ่นพื้นฐานสองรุ่นซึ่งมีคุณสมบัติหลักของระบบปฏิบัติการใหม่
อย่างไรก็ตาม Windows 10 Pro มีคุณสมบัติขั้นสูงกว่าเมื่อเทียบกับรุ่น Home เพื่อให้เฉพาะเจาะจงมีคุณลักษณะเพิ่มเติมเฉพาะเช่นการเข้ารหัสดิสก์ BitLocker ความสามารถในการเข้าร่วมโดเมนหรือ Azure Active Directory และใช้เดสก์ท็อประยะไกลตัวป้องกันอุปกรณ์การสนับสนุนนโยบายกลุ่มเป็นต้น
บทความที่เกี่ยวข้อง: Windows 10 Home หรือ Windows 10 Pro - อันไหนเหมาะกับคุณ
สำหรับผู้บริโภคทั่วไป Windows 10 Home ก็เพียงพอแล้ว แต่ผู้ใช้ทางธุรกิจหรือผู้เชี่ยวชาญบางคนชอบใช้รุ่น Pro ที่มีคุณสมบัติที่มีประสิทธิภาพมากกว่า อย่างไรก็ตามพีซีส่วนใหญ่มาพร้อมกับรุ่น Home เพื่อให้ได้ประสิทธิภาพสูงคุณสามารถเลือกอัพเกรดจาก Windows 10 Home เป็น Windows 10 Pro ได้อย่างง่ายดาย
สิ่งที่คุณควรรู้ก่อนอัปเดต
- ไดรฟ์ C หรือไดรฟ์สำหรับการติดตั้ง Windows ควรมีขนาดใหญ่พอที่จะดาวน์โหลดและติดตั้งไฟล์อัพเกรด มิฉะนั้นการอัปเดต Windows จะล้มเหลว
- สำรองไฟล์สำคัญของคุณ ด้วย MiniTool ShadowMaker ซึ่งเป็นซอฟต์แวร์สำรองข้อมูลฟรีก่อนการอัปเดต Windows เนื่องจากอุบัติเหตุของระบบอาจทำให้ข้อมูลสูญหาย
- ตรวจสอบให้แน่ใจว่าไม่มีเซกเตอร์เสียและระบบไฟล์เกิดข้อผิดพลาดในไดรฟ์มิฉะนั้นอาจเกิดข้อผิดพลาด BSOD ทำให้คุณต้องรีบูตลูป
วิธีอัปเกรด Windows 10 Home เป็น Pro โดยไม่สูญเสียข้อมูล
วิธีที่ 1: การอัปเกรด Windows 10 Pro ผ่าน Microsoft Store
หากคุณยังไม่ได้ชำระเงินใด ๆ สำหรับการอัปเกรดและยังไม่มีสำเนาของ Pro คุณสามารถเลือกใช้ Windows Store สำหรับการอัปเกรดได้ เพียงทำตามขั้นตอน:
บันทึก: ตรวจสอบให้แน่ใจว่าคอมพิวเตอร์ของคุณไม่มีการอัปเดตที่รอดำเนินการขั้นตอนที่ 1: ไปที่ การตั้งค่า ใน เริ่ม เมนูและเลือก อัปเดตและความปลอดภัย .
ขั้นตอนที่ 2: ไปที่ไฟล์ การเปิดใช้งาน หน้า.
เคล็ดลับ: หากไม่ได้เปิดใช้งาน Windows 10 Home บนอุปกรณ์ของคุณ แต่คุณมีใบอนุญาตดิจิทัลสำหรับ Windows 10 Pro คุณสามารถคลิกได้ แก้ไขปัญหา และปฏิบัติตามคำแนะนำบนหน้าจอเพื่ออัปเกรดเป็น Windows 10 Pro เคล็ดลับนี้มอบให้โดย Microsoftขั้นตอนที่ 3: คลิก ไปที่ Microsoft Store หรือ ไปที่ Store ลิงค์
ขั้นตอนที่ 4: หลังจากเปิด Microsoft Store คุณสามารถคลิกไฟล์ ซื้อ เพื่อซื้อสิทธิ์การใช้งานการอัปเกรด Windows Pro คุณจะต้องเสียเงิน 99 เหรียญ
บันทึก: หากคุณกำลังสร้างพีซีของคุณเองการซื้อ Windows 10 Professional ราคา $ 200 ก็คุ้มค่า หากคุณซื้อ Windows 10 Home (119 เหรียญ) แล้วอัปเกรดเป็น Pro (99 เหรียญ) ราคารวมคือ 218 เหรียญ เมื่ออัปเกรดเป็น Pro ให้คำนึงถึงสิ่งนี้ด้วยขั้นตอนที่ 5: ลงชื่อเข้าใช้บัญชี Microsoft ของคุณเลือกวิธีการชำระเงินจากนั้น Windows จะทำการอัปเกรดให้เสร็จสิ้นอย่างรวดเร็ว
เคล็ดลับ: เนื่องจากใบอนุญาตดิจิทัลแนบอยู่กับฮาร์ดแวร์ของคุณเซิร์ฟเวอร์การเปิดใช้งานจาก Microsoft จะจดจำฮาร์ดแวร์และเปิดใช้งาน Windows 10 โดยอัตโนมัติเมื่อติดตั้ง Windows OS ใหม่วิธีที่ 2: อัปเกรด Windows 10 Home เป็น Pro ผ่านรหัสผลิตภัณฑ์
หากคุณมีสำเนา Windows 10 Pro คุณจะมีรหัสผลิตภัณฑ์เพื่อเปิดใช้งานรุ่น Pro คุณสามารถทำตามขั้นตอนด้านล่างเพื่ออัปเกรดเป็น Pro จาก Home
ขั้นตอนที่ 1: ไปที่การตั้งค่า> อัปเดตและความปลอดภัย> การเปิดใช้งาน
ขั้นตอนที่ 2: คลิกเปลี่ยนรหัสผลิตภัณฑ์และป้อนหมายเลขผลิตภัณฑ์ 25 อักขระของ Windows 10 Pro
ขั้นตอนที่ 3: เลือก ต่อไป . จากนั้นการอัปเดตจะเริ่มขึ้น
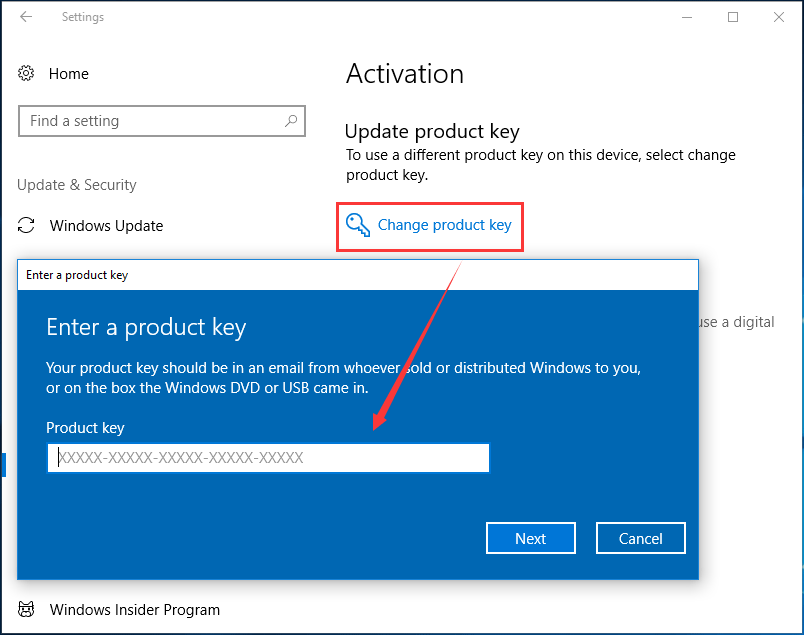
คำพูดสุดท้าย
ตอนนี้มีการแชร์สองวิธีในการอัปเกรด Windows 10 Home เป็น Pro กับคุณแล้ว ลองใช้วิธีการตามสถานการณ์จริงของคุณ อย่าลืมสร้างข้อมูลสำรองก่อนการอัปเดตใด ๆ เพื่อหลีกเลี่ยงการสูญหายของข้อมูล!



![คงที่ - ไม่มีตัวเลือกการพักเครื่องในเมนูพลังงานของ Windows 10/8/7 [MiniTool News]](https://gov-civil-setubal.pt/img/minitool-news-center/34/fixed-no-sleep-option-windows-10-8-7-power-menu.png)





![มีรหัสข้อผิดพลาด MHW 5038f-MW1 หรือไม่ ลองใช้วิธีแก้ปัญหาที่เป็นประโยชน์ที่นี่ตอนนี้! [MiniTool News]](https://gov-civil-setubal.pt/img/minitool-news-center/55/got-mhw-error-code-5038f-mw1.jpg)

![แก้ไขแล้ว - Apple ID นี้ยังไม่ได้ใช้ใน iTunes Store [MiniTool News]](https://gov-civil-setubal.pt/img/minitool-news-center/84/fixed-this-apple-id-has-not-yet-been-used-itunes-store.png)


![จะทำอย่างไรถ้าพีซีของคุณถูกล็อคจาก Windows 10? ลอง 3 วิธี! [MiniTool News]](https://gov-civil-setubal.pt/img/minitool-news-center/54/what-do-if-your-pc-is-locked-out-windows-10.jpg)


![เว็บแคมไม่ทำงานบน Windows 10? จะแก้ไขได้อย่างไร? [ข่าว MiniTool]](https://gov-civil-setubal.pt/img/minitool-news-center/95/webcam-is-not-working-windows-10.png)
![Windows 10 ไม่ได้ใช้ RAM ทั้งหมด? ลอง 3 วิธีแก้ไข! [MiniTool News]](https://gov-civil-setubal.pt/img/minitool-news-center/21/windows-10-not-using-all-ram.png)
