ดาวน์โหลดและติดตั้ง Windows Server KB5037782 แก้ไขปัญหาการติดตั้ง
Download Install Windows Server Kb5037782 Fix Install Issues
ซอฟต์แวร์มินิทูล จะแนะนำคุณตลอดกระบวนการติดตั้ง Windows Server KB5037782 นอกจากนี้เรายังมีวิธีแก้ปัญหาง่ายๆ ที่คุณสามารถลองใช้ได้หากติดตั้ง Windows Server KB5037782 ไม่สำเร็จKB5037782 คือการอัปเดตสำหรับ Windows Server 2022 การอัปเดตนี้แก้ไขปัญหา NTLM นอกจากนี้ยังมีการปรับปรุงและแก้ไขข้อบกพร่องอื่นๆ อีกมากมาย เรียนรู้เพิ่มเติม -
จะรับ Windows Server KB5037782 ได้อย่างไร โพสต์นี้จะนำเสนอ 2 วิธีง่ายๆ หากคุณไม่สามารถติดตั้งการอัปเดตนี้บนอุปกรณ์ของคุณได้ คุณสามารถลองใช้วิธีการในโพสต์นี้เพื่อช่วยเหลือคุณได้
ติดตั้ง Windows Server KB5037782
โดยทั่วไป คุณสามารถใช้หนึ่งในสองวิธีต่อไปนี้ในการดาวน์โหลดและติดตั้ง KB5037782
วิธีที่ 1. Windows Server KB5037782 ดาวน์โหลดและติดตั้งจาก Windows Update
วิธีที่ใช้บ่อยที่สุดในการรับการอัปเดต Windows คือการใช้ Windows Update ในแอปการตั้งค่า การทำเช่นนี้เป็นเรื่องง่าย:
ขั้นตอนที่ 1 กด วินโดวส์ + ไอ เพื่อเปิดแอปการตั้งค่า
ขั้นตอนที่ 2 ไปที่ การอัปเดตและความปลอดภัย > Windows Update เพื่อตรวจสอบการอัปเดต
ขั้นตอนที่ 3 หากมีการอัปเดต KB5037782 พร้อมสำหรับการติดตั้ง ระบบจะเริ่มติดตั้งการอัปเดตบนอุปกรณ์ของคุณโดยอัตโนมัติ กระบวนการดาวน์โหลดและติดตั้งอาจใช้เวลานานสักระยะหนึ่ง คุณควรรอจนกว่ากระบวนการทั้งหมดจะสิ้นสุดลง
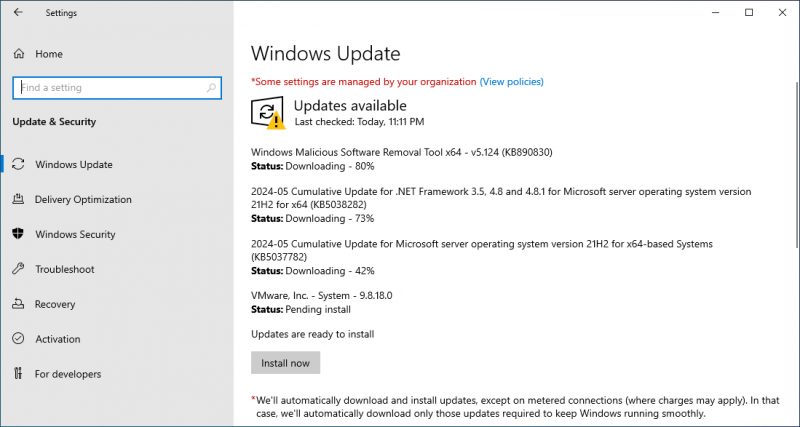
ขั้นตอนที่ 4 หากคุณได้รับแจ้งให้รีสตาร์ทพีซี เพียงทำเพื่อให้กระบวนการติดตั้งทั้งหมดเสร็จสมบูรณ์
วิธีที่ 2 ดาวน์โหลดและติดตั้ง Windows Server KB5037782 ออฟไลน์
หากคุณต้องการติดตั้ง KB5037782 แบบออฟไลน์ คุณสามารถไปที่ Microsoft Update Catalog เพื่อดาวน์โหลดตัวติดตั้งแบบออฟไลน์ จากนั้นใช้เพื่อติดตั้งการอัปเดตบนอุปกรณ์ของคุณ
ขั้นตอนที่ 1. ไปที่หน้าแค็ตตาล็อก Windows Update -
ขั้นตอนที่ 2. พิมพ์ KB5037782 ลงในช่องค้นหาที่ถูกต้องแล้วกด ค้นหา -
ขั้นตอนที่ 3 ค้นหาชื่อตามเวอร์ชัน Windows Server ที่คุณใช้งานอยู่และกดที่ ดาวน์โหลด ปุ่มข้างๆ
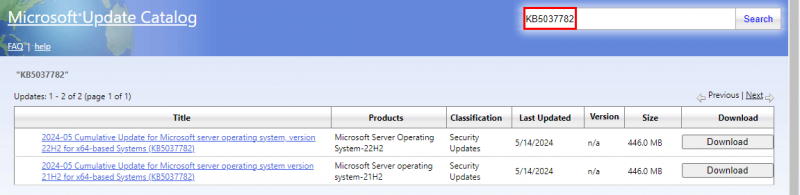
ขั้นตอนที่ 4 เรียกใช้ตัวติดตั้งออฟไลน์เพื่อติดตั้งการอัปเดตบนอุปกรณ์ของคุณ
Windows Server KB5037782 ไม่สามารถติดตั้งได้
หากคุณไม่สามารถติดตั้ง Windows Server KB5037782 บนอุปกรณ์ของคุณ คุณสามารถใช้วิธีต่อไปนี้เพื่อแก้ไขปัญหาการติดตั้ง
วิธีที่ 1. เรียกใช้ตัวแก้ไขปัญหา Windows Update
ขั้นตอนที่ 1 ไปที่ เริ่ม > อัปเดตและความปลอดภัย > แก้ไขปัญหา -
ขั้นตอนที่ 2 คลิกที่ ตัวแก้ไขปัญหาเพิ่มเติม ลิงก์จากแผงด้านขวาเพื่อดำเนินการต่อ
ขั้นตอนที่ 3 คลิก Windows Update และกดปุ่ม เรียกใช้เครื่องมือแก้ปัญหา ปุ่ม.
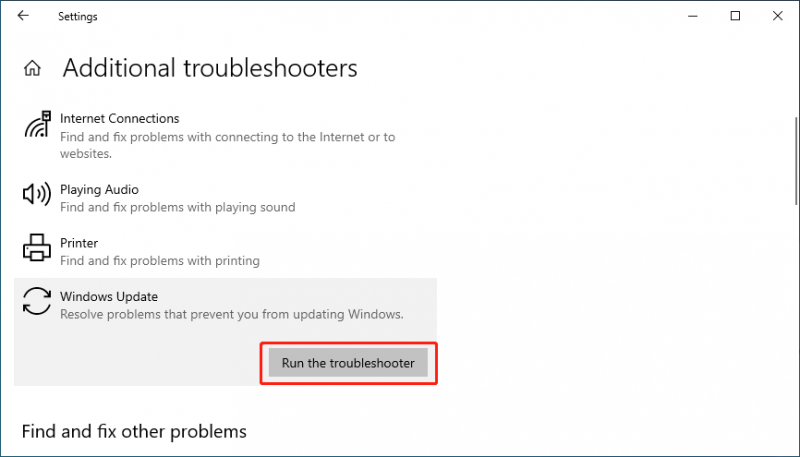
เครื่องมือนี้จะเริ่มค้นหาและแก้ไขปัญหาการอัปเดตที่ตรวจพบ คุณไม่จำเป็นต้องทำอย่างอื่น
วิธีที่ 2 ลบไฟล์ Windows Update ที่ล้าสมัย
ไฟล์อัพเดต Windows ก่อนหน้านี้อาจทำให้การติดตั้ง KB5037782 ล้มเหลว คุณสามารถไปที่ Disk Cleanup เพื่อ ลบไฟล์อัพเดต Windows เก่า -
วิธีที่ 3. เรียกใช้ CHKDSK
CHKDSK สามารถตรวจสอบและแก้ไขไฟล์ระบบที่เสียหาย ซึ่งอาจเป็นสาเหตุทำให้การอัปเดตล้มเหลว ดังนั้นคุณสามารถเรียกใช้บนไดรฟ์ C เพื่อค้นหาและซ่อมแซมไฟล์ระบบที่ตรวจพบที่เสียหาย
ขั้นตอนที่ 1. เปิด Command Prompt ในฐานะผู้ดูแลระบบ -
ขั้นตอนที่ 2 วิ่ง chkdsk C: /f ในพรอมต์คำสั่ง
คุณอาจเห็น Chkdsk ไม่สามารถทำงานได้เนื่องจากมีการใช้งานไดรฟ์ข้อมูลโดยกระบวนการอื่น - จากนั้นคุณจะต้องพิมพ์ และ และกด เข้า - เมื่อคุณรีสตาร์ทคอมพิวเตอร์ CHKDSK จะทำงานเพื่อตรวจสอบข้อผิดพลาดของไดรฟ์ C และแก้ไข
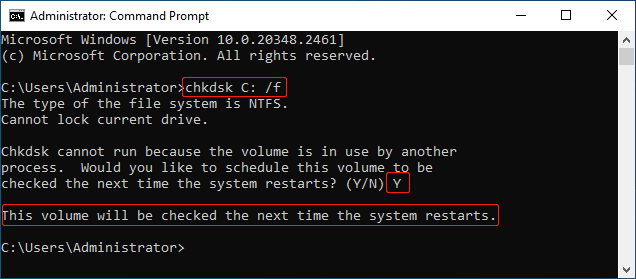
วิธีที่ 4. เรียกใช้ SFC และ DISM
เครื่องมือ System File Checker สามารถซ่อมแซมไฟล์ระบบที่สูญหายหรือเสียหายได้ คุณสามารถลองและดูว่าสามารถช่วยคุณแก้ไขปัญหาการอัปเดต KB5037782 ได้หรือไม่
ขั้นตอนที่ 1 เรียกใช้ Command Prompt ในฐานะผู้ดูแลระบบ
ขั้นตอนที่ 2 วิ่ง sfc /scannow.sfc ในพรอมต์คำสั่ง
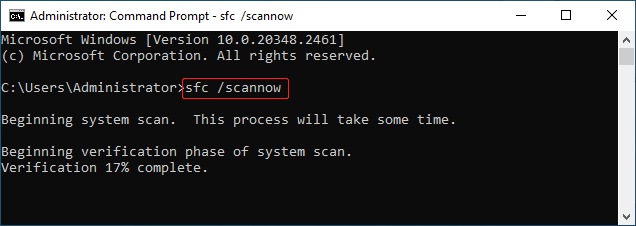
ขั้นตอนที่ 3 รันคำสั่ง DISM ต่อไปนี้ทีละคำสั่ง:
- DISM /ออนไลน์ /Cleanup-Image /CheckHealth
- DISM /ออนไลน์ /ล้างข้อมูล-รูปภาพ /ScanHealth
- DISM / ออนไลน์ / Cleanup-Image / RestoreHealth
ขั้นตอนที่ 4 รีสตาร์ทคอมพิวเตอร์ของคุณ จากนั้นคุณต้องไปที่ Windows Update และดูว่าสามารถติดตั้ง KB5037782 ได้สำเร็จหรือไม่
วิธีที่ 5: รีเซ็ตส่วนประกอบ Windows Update
การรีเซ็ตส่วนประกอบ Windows Update สามารถล้างประวัติการอัปเดตและแคช ตามด้วยการรีสตาร์ทบริการที่เกี่ยวข้อง ขั้นตอนนี้กำหนดเป้าหมายปัญหาที่เกิดจากไฟล์อัพเดตที่เสียหาย คุณสามารถดูคำแนะนำต่อไปนี้เพื่อดูคำแนะนำโดยละเอียด: จะรีเซ็ตส่วนประกอบ Windows Update ใน Windows 11/10 ได้อย่างไร
กู้คืนข้อมูลบนพีซี Windows Server หรือไม่
หากต้องการกู้คืนไฟล์จาก Windows Server คุณสามารถไปที่ถังรีไซเคิลก่อนเพื่อตรวจสอบว่ามีไฟล์ที่หายไปหรือไม่ หากใช่ คุณสามารถเลือกให้กู้คืนตำแหน่งเดิมได้ ถ้าไม่เช่นนั้น คุณจะต้องใช้ซอฟต์แวร์กู้คืนข้อมูลระดับมืออาชีพเพื่อนำข้อมูลเหล่านั้นกลับมา MiniTool Power การกู้คืนข้อมูล เป็นทางเลือกที่ดี
เครื่องมือกู้คืนข้อมูลนี้สามารถกู้คืนไฟล์ได้ทุกประเภทจากไดรฟ์จัดเก็บข้อมูล เช่น ฮาร์ดดิสก์ไดรฟ์, SSD, แฟลชไดรฟ์ USB และอีกมากมาย คุณสามารถลองใช้ซอฟต์แวร์รุ่นฟรีนี้และดูว่าสามารถค้นหาไฟล์ที่คุณต้องการกู้คืนได้หรือไม่
MiniTool Power Data Recovery ฟรี คลิกเพื่อดาวน์โหลด 100% สะอาดและปลอดภัย
บรรทัดล่าง
การแก้ไขปัญหาการติดตั้งและการติดตั้ง Windows Server KB5037782 พร้อมให้ความช่วยเหลือคุณแล้ว เราหวังว่านี่คือข้อมูลที่คุณต้องการ นอกจากนี้ หากคุณพบปัญหาขณะใช้ซอฟต์แวร์กู้คืนข้อมูล MiniTool คุณสามารถติดต่อได้ [ป้องกันอีเมล] เพื่อขอความช่วยเหลือ
![Fix My Phone SD Free: แก้ไขการ์ด SD ที่เสียหายและกู้คืนข้อมูล 5 วิธี [MiniTool Tips]](https://gov-civil-setubal.pt/img/data-recovery-tips/56/fix-my-phone-sd-free.jpg)

![วิธีแก้ไขข้อผิดพลาดเซิร์ฟเวอร์การเปิดใช้งาน Windows ไม่สามารถเข้าถึงได้ [MiniTool News]](https://gov-civil-setubal.pt/img/minitool-news-center/20/how-fix-unable-reach-windows-activation-servers-error.jpg)
![แนวทางแก้ไขรหัสข้อผิดพลาด 3: 0x80040154 ใน Google Chrome [MiniTool News]](https://gov-civil-setubal.pt/img/minitool-news-center/58/solutions-error-code-3.png)



![จะติดตั้ง Chrome ใหม่บนอุปกรณ์ทั้งหมดได้อย่างไร [แก้ไขแล้ว!]](https://gov-civil-setubal.pt/img/news/31/how-reinstall-chrome-all-devices.png)


![4 วิธีที่เป็นประโยชน์ในการแก้ไขข้อผิดพลาด“ ไม่สามารถเข้าถึง Jarfile” [MiniTool News]](https://gov-civil-setubal.pt/img/minitool-news-center/74/4-useful-methods-fix-unable-access-jarfile-error.jpg)


![ทางเลือกที่ดีที่สุดสำหรับ Time Machine สำหรับ Windows 10/8/7 [MiniTool Tips]](https://gov-civil-setubal.pt/img/backup-tips/23/best-alternative-time-machine.jpg)



![วิธีการขยายวิดีโอ [Ultimate Guide]](https://gov-civil-setubal.pt/img/movie-maker-tips/69/how-zoom-video.png)

