Restore Point Creator Windows 11 10 - วิธีสร้างและคืนค่า
Restore Point Creator Windows 11 10 How To Create Restore
ต้องการสร้างจุดคืนค่าระบบเพื่อให้คุณสามารถคืนค่าระบบไปสู่สถานะปกติก่อนหน้านี้ในกรณีที่ระบบมีปัญหาหรือไม่? คุณควรใช้ผู้สร้างจุดคืนค่าใด มินิทูล แสดงสามตัวเลือกให้คุณเลือก
เกี่ยวกับจุดคืนค่า
ขณะใช้คอมพิวเตอร์อาจเกิดข้อผิดพลาดด้วยเหตุผลบางประการ แม้ว่าคุณจะสามารถแก้ไขปัญหาได้โดยการติดตั้งระบบปฏิบัติการ Windows ใหม่ แต่การดำเนินการนี้อาจยุ่งยากและใช้เวลานาน จุดคืนค่าหมายถึงสำเนาสำรองของไฟล์ระบบและการตั้งค่าของคุณ ช่วยให้คุณสามารถกู้คืนระบบไปสู่สถานะก่อนหน้าได้อย่างง่ายดายในกรณีที่ระบบล้มเหลวหรือไม่เสถียร
ดังนั้นคุณจะสร้างจุดคืนค่าได้อย่างไร? โดยปกติแล้ว ผู้สร้างจุดคืนค่ามืออาชีพสามารถช่วยได้ และนี่คือเครื่องมือบางอย่างสำหรับคุณ
ผู้สร้างจุดคืนค่าระบบ
เมื่อค้นหา 'ผู้สร้างจุดคืนค่า' ใน Google คุณจะพบเครื่องมือที่เรียกว่า Restore Point Creator ในลิงก์ดาวน์โหลดบางลิงก์ เป็นแอปพลิเคชั่นน้ำหนักเบาและใช้งานง่ายเพื่อสร้างและจัดการจุดคืนค่าระบบด้วยการคลิกเพียงไม่กี่ครั้ง โปรดทราบว่าขณะนี้ยังไม่รองรับเครื่องมือนี้ และการใช้งานอาจมีความเสี่ยง หากคุณยืนยันให้ทำตามขั้นตอน
ขั้นตอนที่ 1: ดาวน์โหลด Restore Point Creator ฟรีจากลิงก์ดาวน์โหลดบน Uptodown, Updatestar ฯลฯ จากนั้นใช้ไฟล์ .exe เพื่อทำการติดตั้งให้เสร็จสมบูรณ์
ขั้นตอนที่ 2: เรียกใช้ Restore Point Creator บนพีซีของคุณ
ขั้นตอนที่ 3: พิมพ์ชื่อจุดคืนค่าแล้วกด เข้า เพื่อเริ่มต้นการสร้างสรรค์
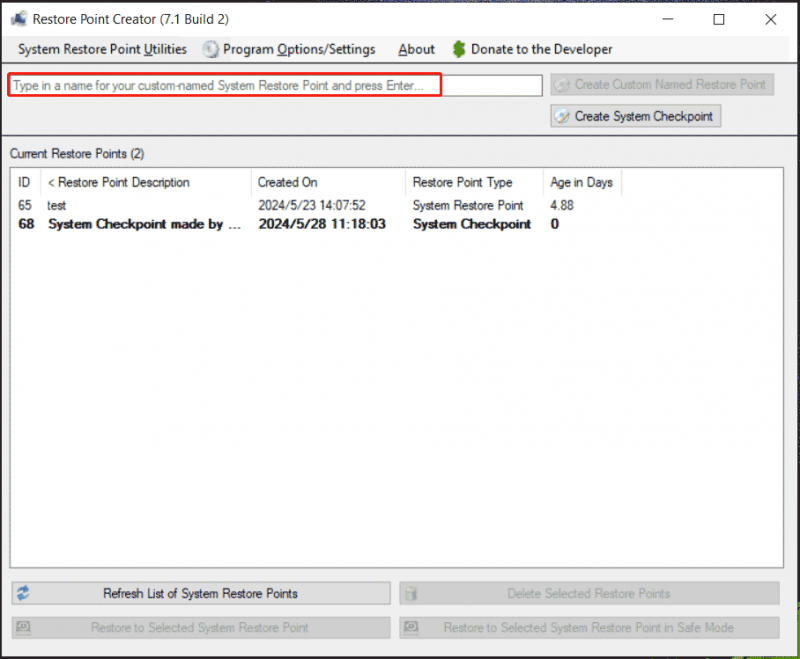
ผู้สร้างจุดคืนค่า Windows 11/10 - การคืนค่าระบบ
Windows มาพร้อมกับตัวสร้างจุดคืนค่าซึ่งก็คือ System Restore เครื่องมือนี้ช่วยให้คุณสร้างจุดคืนค่าได้ด้วยตนเองเมื่อจำเป็น นอกจากนี้ ยังช่วยสร้างจุดคืนค่าโดยอัตโนมัติหากตรวจสอบกิจกรรมบางอย่าง เช่น การติดตั้งแอปใหม่ ไดรเวอร์ หรือการอัปเดต Windows ในกรณีที่ระบบล่ม คุณสามารถลองเปลี่ยนพีซีกลับเป็นสถานะก่อนหน้าได้
ขั้นตอนที่ 1: คุณต้องเปิดใช้งานการคืนค่าระบบก่อน เมื่อต้องการทำเช่นนี้ ให้พิมพ์ สร้างจุดคืนค่า ใน ค้นหา กล่องแล้วกด เข้า เพื่อเข้าถึง การป้องกันระบบ แท็บ จากนั้นแตะ กำหนดค่า , ตรวจสอบ เปิดการป้องกันระบบ และบันทึกการเปลี่ยนแปลง
ขั้นตอนที่ 2: กดปุ่ม สร้าง ป้อนคำอธิบายเพื่อช่วยคุณระบุจุดคืนค่า แล้วแตะ สร้าง -
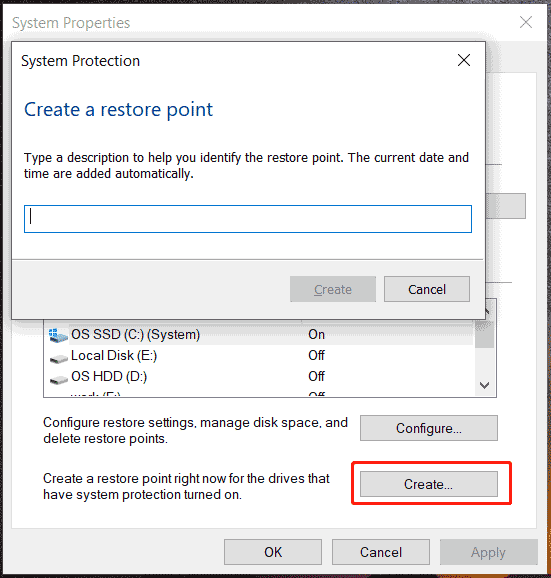
หากมีสิ่งผิดปกติเกิดขึ้นกับ Windows 11/10/8.1/8/7 ให้ไปที่ การป้องกันระบบ > การคืนค่าระบบ เลือกจุดคืนค่า และดำเนินกระบวนการคืนค่าให้เสร็จสิ้นตามคำแนะนำบนหน้าจอ สมมติว่า Windows OS ไม่สามารถบูตไปยังเดสก์ท็อปได้ด้วยเหตุผลบางประการ คุณต้องดำเนินการกู้คืนระบบใน Win10/11 Recovery Environment หรือ Safe Mode
สำหรับข้อมูลเพิ่มเติมเกี่ยวกับผู้สร้างจุดคืนค่านี้ โปรดดูคำแนะนำก่อนหน้าของเรา – การคืนค่าระบบ Windows 11/10 คืออะไร & วิธีเปิดใช้งาน / สร้าง / ใช้งาน -
อ่านเพิ่มเติม: Restore Point Creator VS System Restore
เมื่ออ่านที่นี่ คุณมีความรู้ที่ชัดเจนเกี่ยวกับผู้สร้างจุดคืนค่าสองคน – ผู้สร้างจุดคืนค่าและการคืนค่าระบบ แบบแรกมาจากบุคคลที่สามและไม่ได้รับการสนับสนุนอีกต่อไป ซึ่งอาจนำไปสู่ความเสี่ยงได้ System Restore ซึ่งเป็นยูทิลิตี้ในตัวของ Windows ช่วยให้คุณสร้างจุดคืนค่าและกู้คืนระบบได้อย่างง่ายดาย มีความปลอดภัยและมีประสิทธิภาพมาก ดังนั้นจึงมีการใช้กันอย่างแพร่หลาย และคุณควรรันบน Windows 11/10/8/8.1/7 จะดีกว่า
ทางเลือกอื่น: MiniTool ShadowMaker
หากคุณกำลังมองหาวิธีที่ง่ายและยืดหยุ่นในการสำรองและกู้คืนระบบ แทนที่จะใช้ผู้สร้างจุดคืนค่า คุณสามารถลองใช้บุคคลที่สาม ซอฟต์แวร์สำรองข้อมูลพีซี สำหรับ Windows 11/10/8.1/8/7 – MiniTool ShadowMaker เครื่องมือนี้ช่วยในการสร้างอิมเมจระบบที่อ้างอิงถึงสำเนาของสถานะ Windows ปัจจุบันของคุณ รวมถึงโปรแกรม การตั้งค่าระบบ และข้อมูลผู้ใช้
นอกจากการสำรองอิมเมจระบบแล้ว MiniTool ShadowMaker ยังนำเสนอโซลูชันการสำรองข้อมูลและการกู้คืนอีกด้วย โดยเฉพาะเจาะจงมันช่วยให้คุณได้ ไฟล์สำรอง และโฟลเดอร์ต่างๆ รวมถึงเอกสาร วิดีโอ รูปภาพ ฯลฯ ข้อมูลทั้งหมดจะถูกบีบอัดเป็นไฟล์รูปภาพ ซึ่งช่วยประหยัดพื้นที่ดิสก์
หากคุณมีไฟล์ใหม่จำนวนมากที่สร้างขึ้นตามช่วงเวลา คุณสามารถกำหนดเวลาแผนการสำรองข้อมูลโดยอัตโนมัติทุกวัน รายสัปดาห์ หรือรายเดือน ในเวลาเดียวกัน ให้ตั้งค่ารูปแบบการสำรองข้อมูลเพื่อให้แน่ใจว่ามีการสำรองข้อมูลที่เป็นปัจจุบันและในขณะเดียวกันก็ลบข้อมูลสำรองเก่า
นอกเหนือจากการสำรองข้อมูลระบบ/ไฟล์/โฟลเดอร์/ดิสก์/พาร์ติชั่น (การสำรองข้อมูลอิมเมจ) คุณยังสามารถเรียกใช้ MiniTool ShadowMaker เพื่อ โคลน SSD เป็น SSD ที่ใหญ่กว่า ใช้มัน โคลนดิสก์ คุณลักษณะและการดำเนินการ ภาคต่อภาคการโคลน -
ตอนนี้ ดาวน์โหลดฟรีทางเลือกอื่นสำหรับตัวสร้างจุดคืนค่า Windows เพื่อการปกป้องข้อมูลที่สมบูรณ์แบบ
ทดลองใช้ MiniTool ShadowMaker คลิกเพื่อดาวน์โหลด 100% สะอาดและปลอดภัย
ขั้นตอนที่ 1: เชื่อมต่อ USB หรือฮาร์ดไดรฟ์ภายนอกเข้ากับพีซีของคุณ หลังจากติดตั้ง MiniTool ShadowMaker แล้ว ให้เปิดใช้งานแล้วคลิก ทดลองใช้งานต่อไป -
ขั้นตอนที่ 2: ไปที่ สำรองข้อมูล คุณอาจสังเกตเห็นว่าซอฟต์แวร์นี้ได้เลือกพาร์ติชันระบบที่จำเป็นสำหรับ Windows ในการทำงาน หากต้องการสร้างอิมเมจระบบ ให้ข้ามขั้นตอนนี้ หากต้องการสำรองข้อมูล ให้แตะ แหล่งที่มา > โฟลเดอร์และไฟล์ ตรวจสอบไฟล์หรือโฟลเดอร์ที่คุณต้องการสำรองข้อมูล แล้วคลิก ตกลง -
ขั้นตอนที่ 3: ตี ปลายทาง เพื่อเลือกไดรฟ์เช่นฮาร์ดไดรฟ์ภายนอกหรือไดรฟ์ USB เพื่อบันทึกไฟล์รูปภาพ
ขั้นตอนที่ 4: คลิก การสำรองข้อมูลในขณะนี้ เพื่อเริ่มการสำรองข้อมูล
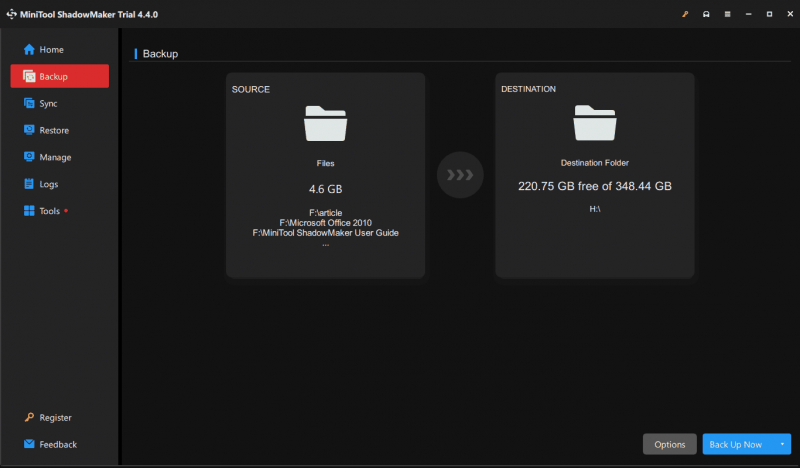
จุดคืนค่าระบบ VS อิมเมจระบบ
คุณอาจสงสัยเกี่ยวกับความแตกต่างระหว่างจุดคืนค่าระบบและอิมเมจระบบ
พูดง่ายๆ ก็คือ อิมเมจระบบจะรวมทุกอย่างของระบบปฏิบัติการ Windows ไม่ว่าจะเป็นระบบ แอพ การตั้งค่า ข้อมูลผู้ใช้ ฯลฯ ในขณะที่การคืนค่าระบบจะมีผลกับไฟล์ระบบและการตั้งค่าเท่านั้น จุดคืนค่าหมายถึงเฉพาะจุดใดจุดหนึ่งเท่านั้น
นั่นคือคุณสามารถกู้คืนไฟล์ระบบและการตั้งค่าเป็นเวลาก่อนหน้าได้โดยใช้ System Restore เท่านั้น แต่คุณสามารถใช้อิมเมจระบบเพื่อคืนค่าระบบทั้งหมดเมื่อพีซีประสบความล้มเหลวครั้งใหญ่
ดังนั้น แนะนำให้ใช้ MiniTool ShadowMaker เพื่อสร้างการสำรองข้อมูลอิมเมจสำหรับ Windows ทั้งดิสก์ หรือไฟล์/โฟลเดอร์ เพื่อเป็นมาตรการป้องกันเพื่อปกป้องพีซีของคุณ
ทดลองใช้ MiniTool ShadowMaker คลิกเพื่อดาวน์โหลด 100% สะอาดและปลอดภัย
คำสุดท้าย
ผู้สร้างจุดคืนค่าใดที่จะใช้ใน Windows 11/10 การคืนค่าระบบเป็นตัวเลือกที่ดีในการสร้างจุดคืนค่าและคืนค่าพีซีเป็นสถานะก่อนหน้า นอกจากนี้ คุณยังสามารถเรียกใช้ทางเลือกอื่นได้ เช่น MiniTool ShadowMaker เพื่อสร้างอิมเมจระบบหรือสำรองข้อมูลดิสก์ด้วยวิธีที่ยืดหยุ่นได้อย่างง่ายดาย
![7 เคล็ดลับในการแก้ไขข้อผิดพลาด Cortana ผิดพลาด Windows 10 [MiniTool News]](https://gov-civil-setubal.pt/img/minitool-news-center/24/7-tips-fix-cortana-something-went-wrong-error-windows-10.jpg)

![วิธีซ่อม Windows 10 ฟรีโดยไม่สูญเสียข้อมูล (6 วิธี) [MiniTool Tips]](https://gov-civil-setubal.pt/img/data-recovery-tips/16/how-repair-windows-10.jpg)
![[FIX] โซลูชัน 10 อันดับแรกสำหรับวิดีโอ YouTube ไม่มีให้บริการ](https://gov-civil-setubal.pt/img/movie-maker-tips/04/top-10-solutions-youtube-video-is-not-available.jpg)
![วิธีแสดงไฟล์ที่ซ่อน Windows 10 (CMD + 4 Ways) [MiniTool News]](https://gov-civil-setubal.pt/img/minitool-news-center/28/how-show-hidden-files-windows-10.jpg)
![วิธีตรวจสอบว่าคอมพิวเตอร์ของคุณมี Bluetooth บน Windows หรือไม่? [MiniTool News]](https://gov-civil-setubal.pt/img/minitool-news-center/36/how-check-if-your-computer-has-bluetooth-windows.jpg)
![วิธีการลบ Win Log Files ใน Windows 10 นี่คือ 4 วิธี! [MiniTool News]](https://gov-civil-setubal.pt/img/minitool-news-center/57/how-delete-win-log-files-windows-10.png)








![แก้ไขแล้ว! ERR_NETWORK_ACCESS_DENIED Windows 10/11 [เคล็ดลับ MiniTool]](https://gov-civil-setubal.pt/img/news/48/solved-err-network-access-denied-windows-10/11-minitool-tips-1.png)


![แก้ไขแล้ว! PSN เชื่อมโยงกับเกมมหากาพย์อื่นแล้ว [MiniTool News]](https://gov-civil-setubal.pt/img/minitool-news-center/43/fixed-psn-already-been-associated-with-another-epic-games.png)
