แก้ไขแล้ว - Windows 10 ติดอยู่ในเซฟโหมด (3 วิธี)
Solved Windows 10 Stuck Safe Mode
เซฟโหมดคืออะไร? อะไรทำให้ Windows 10 ติดอยู่ในเซฟโหมด จะแก้ไขข้อผิดพลาดที่ค้างอยู่ใน Safe Mode Windows 10 ได้อย่างไร โพสต์จาก MiniTool นี้จะแสดงวิธีแก้ปัญหาคอมพิวเตอร์ที่ติดอยู่ในข้อผิดพลาด Safe Mode
ในหน้านี้:เซฟโหมดคืออะไร?
Safe Mode เป็นโหมดการวินิจฉัยของระบบปฏิบัติการคอมพิวเตอร์ นอกจากนี้ยังสามารถรับรู้ว่าเป็นโหมดการทำงานโดยแอพพลิเคชั่นซอฟต์แวร์ Safe Mode ใช้เพื่อช่วยแก้ไขปัญหาส่วนใหญ่ภายในระบบปฏิบัติการ นอกจากนี้ยังใช้กันอย่างแพร่หลายในการลบซอฟต์แวร์รักษาความปลอดภัยอันธพาล
อย่างไรก็ตาม ผู้ใช้บางรายกล่าวว่าคอมพิวเตอร์ของตนติดอยู่ใน Safe Mode และขอความช่วยเหลือเพื่อขจัดปัญหานี้ หากคุณประสบปัญหาเดียวกัน คุณมาถูกที่แล้ว โพสต์นี้จะแสดงวิธีแก้ไขข้อผิดพลาดของ Windows 10 ที่ติดอยู่ในเซฟโหมด
วิธีแก้ไข Windows 10 ติดอยู่ในเซฟโหมด
ในส่วนนี้ เราจะแสดงวิธีแก้ไขข้อผิดพลาดของ Windows 10 ที่ติดอยู่ในเซฟโหมด
วิธีที่ 1. ยกเลิกการเลือก Safe Mode
เพื่อแก้ไขข้อผิดพลาด Windows 10 ที่ติดอยู่ใน Safe Mode คุณต้องยกเลิกการเลือกตัวเลือก Safe Mode
ตอนนี้นี่คือบทช่วยสอน
- กด หน้าต่าง ที่สำคัญและ ร คีย์ร่วมกันเพื่อเปิด วิ่ง กล่องโต้ตอบ
- จากนั้นพิมพ์ msconfig.php ในกล่องแล้วคลิก ตกลง ดำเนินการต่อไป.
- ในหน้าต่างป๊อปอัป ให้นำทางไปยัง บูต แท็บ
- จากนั้นยกเลิกการเลือกตัวเลือก บูตอย่างปลอดภัย ตัวเลือก.
- ตรวจสอบตัวเลือก ทำให้การตั้งค่าการบูตทั้งหมดเป็นแบบถาวร .
- จากนั้นคลิก นำมาใช้ และ ตกลง เพื่อบันทึกการเปลี่ยนแปลง

หลังจากนั้นให้รีบูตคอมพิวเตอร์และตรวจสอบว่า Windows 10 ติดอยู่ใน Safe Mode ได้รับการแก้ไขแล้วหรือไม่
วิธีที่ 2. เรียกใช้พร้อมรับคำสั่ง
ในการออกจาก Safe Mode ของ Windows 10 คุณสามารถใช้เครื่องมือ Command Line และป้อนคำสั่งบางคำสั่งได้
ตอนนี้นี่คือบทช่วยสอน
- เตรียมสื่อการติดตั้ง Windows หากคุณยังไม่มี ให้ไปที่เว็บไซต์อย่างเป็นทางการของ Microsoft และดาวน์โหลด เครื่องมือสร้างสื่อ Windows . จากนั้นใช้มันเพื่อสร้างหนึ่ง
- จากนั้นปิดคอมพิวเตอร์และเชื่อมต่อสื่อการติดตั้ง Windows
- บูตคอมพิวเตอร์จากแผ่นดิสก์การติดตั้ง
- จากนั้นเลือกภาษา เวลา และการป้อนข้อมูลด้วยแป้นพิมพ์
- คลิก ซ่อมคอมพิวเตอร์ของคุณ ดำเนินการต่อไป.
- เลือก แก้ไขปัญหา > ตัวเลือกขั้นสูง > พร้อมรับคำสั่ง ดำเนินการต่อไป.
- ในหน้าต่างพร้อมรับคำสั่ง พิมพ์คำสั่ง bcdedit /deletevalue {default} เซฟบูต และตี เข้า ดำเนินการต่อไป.
- หากคำสั่งข้างต้นแสดงข้อผิดพลาด ให้ใช้คำสั่ง bcdedit /deletevalue {ปัจจุบัน} เซฟบูต และตี เข้า ดำเนินการต่อไป.
เมื่อขั้นตอนทั้งหมดเสร็จสิ้น ให้รีบูทคอมพิวเตอร์และตรวจสอบว่าข้อผิดพลาดของ Windows 10 ที่ติดอยู่ใน Safe Mode ได้รับการแก้ไขหรือไม่
วิธีที่ 3. เรียกใช้เครื่องมือการตั้งค่าการเริ่มต้น
หาก Windows 10 ของคุณติดอยู่ใน Safe Mode และคุณไม่สามารถเข้าสู่ระบบได้ คุณสามารถลองใช้เครื่องมือการตั้งค่าการเริ่มต้นเพื่อบูตคอมพิวเตอร์ของคุณใน Safe Mode
ตอนนี้นี่คือบทช่วยสอน
- บูตคอมพิวเตอร์จากสื่อการติดตั้ง Windows
- คลิก ซ่อมคอมพิวเตอร์ของคุณ ดำเนินการต่อไป.
- จากนั้นเลือก แก้ไขปัญหา > ตัวเลือกขั้นสูง > การตั้งค่าเริ่มต้น .
- จากนั้นคลิก เริ่มต้นใหม่ ดำเนินการต่อไป.
- จากนั้นคอมพิวเตอร์ของคุณจะรีสตาร์ท
- ในหน้าต่างที่ตามมา ให้คลิกตัวเลือกที่จะให้คุณเข้าถึง Safe Mode with Networking
- จากนั้นป้อนรหัสผ่านเพื่อดำเนินการต่อ
เมื่อขั้นตอนทั้งหมดเสร็จสิ้น ให้ตรวจสอบว่าปัญหาของ Windows 10 ที่ติดอยู่ใน Safe Mode ได้ถูกลบออกแล้วหรือไม่
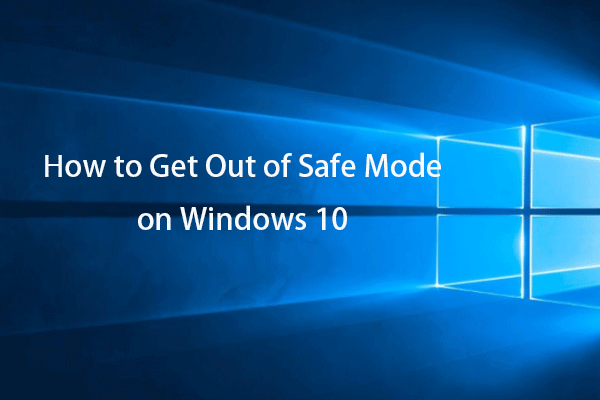 วิธีออกจาก Safe Mode บน Windows 10 – 3 วิธี
วิธีออกจาก Safe Mode บน Windows 10 – 3 วิธีในโพสต์นี้ คุณจะได้เรียนรู้วิธี 3 วิธีในการออกจาก Safe Mode บน Windows 10 ออกจาก Safe Mode บน Windows 10 ได้อย่างง่ายดายเมื่อคุณแก้ไขปัญหาใน Win 10 เสร็จแล้ว
อ่านเพิ่มเติมคำสุดท้าย
โดยสรุป เพื่อแก้ไขข้อผิดพลาดของ Windows 10 ที่ติดอยู่ใน Safe Mode โพสต์นี้ได้แสดงวิธีแก้ไข 3 ข้อ หากคุณพบข้อผิดพลาดเดียวกัน ให้ลองวิธีแก้ปัญหาเหล่านี้ หากคุณมีแนวคิดที่แตกต่างออกไปเกี่ยวกับคอมพิวเตอร์ที่ติดอยู่ในเซฟโหมด คุณสามารถแชร์ได้ในส่วนแสดงความคิดเห็น
![วิธีแก้ไขข้อผิดพลาดการติดตั้ง 0x80070103 ใน Windows 11 [8 วิธี]](https://gov-civil-setubal.pt/img/backup-tips/19/how-fix-install-error-0x80070103-windows-11.png)

![[แก้ไขแล้ว] ไฟล์หายไปจากพีซี? ลองใช้วิธีแก้ปัญหาที่เป็นประโยชน์เหล่านี้! [เคล็ดลับ MiniTool]](https://gov-civil-setubal.pt/img/data-recovery-tips/77/files-disappear-from-pc.jpg)
![โซลูชัน 5 อันดับแรกสำหรับ Microsoft Outlook หยุดทำงาน [ข่าว MiniTool]](https://gov-civil-setubal.pt/img/minitool-news-center/93/top-5-solutions-microsoft-outlook-has-stopped-working.png)








![8 สุดยอดโปรแกรมตัดต่อวิดีโอ Instagram ในปี 2021 [ฟรีและจ่ายเงิน]](https://gov-civil-setubal.pt/img/movie-maker-tips/82/8-best-instagram-video-editors-2021.png)
![5 วิธีในการแก้ไขข้อผิดพลาดในการอัปเดต Windows 10 0x80070652 [MiniTool News]](https://gov-civil-setubal.pt/img/minitool-news-center/07/5-methods-fix-windows-10-update-error-0x80070652.png)

![SSD ของคุณทำงานช้าใน Windows 10 วิธีเพิ่มความเร็ว [MiniTool Tips]](https://gov-civil-setubal.pt/img/data-recovery-tips/27/your-ssd-runs-slow-windows-10.jpg)



![แก้ไขแล้ว: Windows 10 Photo Viewer เปิดช้าหรือไม่ทำงาน [MiniTool News]](https://gov-civil-setubal.pt/img/minitool-news-center/12/solved-windows-10-photo-viewer-is-slow-open.png)