เตรียม Surface ของคุณให้พร้อมรับบริการ Windows 11 10 – 4 เคล็ดลับที่ต้องปฏิบัติตาม
Prepare Your Surface For Service Windows 11 10 4 Tips To Follow
หากคุณต้องการขอรับบริการสำหรับ Surface ของคุณเมื่อเกิดข้อผิดพลาด คุณควรสังเกตบางสิ่งเพื่อหลีกเลี่ยงการสูญหายของข้อมูลและการรั่วไหลของความเป็นส่วนตัว ในโพสต์นี้ มินิทูล จะให้คำแนะนำฉบับสมบูรณ์เกี่ยวกับวิธีเตรียม Surface ของคุณให้พร้อมรับบริการใน Windows 11/10เกี่ยวกับบริการ Microsoft Surface
เช่นเดียวกับคอมพิวเตอร์ยี่ห้ออื่นๆ Microsoft Surface อาจทำงานผิดปกติได้เช่นกัน เช่น มันจะไม่เปิด - Surface ปิดเครื่องอย่างต่อเนื่อง - Surface มีหน้าจอสีดำ ฯลฯ เมื่ออุปกรณ์ของคุณประสบปัญหาหนึ่ง คุณสามารถคลิกลิงก์ที่เกี่ยวข้องเพื่อรับวิธีแก้ไขหรือค้นหาวิธีแก้ไขทางออนไลน์
แต่บางครั้งคุณอาจล้มเหลวในการแก้ไขปัญหาด้วยเคล็ดลับการแก้ไขปัญหาที่มีให้ หรือคุณไม่มีทักษะด้านคอมพิวเตอร์ในการแก้ปัญหา จากนั้น คุณสามารถขอรับบริการสำหรับ Surface จาก Microsoft ได้หากอยู่ภายใต้การรับประกัน โดยปกติแล้ว อุปกรณ์เสริมที่มีตราสินค้า Surface และ Surface จะมาพร้อมกับการสนับสนุนด้านเทคนิคเป็นเวลา 90 วัน และการรับประกันฮาร์ดแวร์แบบจำกัดหนึ่งปี
เคล็ดลับ: สงสัยว่า Surface ของคุณยังมีการรับประกันหรือไม่ ทำตามคำแนะนำ - การตรวจสอบการรับประกัน Surface: ต่อไปนี้เป็น 3 วิธีง่ายๆ สำหรับคุณ -
ก่อนที่จะส่งอุปกรณ์ไปยังศูนย์ซ่อมของ Microsoft คุณควรใส่ใจกับบางสิ่ง และด้านล่างนี้คือคำแนะนำในการเตรียม Surface ของคุณให้พร้อมเข้ารับบริการ
ย้าย 1: สำรองข้อมูล Surface ไปยังฮาร์ดไดรฟ์ภายนอก
จะเกิดอะไรขึ้นกับข้อมูลบน Surface ของคุณ ตามข้อมูลของ Microsoft ทุกอย่างบนอุปกรณ์จะถูกลบหากคุณส่งไปที่ศูนย์บริการ Microsoft จะไม่รับผิดชอบต่อการสูญหายของข้อมูลระหว่างการให้บริการ ดังนั้นเพื่อปกป้องข้อมูลของคุณ คุณสามารถเตรียมแฟลชไดรฟ์ USB หรือฮาร์ดไดรฟ์ภายนอก จากนั้นจึงสำรองไฟล์สำคัญไว้ในนั้น
สำหรับ การสำรองข้อมูล คุณสามารถพิจารณาใช้งานอันทรงพลังได้ ซอฟต์แวร์สำรองข้อมูลพีซี , MiniTool ShadowMaker ที่รองรับการสำรองข้อมูลอัตโนมัติและการสำรองข้อมูลส่วนเพิ่มและส่วนต่าง ใน สำรองไฟล์ การสำรองข้อมูลโฟลเดอร์ การสำรองข้อมูลดิสก์ การสำรองข้อมูลพาร์ติชัน และการสำรองข้อมูล Windows เครื่องมือนี้มีบทบาทสำคัญ
ดูวิธีสำรองข้อมูล Surface ไปยังฮาร์ดไดรฟ์ภายนอก:
ขั้นตอนที่ 1: เชื่อมต่อไดรฟ์ภายนอกกับพีซีของคุณ
ขั้นตอนที่ 2: ดาวน์โหลด ติดตั้ง และเปิดใช้ MiniTool ShadowMaker Trial Edition
ทดลองใช้ MiniTool ShadowMaker คลิกเพื่อดาวน์โหลด 100% สะอาดและปลอดภัย
ขั้นตอนที่ 3: นำทางไปยัง สำรองข้อมูล > แหล่งที่มา > โฟลเดอร์และไฟล์ ให้เลือกไฟล์และโฟลเดอร์ที่คุณต้องการสำรองข้อมูล เช่น รูปภาพ วิดีโอ เอกสาร ฯลฯ แล้วคลิก ตกลง -
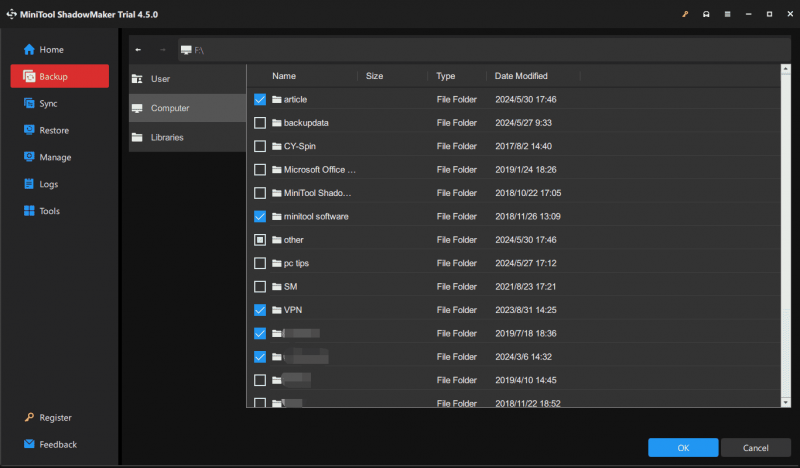
ขั้นตอนที่ 4: แตะ ปลายทาง และเลือกพาร์ติชันบนฮาร์ดไดรฟ์ภายนอกของคุณ
ขั้นตอนที่ 5: แตะที่ การสำรองข้อมูลในขณะนี้ เพื่อเริ่มงานสำรองข้อมูล
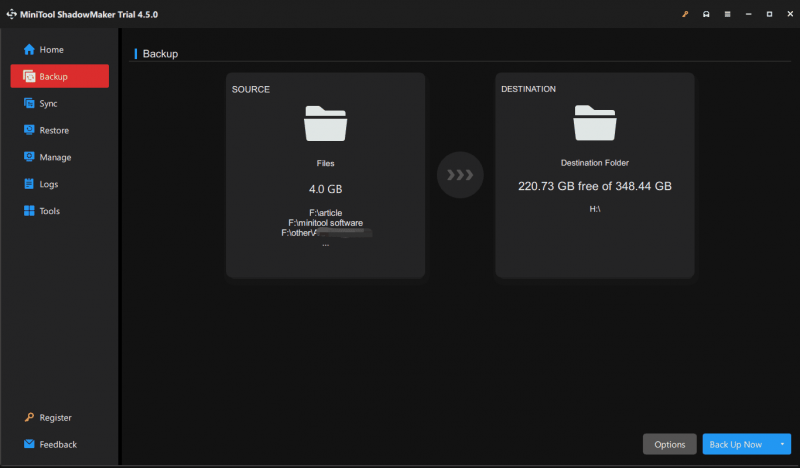 เคล็ดลับ: นอกจากนี้คุณสามารถเลือกที่จะ สำรองข้อมูล Surface ของคุณโดยใช้แอป Windows Backup ไปยัง OneDrive ก่อนที่คุณจะเตรียม Surface ของคุณเพื่อรับบริการ ด้วยวิธีนี้ คุณยังสามารถสำรองข้อมูลการตั้งค่า Surface ของคุณไปยังระบบคลาวด์ได้ นอกเหนือจากโฟลเดอร์/ไฟล์ คุณต้องลงชื่อเข้าใช้ด้วยบัญชี Microsoft ที่ควรเป็นบัญชีเดียวกับที่คุณจะใช้เพื่อดึงอุปกรณ์จากศูนย์บริการ
เคล็ดลับ: นอกจากนี้คุณสามารถเลือกที่จะ สำรองข้อมูล Surface ของคุณโดยใช้แอป Windows Backup ไปยัง OneDrive ก่อนที่คุณจะเตรียม Surface ของคุณเพื่อรับบริการ ด้วยวิธีนี้ คุณยังสามารถสำรองข้อมูลการตั้งค่า Surface ของคุณไปยังระบบคลาวด์ได้ นอกเหนือจากโฟลเดอร์/ไฟล์ คุณต้องลงชื่อเข้าใช้ด้วยบัญชี Microsoft ที่ควรเป็นบัญชีเดียวกับที่คุณจะใช้เพื่อดึงอุปกรณ์จากศูนย์บริการย้าย 2: สำรองไฟล์ข้อมูล Outlook ด้วยตนเอง
ก่อนที่คุณจะเตรียม Microsoft Surface สำหรับการบริการ คุณควรใส่ใจกับการสำรองข้อมูลไฟล์ Outlook ด้วย หากคุณใช้ไคลเอนต์อีเมลนี้ใน Windows 11/10 ไฟล์เหล่านี้ประกอบด้วยข้อความอีเมล งาน ปฏิทิน และรายการอื่นๆ บน Surface ของคุณ หลังจากได้รับอุปกรณ์ของคุณจากศูนย์บริการ คุณสามารถถ่ายโอนไฟล์ข้อมูล Outlook (ไฟล์ .pst และ .ost) ไปยัง Surface ของคุณได้
สงสัยว่าจะสำรองไฟล์ข้อมูล Outlook ได้อย่างไร? อ้างถึงสองบทความเหล่านี้:
- จะสร้างข้อมูลสำรอง Outlook PST ได้อย่างไร ลอง 4 วิธีที่นี่
- จะสำรองไฟล์ OST ใน Microsoft 365 ได้อย่างไร นี่คือ 3 วิธี
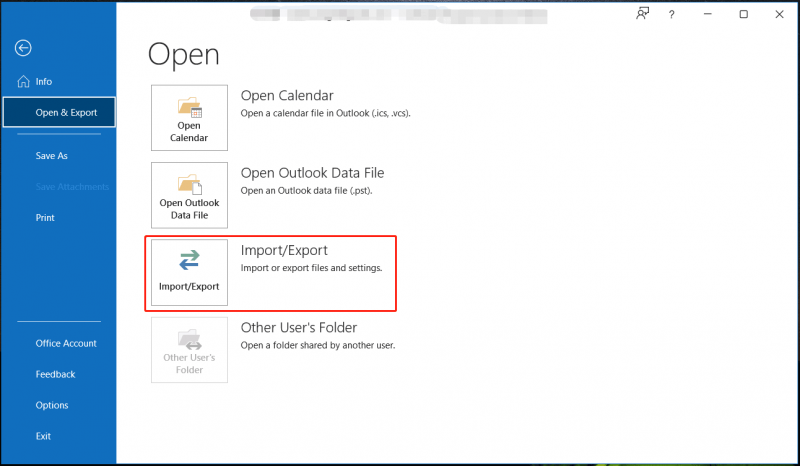
ย้าย 3: ลบข้อมูลของคุณ
ตามที่กล่าวไว้ข้างต้น ข้อมูลบน Surface ของคุณจะถูกลบโดยเป็นส่วนหนึ่งของกระบวนการบริการ เพื่อป้องกันการรั่วไหลของความเป็นส่วนตัว คุณควรลบข้อมูลด้วยตัวเองก่อนที่จะส่งอุปกรณ์ไปยัง Microsoft
เคล็ดลับ: ก่อนขั้นตอนนี้ คุณต้องสร้างข้อมูลสำรองสำหรับอุปกรณ์ของคุณแล้ว มิฉะนั้น คุณจะสูญเสียข้อมูลของคุณตลอดไปมีหลายวิธีในการลบ เช่น ฟอร์แมตไดรฟ์ ล้างพาร์ติชัน และรีเซ็ตพีซี เพื่อปกป้องความเป็นส่วนตัวของคุณ ขอแนะนำสองตัวเลือกหลังอย่างยิ่ง สำหรับการล้างพาร์ติชัน โปรดดูคู่มือนี้ - วิธีล้างพาร์ติชั่น | บทช่วยสอนตัวช่วยสร้างพาร์ติชัน MiniTool -
ต่อไปนี้เป็นวิธีล้างหรือลบข้อมูลของคุณโดยการรีเซ็ตพีซีของคุณ:
ขั้นตอนที่ 1: การใช้งาน วิน + ฉัน เพื่อเปิด การตั้งค่าวินโดวส์ -
ขั้นตอนที่ 2: ใน Windows 10 ให้ไปที่ อัปเดตและความปลอดภัย > การกู้คืน และคลิก เริ่ม ภายใต้ รีเซ็ตพีซีเครื่องนี้ -
ใน Windows 11 ให้เลือก ระบบ>การกู้คืน และคลิก รีเซ็ตพีซี จาก รีเซ็ตพีซีเครื่องนี้ -
ขั้นตอนที่ 3: คลิก ลบทุกอย่าง ดำเนินการต่อไป.
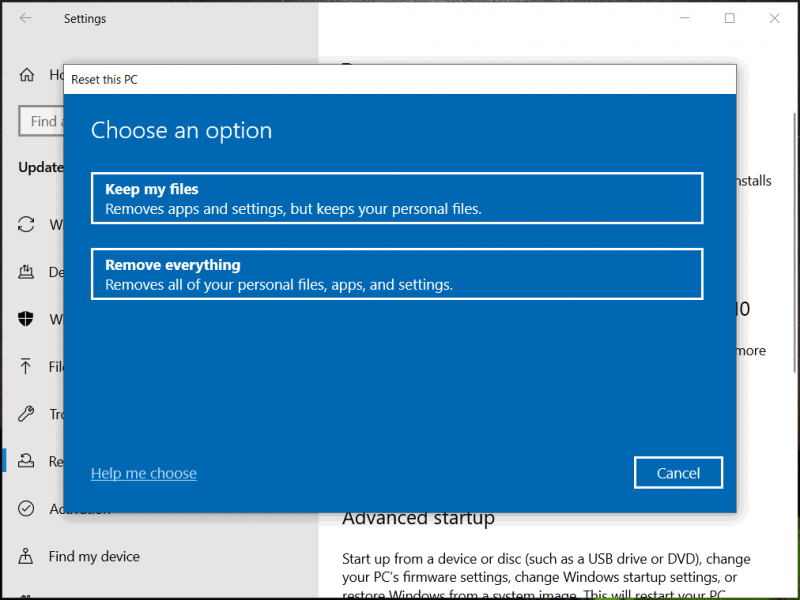
ขั้นตอนที่ 4: ดำเนินการรีเซ็ตให้เสร็จสิ้นโดยทำตามคำแนะนำที่ปรากฏขึ้น หลังจากนั้น เครื่องของคุณจะถูกคืนค่ากลับเป็นการตั้งค่าจากโรงงานโดยสมบูรณ์
เคล็ดลับ: หาก Surface ของคุณไม่สามารถบู๊ตได้ คุณสามารถลบข้อมูลของคุณใน WinRE ( สภาพแวดล้อมการกู้คืนของ Windows ): บังคับรีบูตเครื่องสามครั้งเพื่อซ่อมแซมอัตโนมัติ (กด พลัง อีกครั้งเมื่อเห็นโลโก้ Windows) จากนั้นคลิก ตัวเลือกขั้นสูง เพื่อเข้าสู่ WinRE ให้กด แก้ไขปัญหา > รีเซ็ตพีซีเครื่องนี้ > ลบทุกอย่าง และเสร็จสิ้นขั้นตอนการลบย้าย 4: ถอดอุปกรณ์เสริมของคุณ
หลังจากสำรองข้อมูลและลบข้อมูลแล้ว ตรวจสอบให้แน่ใจว่าคุณถอดอุปกรณ์เสริมทั้งหมดออก เว้นแต่ทีมสนับสนุนจะแจ้งให้คุณรวมบางส่วนไว้กับการส่งคืน Surface ของคุณ
ส่วนเสริมเหล่านี้ประกอบด้วยอุปกรณ์ USB เช่น แฟลชไดรฟ์ แป้นพิมพ์หรือเมาส์ การ์ดหน่วยความจำ แท่นเชื่อมต่อ Surface Type Cover แหล่งจ่ายไฟ อะแดปเตอร์เสียง สายสัญญาณเสียง หูฟัง ฯลฯ จากนั้น คุณก็สามารถส่ง Microsoft Surface ของคุณได้ ไปยังศูนย์บริการ
คำสุดท้าย
นี่เป็นคำแนะนำฉบับสมบูรณ์เกี่ยวกับวิธีเตรียม Surface ของคุณให้พร้อมรับบริการ ทำสิ่งเหล่านั้นโดยทำตามขั้นตอนที่กำหนดเมื่อ Surface ของคุณทำงานผิดปกติและจำเป็นต้องได้รับการซ่อมแซม สิ่งที่สำคัญที่สุดคือคุณควรใช้มาตรการในการสำรองข้อมูลสำคัญของคุณหากคุณตัดสินใจส่งเครื่องไปเข้ารับบริการ
หลังจากที่คุณได้รับ Surface บริการหลังการขาย คุณควรดำเนินการบางอย่างด้วย: เปิด Surface และตั้งค่าให้เสร็จสิ้นโดยใช้บัญชี Microsoft เดียวกัน ใช้แอป Surface เพื่อติดตั้งการอัปเดต จับคู่อุปกรณ์เสริม Bluetooth ของคุณ และติดตั้งแอปใหม่ สำหรับข้อมูลเพิ่มเติม โปรดดูเอกสารอย่างเป็นทางการนี้ – ตั้งค่า Surface ของคุณหลังรับบริการ -
![พยายามแก้ไขข้อผิดพลาดไม่สามารถเริ่มเครือข่ายที่โฮสต์ได้ [MiniTool News]](https://gov-civil-setubal.pt/img/minitool-news-center/19/try-fix-hosted-network-couldn-t-be-started-error.png)


![วิธีแก้ไข Destiny Error Code Tapir ลองใช้วิธีการเหล่านี้ [MiniTool News]](https://gov-civil-setubal.pt/img/minitool-news-center/20/how-fix-destiny-error-code-tapir.jpg)
![12 วิธีในการแก้ไขปัญหาการนำอุปกรณ์ USB Mass Storage ออก Win 10 [MiniTool Tips]](https://gov-civil-setubal.pt/img/data-recovery-tips/61/12-ways-fix-problem-ejecting-usb-mass-storage-device-win-10.jpg)
![Twitch Lagging ใน Win10 หรือไม่ ลองวิธีแก้ไขปัญหา Laggy! [MiniTool News]](https://gov-civil-setubal.pt/img/minitool-news-center/82/is-twitch-lagging-win10.png)


![Borderlands 3 Split Screen: ตอนนี้ผู้เล่น 2 คนเทียบกับผู้เล่น 4 คนในอนาคต [MiniTool News]](https://gov-civil-setubal.pt/img/minitool-news-center/55/borderlands-3-split-screen.jpg)
![Microsoft Word 2019 ดาวน์โหลดฟรีสำหรับ Windows 10 64-Bit/32-Bit [เคล็ดลับ MiniTool]](https://gov-civil-setubal.pt/img/news/3A/microsoft-word-2019-free-download-for-windows-10-64-bit/32-bit-minitool-tips-1.png)









![4 วิธีที่เชื่อถือได้ในการแก้ไขข้อผิดพลาด Origin ในการซิงค์ข้อมูลที่เก็บข้อมูลบนคลาวด์ [MiniTool News]](https://gov-civil-setubal.pt/img/minitool-news-center/80/4-reliable-ways-fix-origin-error-syncing-cloud-storage-data.png)