ข้อผิดพลาด OneDrive 0x8007016A: ผู้ให้บริการไฟล์ระบบคลาวด์ไม่ทำงาน [MiniTool News]
Onedrive Error 0x8007016a
สรุป :
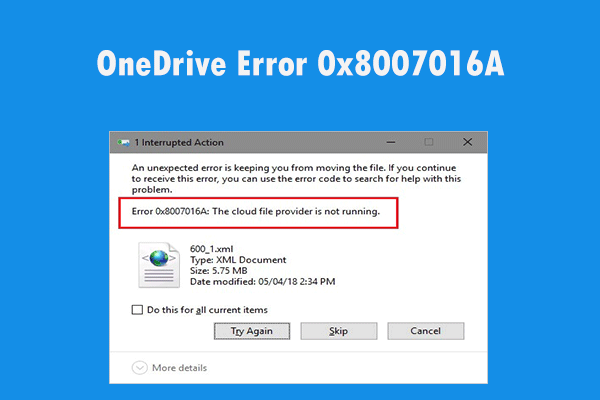
หากคุณได้รับข้อความแสดงข้อผิดพลาดว่า“ ผู้ให้บริการไฟล์ระบบคลาวด์ไม่ทำงาน” แต่คุณไม่ทราบวิธีจัดการกับสถานการณ์นี้โพสต์นี้จาก MiniTool คือสิ่งที่คุณต้องการ จะแสดงวิธีการที่เป็นไปได้หลายวิธีในการแก้ไขปัญหานี้ หวังว่าจะเป็นประโยชน์กับคุณ
OneDrive เป็นตัวอย่างที่ดีว่าที่เก็บข้อมูลบนคลาวด์สามารถทำอะไรได้บ้างเมื่อทำถูกต้อง คุณสามารถเพลิดเพลินกับพื้นที่จัดเก็บเพิ่มเติมผ่านเบราว์เซอร์หรือบนคอมพิวเตอร์ของคุณ ที่สำคัญคุณยังสามารถจัดการไฟล์และโฟลเดอร์ได้ราวกับอยู่ในฮาร์ดไดรฟ์ของคุณเอง การจัดการไฟล์และโฟลเดอร์หมายถึงการย้ายและลบไฟล์เหล่านั้น
อย่างไรก็ตามเมื่อคุณพยายามย้ายหรือลบไฟล์และโฟลเดอร์จาก OneDrive ของคุณคุณอาจพบข้อความแสดงข้อผิดพลาดว่า“ Error 0x8007016A: ผู้ให้บริการไฟล์บนคลาวด์ไม่ทำงาน” ตอนนี้อ่านต่อเพื่อรับวิธีการที่เป็นไปได้ในการแก้ไขข้อผิดพลาดนี้
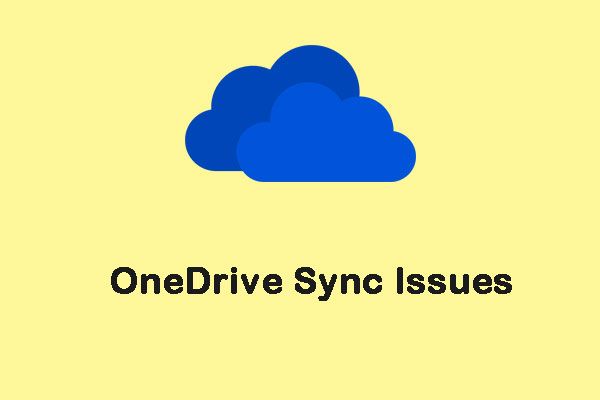 9 วิธีที่จะช่วยคุณแก้ไขปัญหาการซิงค์ OneDrive บน Windows 10
9 วิธีที่จะช่วยคุณแก้ไขปัญหาการซิงค์ OneDrive บน Windows 10 เมื่อคุณใช้ OneDrive มีแนวโน้มว่าจะพบปัญหาการซิงค์ OneDrive เช่น OneDrive ไม่สามารถซิงค์ไฟล์ นี่คือ 9 วิธีในการแก้ไขปัญหานี้
อ่านเพิ่มเติมวิธีการป้องกันข้อผิดพลาด 0x8007016A ไม่ให้เกิดขึ้น
วิธีที่ 1: อัปเดต Windows ของคุณเป็นเวอร์ชันล่าสุด
วิธีแรกที่คุณสามารถลองได้คืออัปเดต Windows ของคุณให้เป็นเวอร์ชันล่าสุด
ขั้นตอนที่ 1: คลิกไฟล์ เริ่ม จากนั้นเลือก การตั้งค่า แล้วคลิก อัปเดตและความปลอดภัย .
ขั้นตอนที่ 2: ในไฟล์ Windows Update คลิกหน้าต่าง ตรวจสอบสำหรับการอัพเดต ปุ่ม.
รอสักครู่หากมีการอัปเดตใด ๆ การอัปเดตเหล่านั้นจะถูกดาวน์โหลดและติดตั้งโดยอัตโนมัติ
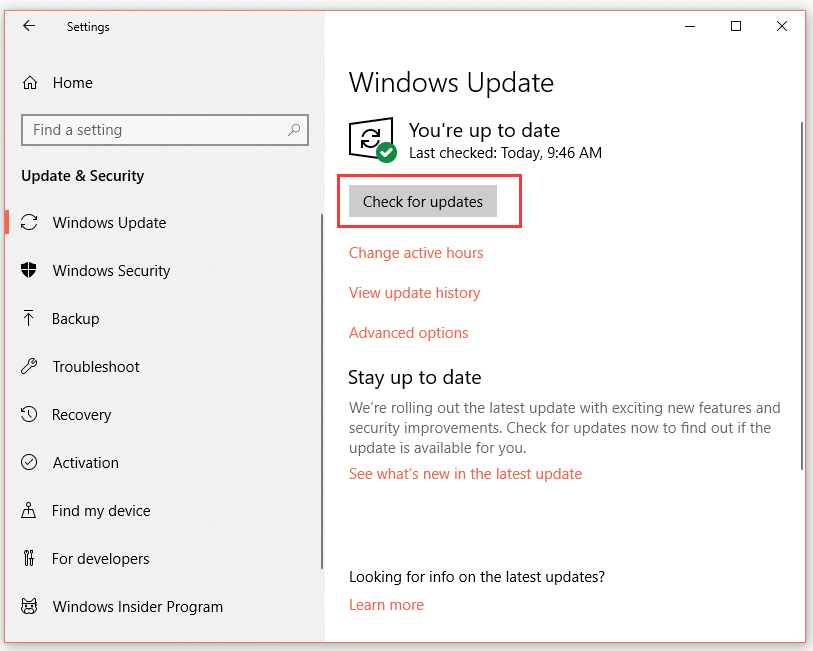
ขั้นตอนที่ 3: รีบูตเครื่องคอมพิวเตอร์และตรวจสอบว่าข้อผิดพลาด OneDrive 0x8007016A ได้รับการแก้ไขหรือไม่
หากคุณยังคงพบข้อผิดพลาดเดิมให้ไปยังแนวทางแก้ไขปัญหาถัดไป
วิธีที่ 2: ปิดการใช้งานไฟล์ออนดีมานด์
จากนั้นคุณสามารถลองปิดใช้งานไฟล์ตามต้องการเพื่อแก้ไขปัญหานี้ นี่คือคำแนะนำโดยย่อ
ขั้นตอนที่ 1: ไปที่ แถบงาน แล้วคลิกขวาที่ไฟล์ OneDrive ไอคอน.
ขั้นตอนที่ 2: เลือก มากกว่า แล้วคลิกไฟล์ การตั้งค่า ตัวเลือกเมื่อหน้าต่างใหม่ปรากฏขึ้น
ขั้นตอนที่ 3: เปลี่ยนเป็นไฟล์ การตั้งค่า แท็บยกเลิกการเลือก ประหยัดพื้นที่และดาวน์โหลดไฟล์เมื่อคุณใช้งาน ภายใต้ ไฟล์ ตามความต้องการ บริการแล้วคลิก ตกลง .
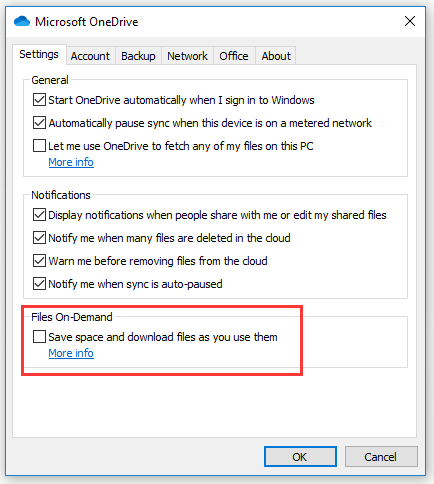
ขั้นตอนที่ 4: รีสตาร์ทพีซีของคุณ
ตรวจสอบว่าข้อผิดพลาด OneDrive 0x8007016A หายไปหรือไม่ ถ้าไม่ลองวิธีถัดไป
วิธีที่ 3: ดำเนินการซิงค์ไฟล์ต่อ
OneDrive ของคุณไม่ซิงค์กับระบบคลาวด์อาจทำให้เกิดข้อผิดพลาด OneDrive 0x8007016A จากนั้นคุณสามารถดำเนินการซิงค์ข้อมูลของคุณต่อได้โดยทำตามขั้นตอนด้านล่าง
ขั้นตอนที่ 1: ไปที่ แถบงาน แล้วคลิกขวาที่ไฟล์ OneDrive ไอคอน.
ขั้นตอนที่ 2: เลือก มากกว่า แล้วคลิกไฟล์ ทำการซิงค์ต่อ ตัวเลือกเมื่อหน้าต่างใหม่ปรากฏขึ้น
หลังจากทำตามขั้นตอนข้างต้นเสร็จแล้วคุณควรซิงค์ข้อมูลของคุณต่อได้สำเร็จ จากนั้นตรวจสอบว่า OneDrive error 0x8007016A ได้รับการแก้ไขหรือไม่
วิธีที่ 4: ปรับเปลี่ยนแผนการใช้พลังงานของพีซีของคุณ (เฉพาะแล็ปท็อป)
แผนการประหยัดพลังงานแบบ จำกัด บางครั้งป้องกันการซิงโครไนซ์ OneDrive ดังนั้นข้อผิดพลาด OneDrive 0x8007016A อาจเกิดขึ้น ตอนนี้คุณสามารถลองแก้ไขแผนการใช้พลังงานของคุณเพื่อที่จะไม่หยุดการซิงค์อัตโนมัติอีกต่อไป
ขั้นตอนที่ 1: กดปุ่ม Windows + ร จากนั้นพิมพ์ powercfg.cpl ในกล่องโต้ตอบและคลิก ตกลง .
ขั้นตอนที่ 2: คลิก แสดงแผนเพิ่มเติม ภายใต้ เลือกหรือปรับแต่งแผนการใช้พลังงาน มาตรา.
ขั้นตอนที่ 3: ตรวจสอบตอนนี้ ประสิทธิภาพสูง .
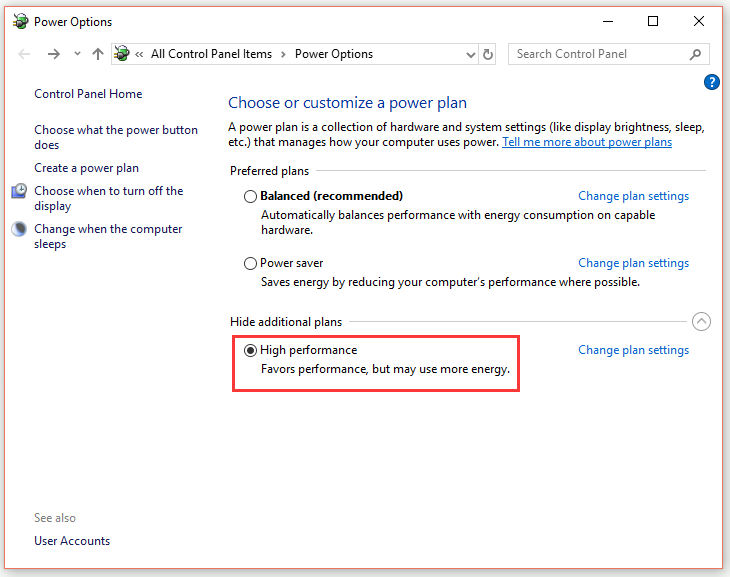
ขั้นตอนที่ 4: รีสตาร์ทพีซีของคุณ
ตรวจสอบว่าข้อผิดพลาด OneDrive 0x8007016A ได้รับการแก้ไขหรือไม่ ถ้าไม่ลองวิธีถัดไป
วิธีที่ 5: ลบโฟลเดอร์ที่ทำงานผิดพลาดโดยบังคับด้วย PowerShell
หากมีเพียงโฟลเดอร์เดียวที่ทำให้เกิดข้อผิดพลาด OneDrive 0x8007016A คุณสามารถลองลบโฟลเดอร์ที่ทำงานผิดพลาดออกโดยการบังคับด้วย PowerShell
ขั้นตอนที่ 1: กดปุ่ม Windows + ร จากนั้นพิมพ์ พาวเวอร์เชลล์ ในกล่องโต้ตอบและกด Ctrl + กะ + ป้อน เพื่อเปิด PowerShell ด้วยสิทธิ์ของผู้ดูแลระบบ
ขั้นตอนที่ 2: พิมพ์ Remove-Item –path“ เส้นทางโฟลเดอร์ OneDrive” –recurse -force แล้วกด ป้อน เพื่อลบไฟล์หรือโฟลเดอร์ที่ทำงานผิดพลาดโดยสิ้นเชิง แทนที่“ เส้นทางโฟลเดอร์ OneDrive ” ด้วยเส้นทางของไฟล์หรือโฟลเดอร์ที่คุณต้องการลบ
ขั้นตอนที่ 3: รีสตาร์ทพีซีของคุณ
ตรวจสอบว่าข้อผิดพลาด OneDrive 0x8007016A ยังคงมีอยู่หรือไม่ ถ้าเป็นเช่นนั้นให้ลองวิธีถัดไป
วิธีที่ 6: รีเซ็ต OneDrive
วิธีสุดท้ายในการยุติโซลูชันทั้งหมดที่คุณสามารถลองได้คือการรีเซ็ต OneDrive ของคุณ
ขั้นตอนที่ 1: กดปุ่ม Windows + ร ปุ่มเพื่อเปิดไฟล์ วิ่ง กล่องโต้ตอบ
ขั้นตอนที่ 2: พิมพ์ % localappdata% Microsoft OneDrive onedrive.exe / รีเซ็ต แล้วกด ป้อน . จากนั้นคุณควรรีเซ็ต OneDrive สำเร็จ
ขั้นตอนที่ 3: หาก OneDrive ไม่เริ่มทำงานโดยอัตโนมัติหลังจากการรีเซ็ตให้เปิดใช้งานด้วยตนเองโดยพิมพ์ % localappdata% Microsoft OneDrive onedrive.exe ใน วิ่ง กล่องโต้ตอบ
ตอนนี้ข้อผิดพลาด OneDrive 0x8007016A ควรได้รับการแก้ไข
เคล็ดลับ: Microsoft ยุติการสนับสนุน OneDrive สำหรับไดรฟ์ที่ไม่ใช่ NTFS ซึ่งรวมถึง FAT, FAT32, exFAT และแม้แต่ ReFS ที่ใหม่กว่า (Resilient File System) ดังนั้นหากคุณใช้ไดรฟ์ดังกล่าวเพื่อซิงค์คุณควรทำอย่างไร อ่านโพสต์นี้เพื่อรับแนวทางแก้ไข: การแก้ไขที่ดีที่สุด: Microsoft Drops การสนับสนุน OneDrive สำหรับไดรฟ์ที่ไม่ใช่ NTFS .บรรทัดล่าง
หลังจากอ่านโพสต์นี้คุณควรทราบวิธีแก้ไขข้อผิดพลาด OneDrive 0x8007016A อย่างชัดเจนในตอนนี้ หากคุณพบข้อผิดพลาดนี้ให้ลองใช้วิธีการด้านบน


![6 วิธีในการอ่านไดรฟ์ที่ฟอร์แมต Mac บน Windows: ฟรีและจ่ายเงิน [MiniTool Tips]](https://gov-civil-setubal.pt/img/data-recovery-tips/22/6-ways-read-mac-formatted-drive-windows.png)


![Windows 11 Education ดาวน์โหลด ISO และติดตั้งบนพีซี [MiniTool Tips]](https://gov-civil-setubal.pt/img/news/0A/windows-11-education-download-iso-and-install-it-on-pc-minitool-tips-1.png)


![[คู่มือฉบับเต็ม] วิธีการกู้คืนข้อมูลจาก Sony Vaio ใน 5 วิธี](https://gov-civil-setubal.pt/img/partition-disk/55/full-guide-how-to-recover-data-from-sony-vaio-in-5-ways-1.jpg)

![แนวทางแก้ไข ERR_SSL_PROTOCOL_ERROR Chrome [MiniTool News]](https://gov-civil-setubal.pt/img/minitool-news-center/99/solutions-err_ssl_protocol_error-chrome.png)


![[FIXED] จะกู้คืนการแจ้งเตือนบน iPhone ได้อย่างไร (ทางออกที่ดีที่สุด) [เคล็ดลับ MiniTool]](https://gov-civil-setubal.pt/img/ios-file-recovery-tips/20/how-restore-reminders-iphone.jpg)
![วิธีถอนการติดตั้ง / ลบ Xbox Game Bar บน Windows 10 [MiniTool News]](https://gov-civil-setubal.pt/img/minitool-news-center/07/how-uninstall-remove-xbox-game-bar-windows-10.png)

![Ping (มันคืออะไร หมายความว่าอย่างไร และทำงานอย่างไร) [MiniTool Wiki]](https://gov-civil-setubal.pt/img/minitool-wiki-library/64/ping-what-is-it-what-does-it-mean.jpg)

![วิธีแก้ไขการอัปเดต Windows Defender ที่ล้มเหลวใน Windows 10 [MiniTool News]](https://gov-civil-setubal.pt/img/minitool-news-center/14/how-fix-that-windows-defender-update-failed-windows-10.jpg)
