แก้ไข – Windows 10 KB5036892 ไม่ได้ติดตั้งโดยมีข้อผิดพลาด 0x8007000d
Fixed Windows 10 Kb5036892 Not Installing With Error 0x8007000d
Windows 10 KB5036892 ไม่ได้ติดตั้งอาจปรากฏบนพีซีของคุณพร้อมกับรหัสข้อผิดพลาด 0x8007000d เรามาตรวจสอบสาเหตุของปัญหานี้และวิธีแก้ไขข้อผิดพลาดในการอัปเดตผ่านวิธีแก้ไขปัญหาต่าง ๆ ที่รวบรวมโดย มินิทูล -KB5036892 ไม่สามารถติดตั้งด้วย 0x8007000d
KB5036892 เป็นการอัปเดตแบบสะสมสำหรับ Windows 10 21H2 และ Windows 10 22H2 ซึ่งเปิดตัวเมื่อวันที่ 9 เมษายน 2024 โดยจะมีการเปลี่ยนแปลงระบบปฏิบัติการ 23 รายการ เช่น การเพิ่ม Windows Spotlight ให้กับพื้นหลังเดสก์ท็อปของคุณ การแสดงข้อมูลเพิ่มเติมบนหน้าจอล็อค เป็นต้น อย่างไรก็ตาม การไม่ติดตั้ง KB5036892 กำลังรบกวนผู้ใช้จำนวนมาก และคุณอาจเป็นคนหนึ่งเช่นกัน
เมื่อพยายามติดตั้ง Windows 10 KB5036892 ข้อความแสดงข้อผิดพลาดจะปรากฏขึ้นเสมอว่า “ ไฟล์อัพเดตบางไฟล์หายไปหรือมีปัญหา เราจะพยายามดาวน์โหลดการอัปเดตอีกครั้งในภายหลัง รหัสข้อผิดพลาด: (0x8007000d) - ปัญหาที่แน่นอนอาจเกิดขึ้นเมื่อทำการติดตั้ง วินโดว์ 11 KB5034848 -
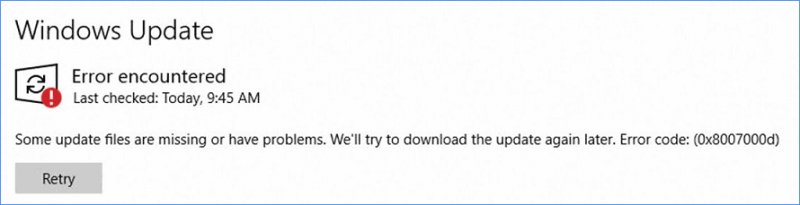
โดยปกติแล้ว ข้อผิดพลาดในการอัปเดต KB5036892 0x8007000d เกิดขึ้นจากไฟล์ระบบที่เสียหายหรือสูญหาย การอัปเดตที่ไม่สมบูรณ์ ส่วนประกอบ Windows Update ที่มีปัญหา และอื่นๆ เพื่อกำจัดปัญหา คุณสามารถลองวิธีด้านล่างนี้
เคล็ดลับ: ก่อนติดตั้งการอัปเดต Windows คุณควรสำรองข้อมูลพีซีของคุณเพื่อหลีกเลี่ยงปัญหาระบบที่อาจเกิดขึ้นหรือข้อมูลสูญหาย MiniTool ShadowMaker อันทรงพลัง ซอฟต์แวร์สำรองข้อมูลพีซี ทำงานอย่างถูกต้องในการสำรองข้อมูลพีซี รับมันและทำตามคำแนะนำของเรา - วิธีการสำรองข้อมูลพีซีไปยังฮาร์ดไดรฟ์ภายนอก/คลาวด์ใน Win11/10 -ทดลองใช้ MiniTool ShadowMaker คลิกเพื่อดาวน์โหลด 100% สะอาดและปลอดภัย
แก้ไข 1. เรียกใช้ตัวแก้ไขปัญหา Windows Update
เครื่องมือนี้ใช้เพื่อตรวจจับและแก้ไขปัญหาทั่วไปที่บล็อกการอัปเดต Windows ขณะที่ประสบปัญหาจากการติดตั้ง KB5036892 ไม่ได้ ให้ลองใช้ตัวแก้ไขปัญหา Windows Update
ขั้นตอนที่ 1: กด วิน + ฉัน เพื่อเปิดการตั้งค่า Windows 10
ขั้นตอนที่ 2: มุ่งหน้าไปที่ การอัปเดตและความปลอดภัย > แก้ไขปัญหา > เครื่องมือแก้ปัญหาเพิ่มเติม -
ขั้นตอนที่ 3: คลิก วินโดวส์อัพเดต แล้วแตะบน เรียกใช้เครื่องมือแก้ปัญหา เพื่อเริ่มการแก้ไขปัญหา
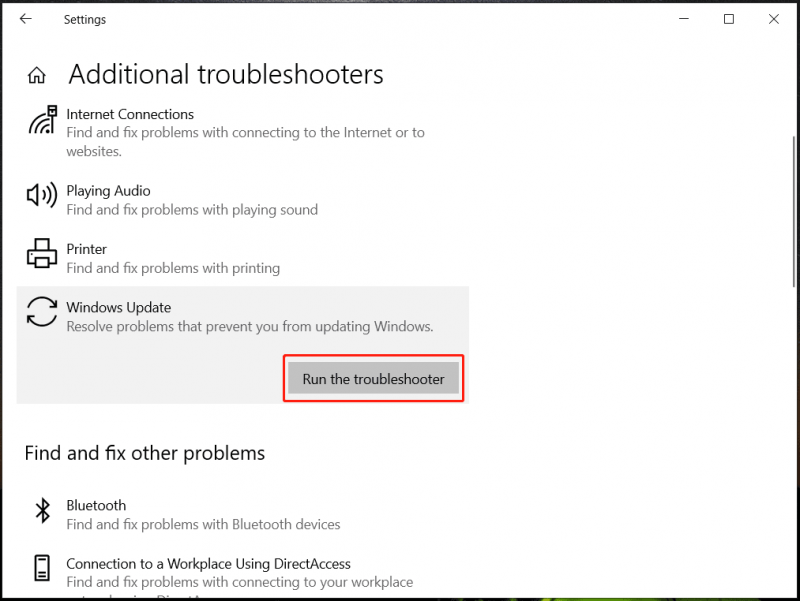
แก้ไข 2. เรียกใช้ SFC & DISM
ไฟล์ระบบที่เสียหายอาจส่งผลให้ KB5036892 ไม่ได้ติดตั้งโดยมีข้อผิดพลาด 0x8007000d และการเรียกใช้ SFC และ DISM มีบทบาทสำคัญในการซ่อมแซมความเสียหายของไฟล์ Windows
ขั้นตอนที่ 1: กด วิน + อาร์ , เข้า คำสั่ง และคลิก Ctrl + Shift + Enter เพื่อเรียกใช้ Command Prompt ด้วยสิทธิ์ของผู้ดูแลระบบ
ขั้นตอนที่ 2: เรียกใช้ไฟล์ sfc /scannow.sfc สั่งการ.
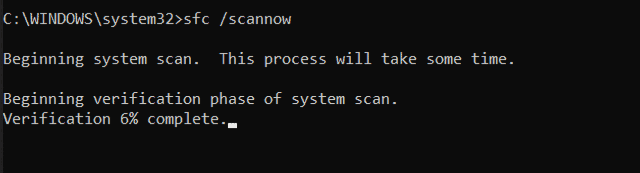 เคล็ดลับ: บางครั้งคุณอาจประสบปัญหาค้างระหว่างการสแกน หากต้องการทราบวิธีแก้ปัญหา โปรดดูคู่มือนี้ - Windows 10 SFC /Scannow ค้างที่ 4/5/30/40/73 ฯลฯ ลอง 7 วิธี -
เคล็ดลับ: บางครั้งคุณอาจประสบปัญหาค้างระหว่างการสแกน หากต้องการทราบวิธีแก้ปัญหา โปรดดูคู่มือนี้ - Windows 10 SFC /Scannow ค้างที่ 4/5/30/40/73 ฯลฯ ลอง 7 วิธี -หาก SFC ไม่สามารถช่วยได้ คุณสามารถทำการสแกน DISM โดยใช้คำสั่งเหล่านี้ –
DISM /ออนไลน์ /Cleanup-Image /CheckHealth
DISM /ออนไลน์ /ล้างข้อมูล-รูปภาพ /ScanHealth
DISM / ออนไลน์ / Cleanup-Image / RestoreHealth
แก้ไข 3. เรียกใช้ PowerShell
หากวิธีทั่วไปสองวิธีข้างต้นไม่สามารถแก้ไข KB5036892 ที่ไม่ได้ติดตั้งได้ คุณสามารถลองลบ Microsoft Windows Printing Package ได้ วิธีนี้มาจากที่ปรึกษาอิสระในฟอรัมสนับสนุนของ Microsoft และได้ช่วยให้ผู้ใช้จำนวนมากแก้ไขปัญหานี้
ดูวิธีการ:
ขั้นตอนที่ 1: กด วิน + เอ็กซ์ บนแป้นพิมพ์ของคุณแล้วเลือก Windows PowerShell (ผู้ดูแลระบบ) -
ขั้นตอนที่ 2: หลังจากเปิดเครื่องมือบรรทัดคำสั่งนี้ ให้คัดลอกและวางคำสั่งต่อไปนี้ลงไป จากนั้นกด เข้า -
เอา WindowsPackage - ออนไลน์ - ชื่อแพ็คเกจ “ Microsoft-Windows-Printing-PMCPPC-FoD-Package~31bf3856ad364e35~amd64~en-US~10.0.19041.1”
ขั้นตอนที่ 3: รีสตาร์ทพีซีของคุณ หลังจากนั้นให้ไปที่ วินโดวส์อัพเดต เพื่อดาวน์โหลดและติดตั้ง KB5036892 และควรจะทำได้สำเร็จโดยไม่มีรหัสข้อผิดพลาด 0x8007000d
แก้ไข 4. ถอนการติดตั้ง Windows Update ล่าสุด
ตามรายงาน ผู้ใช้บางรายแก้ไขข้อผิดพลาดการอัปเดต KB5036892 0x8007000d โดยพยายามถอนการติดตั้งการอัปเดตที่ติดตั้งก่อนหน้านี้ หาก KB5036892 ล้มเหลวในการติดตั้งบนพีซีของคุณ ให้ทำตามขั้นตอนด้านล่าง:
ขั้นตอนที่ 1: นำทางไปยัง การตั้งค่า > การอัปเดตและความปลอดภัย > Windows Update -
ขั้นตอนที่ 2: คลิก ดูประวัติการอัปเดต > ถอนการติดตั้งการอัปเดต -
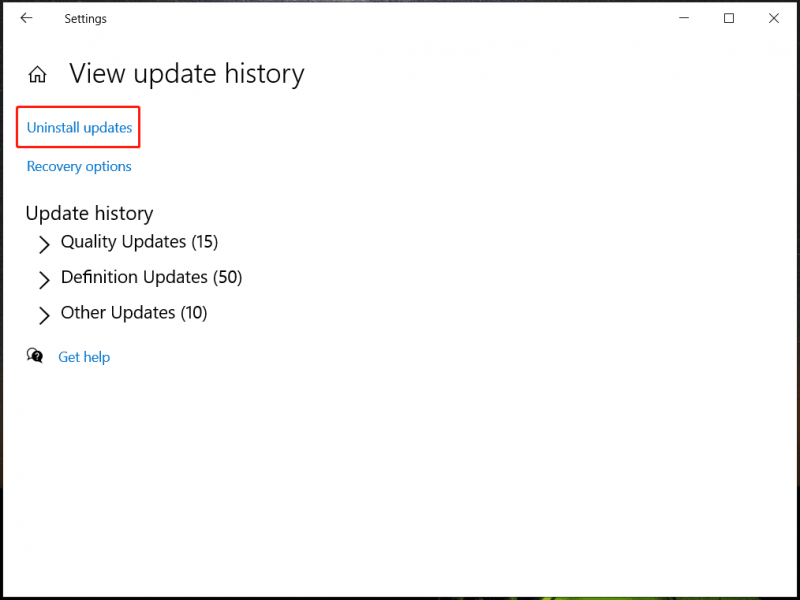
ขั้นตอนที่ 3: คลิกขวาที่การอัปเดตล่าสุดแล้วเลือก ถอนการติดตั้ง -
ขั้นตอนที่ 4: ตรวจสอบการอัปเดตที่มีอยู่ และดาวน์โหลดและติดตั้ง KB5036892
โพสต์ที่เกี่ยวข้อง: วิธี 4 อันดับแรกในการแก้ไขข้อผิดพลาดการอัปเดต Windows 10 0x8007000d
แก้ไข 5. ติดตั้งซ่อมแซม Windows 10
หากไม่มีผู้ใดสามารถแก้ปัญหาการติดตั้ง KB5036892 ไม่ได้ คุณสามารถลองทำการติดตั้งซ่อมแซม Windows 10 ได้ สำหรับงานนี้ คุณควรดาวน์โหลดไฟล์ ISO ติดตั้งแล้วรันไฟล์ติดตั้ง หรือเรียกใช้ Media Creation Tool เพื่ออัพเกรดพีซีโดยตรง สำหรับรายละเอียด โปรดดูที่นี้ เอกสารช่วยเหลือ จากไมโครซอฟต์
แก้ไข 6 ติดตั้ง KB5036892 ด้วยตนเองจาก Microsoft Update Catalog
คุณสามารถติดตั้งโปรแกรมปรับปรุงนี้ด้วยตนเองได้โดยการดาวน์โหลดไฟล์ .msu จาก Microsoft Update Catalog เพียงไปที่ https://www.catalog.update.microsoft.com/Search.aspx?q=KB5036892, download a proper version as per your situation, and run that installation file to install KB5036892.
คำตัดสิน
Windows 10 KB5036892 ไม่ได้ติดตั้งพร้อมรหัสข้อผิดพลาด 0x8007000d ปรากฏบนพีซีของคุณหรือไม่ การแก้ไขหลายอย่างในโพสต์นี้สามารถช่วยคุณกำจัดปัญหาได้ ลองทีละอันจนกว่าคุณจะพบอันที่เหมาะกับคุณ


![สิ่งที่คุณควรทราบเกี่ยวกับการยกเว้นของ Windows Defender [MiniTool News]](https://gov-civil-setubal.pt/img/minitool-news-center/25/something-you-should-know-windows-defender-exclusions.jpg)



![แก้ไขการ์ด SD ไม่แสดงโซลูชัน Windows 10: 10 [MiniTool Tips]](https://gov-civil-setubal.pt/img/data-recovery-tips/21/fix-sd-card-not-showing-up-windows-10.jpg)
![7 วิธีแก้ปัญหา: Steam หยุดการทำงาน [อัปเดตปี 2021] [MiniTool News]](https://gov-civil-setubal.pt/img/minitool-news-center/14/7-solutions-steam-keeps-crashing.png)






![วิธีแก้ไขไม่สามารถสร้างข้อผิดพลาด Dropbox ของการเชื่อมต่อที่ปลอดภัยได้ [MiniTool News]](https://gov-civil-setubal.pt/img/minitool-news-center/75/how-fix-can-t-establish-secure-connection-dropbox-error.png)

![วิธีบูต Mac ในเซฟโหมด | แก้ไข Mac จะไม่เริ่มทำงานในเซฟโหมด [MiniTool Tips]](https://gov-civil-setubal.pt/img/data-recovery-tips/47/how-boot-mac-safe-mode-fix-mac-won-t-start-safe-mode.png)

![ลบ/ลบ Google Chrome จากคอมพิวเตอร์หรืออุปกรณ์มือถือของคุณ [MiniTool Tips]](https://gov-civil-setubal.pt/img/news/A0/remove/delete-google-chrome-from-your-computer-or-mobile-device-minitool-tips-1.png)