การเข้าถึงไฟล์ออฟไลน์ถูกปฏิเสธหรือไม่ การแก้ไขอยู่ที่นี่แล้ว!
Kar Khea Thung Fil Xxf Lin Thuk Ptiseth Hrux Mi Kar Kaekhi Xyu Thi Ni Laew
คุณสามารถใช้ไฟล์ออฟไลน์เพื่อให้คุณสามารถเข้าถึงไฟล์เหล่านี้ได้แม้ในขณะที่คุณไม่ได้เชื่อมต่อกับเครือข่าย อย่างไรก็ตาม คุณอาจพบปัญหาการเข้าถึงไฟล์แบบออฟไลน์ที่ถูกปฏิเสธในบางครั้ง ใจเย็นๆ! คู่มือนี้เกี่ยวกับ เว็บไซต์มินิทูล จะแสดงวิธีแก้ปัญหาโดยละเอียด
การเข้าถึงไฟล์ออฟไลน์ถูกปฏิเสธ
ไฟล์ออฟไลน์ ให้คุณสามารถเข้าถึงได้แม้ว่าจะมีปัญหาในการเชื่อมต่อกับคอมพิวเตอร์ของคุณก็ตาม บางครั้ง คุณอาจได้รับแจ้งจาก การเข้าถึงไฟล์แบบออฟไลน์ถูกปฏิเสธ โปรดติดต่อผู้ดูแลระบบของคุณ เมื่อพยายามเปิดไฟล์ที่คุณสร้างขึ้น สาเหตุของการซิงค์ไฟล์แบบออฟไลน์ล้มเหลว Windows 10 อาจเกิดจากการเข้ารหัสไฟล์ ปัญหาสิทธิ์ และอื่นๆ ตามเงื่อนไขที่แตกต่างกัน เราให้โซลูชันที่เกี่ยวข้องแก่คุณ
วิธีแก้ไขการเข้าถึงไฟล์ออฟไลน์ถูกปฏิเสธ
แก้ไข 1: ให้สิทธิ์
เมื่อคุณตั้งค่าการซิงโครไนซ์ไฟล์ โฟลเดอร์ออฟไลน์จะตรวจสอบสิทธิ์ของผู้ใช้ในการแชร์รูท ดังนั้น หากคุณวางโฟลเดอร์ย่อยของผู้ใช้ไว้ใต้โฟลเดอร์แชร์รูทและ ตั้ง \\server_name\root_folder\user_name เนื่องจากเส้นทางของไดรฟ์ที่แมป คุณมักจะได้รับการปฏิเสธการเข้าถึงไฟล์แบบออฟไลน์
แก้ไข 2: ยกเลิกการเข้ารหัสไฟล์ออฟไลน์
หากคุณเปิดใช้งานการเข้ารหัสไฟล์ คุณจะได้รับการปฏิเสธการเข้าถึงไฟล์แบบออฟไลน์ด้วย โปรดทราบว่าการเข้ารหัสไฟล์แบบออฟไลน์จะเปิดใช้งานโดยอัตโนมัติเมื่อเชื่อมต่อกับเครือข่ายใหม่ วิธียกเลิกการเข้ารหัสไฟล์ออฟไลน์มีดังนี้
ขั้นตอนที่ 1. พิมพ์ แผงควบคุม ในแถบค้นหาแล้วกด เข้า .
ขั้นตอนที่ 2 ในแผงควบคุม เลื่อนลงเพื่อค้นหา ศูนย์ซิงค์ และตีมัน
ขั้นตอนที่ 3 คลิกที่ จัดการไฟล์ออฟไลน์ > ไปที่ การเข้ารหัส แท็บ > ตี ยกเลิกการเข้ารหัส .

ขั้นตอนที่ 4. แตะที่ นำมาใช้ & ตกลง เพื่อบันทึกการเปลี่ยนแปลง
แก้ไข 3: รีเซ็ตแคชไฟล์ออฟไลน์
อีกวิธีหนึ่งในการแก้ไขการเข้าถึงไฟล์ออฟไลน์ถูกปฏิเสธคือการรีเซ็ตแคชไฟล์ออฟไลน์ ในการทำเช่นนั้น คุณต้อง:
ขั้นตอนที่ 1. กด ชนะ + ร เพื่อทำให้เกิด วิ่ง กล่องโต้ตอบ
ขั้นตอนที่ 2 พิมพ์ ลงทะเบียน และตี เข้า ที่จะเปิดตัว ตัวแก้ไขรีจิสทรี .
ขั้นตอนที่ 3 นำทางไปยังเส้นทางต่อไปนี้:
HKEY_LOCAL_MACHINE\SYSTEM\CurrentControlSet\Services\Csc\Parameters
ขั้นตอนที่ 4 คลิกขวาบนพื้นที่ว่างในบานหน้าต่างด้านซ้าย > เลือก ใหม่ > เลือก ค่า DWORD (32 บิต) > คลิกขวาที่มันเพื่อเปลี่ยนชื่อคีย์นี้เป็น จัดรูปแบบฐานข้อมูล .
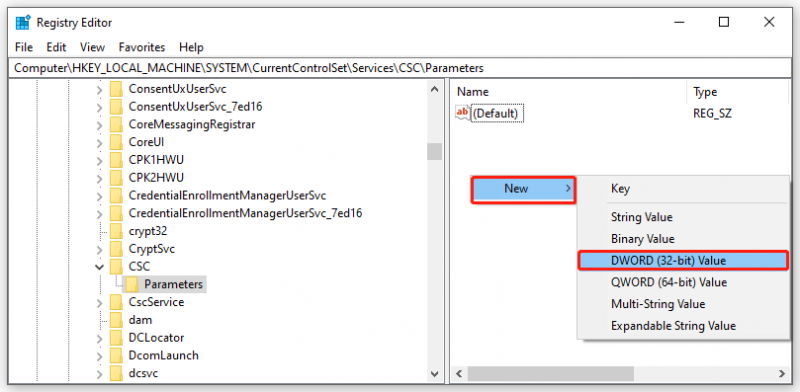
ขั้นตอนที่ 5 คลิกขวาที่ จัดรูปแบบฐานข้อมูล เลือก แก้ไข .
ขั้นตอนที่ 6 ตั้งค่า ข้อมูลมูลค่า ถึง 1 และตี ตกลง .
ขั้นตอนที่ 7 รีบูตเครื่องคอมพิวเตอร์ของคุณ
อีกวิธีในการซิงค์ไฟล์กับไดรฟ์เครือข่าย
เมื่อคุณล้มเหลวในการซิงค์ไฟล์ออฟไลน์บนคอมพิวเตอร์ของคุณ คุณสามารถเลือกซอฟต์แวร์ซิงค์อื่นเพื่อให้ได้ผลแบบเดียวกัน แทนที่จะเสียเวลาในการแก้ปัญหา ที่นี่ MiniTool ShadowMaker สามารถตอบสนองและเกินความต้องการของคุณ นี้ ซอฟต์แวร์สำรองข้อมูลฟรี ช่วยให้คุณสามารถสร้างข้อมูลสำรอง ซิงค์ไฟล์/โฟลเดอร์ และแม้กระทั่งโคลนดิสก์ รองรับการซิงค์ไฟล์กับเครือข่ายหรือไดรฟ์ในเครื่อง ที่นี่ ให้ฉันแสดงวิธีซิงค์ไฟล์กับไดรฟ์เครือข่าย
ขั้นตอนที่ 1. เปิดตัวเครื่องมือนี้และไปที่ ซิงค์ หน้าหนังสือ.
ขั้นตอนที่ 2 ใน แหล่งที่มา คุณสามารถเลือกไฟล์หรือโฟลเดอร์ที่คุณต้องการซิงค์จากผู้ใช้ คอมพิวเตอร์ และไลบรารี
ขั้นตอนที่ 3 ใน ปลายทาง คุณได้รับอนุญาตให้เลือกดิสก์เป้าหมายเพื่อจัดเก็บสำเนาที่ซิงค์ หากคุณต้องการซิงค์ข้อมูลของคุณกับไดรฟ์เครือข่าย ให้เลือก ใช้ร่วมกัน . กด Add แล้วป้อนเส้นทาง ชื่อ และรหัสผ่านของเซิร์ฟเวอร์อินเทอร์เน็ต
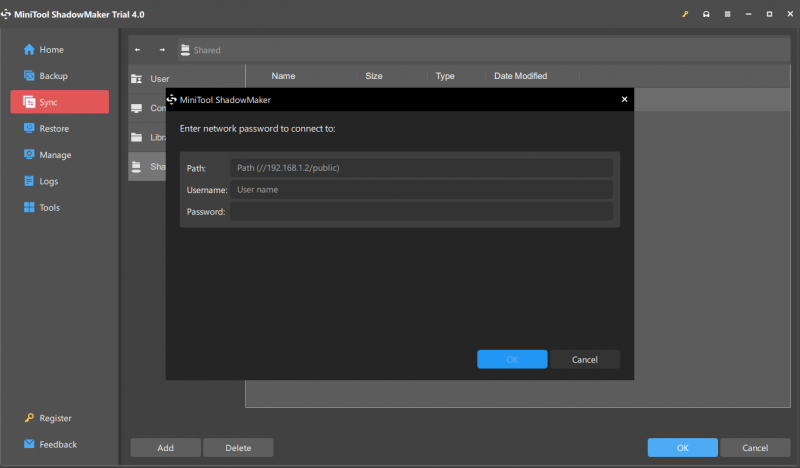
หากคุณต้องการสร้างกำหนดการซิงค์ไฟล์ ให้ไปที่ ตัวเลือก > การตั้งค่ากำหนดการ เพื่อปรับแต่งงานซิงค์ของคุณ
ขั้นตอนที่ 4 หลังจากเลือกต้นทางและปลายทางการซิงค์แล้ว ให้กด ซิงค์ทันที เพื่อเริ่มการซิงค์

![4 อะแดปเตอร์บลูทู ธ USB ที่ดีที่สุดสำหรับพีซี! รายละเอียดอยู่ที่นี่! [MiniTool News]](https://gov-civil-setubal.pt/img/minitool-news-center/52/4-best-usb-bluetooth-adapters.png)
![คำแนะนำเกี่ยวกับวิธีการแก้ไขรายการ Registry ที่เสียหายด้วย 5 วิธี [MiniTool Tips]](https://gov-civil-setubal.pt/img/backup-tips/55/guide-how-fix-broken-registry-items-via-five-methods.png)

![วิธีทำให้ Apex Legends ทำงานได้เร็วขึ้น? คำแนะนำในการเพิ่มประสิทธิภาพ [MiniTool Tips]](https://gov-civil-setubal.pt/img/disk-partition-tips/34/how-make-apex-legends-run-faster.jpg)





![OneDrive คืออะไร? ฉันต้องการ Microsoft OneDrive หรือไม่ [เคล็ดลับ MiniTool]](https://gov-civil-setubal.pt/img/backup-tips/00/what-is-onedrive-do-i-need-microsoft-onedrive.png)






![หลายวิธีในการแก้ไขกล้อง Skype ไม่ทำงานอยู่ที่นี่! [MiniTool News]](https://gov-civil-setubal.pt/img/minitool-news-center/35/multiple-ways-fix-skype-camera-not-working-are-here.png)

![แก้ไข Microsoft Security Client OOBE หยุดทำงานเนื่องจาก 0xC000000D [MiniTool News]](https://gov-civil-setubal.pt/img/minitool-news-center/65/fix-microsoft-security-client-oobe-stopped-due-0xc000000d.png)