Nintendo Switch ไม่อ่านการ์ด MicroSD – การแก้ไขที่ง่ายและดีที่สุด
Nintendo Switch Not Reading Microsd Card Easy And Best Fixes
Nintendo Switch ไม่อ่านการ์ด microSD จะทำให้คุณไม่สามารถขยายความจุของคอนโซลได้ ซอฟต์แวร์มินิทูล รวบรวมวิธีการที่ง่ายและมีประโยชน์และแสดงในบทความนี้เพื่อช่วยคุณแก้ปัญหา นอกจากนี้ หากคุณต้องการกู้คืนข้อมูลจากการ์ด microSD ที่ไม่สามารถเข้าถึงได้ คุณสามารถลอง การกู้คืนข้อมูลพลังงาน MiniTool .Nintendo Switch ไม่อ่านการ์ด SD! มันน่ารำคาญ
Nintendo Switch เป็นคอนโซลเอนกประสงค์ที่ได้รับความนิยมอย่างมาก ซึ่งมีที่เก็บข้อมูลภายในจำกัดเพียง 32 GB สำหรับผู้เล่นส่วนใหญ่ ความจุนี้ไม่เพียงพอ ดังนั้นพวกเขามักจะใส่การ์ด microSD ลงในสวิตช์เพื่อขยายพื้นที่
อย่างไรก็ตาม ผู้เล่นบางคนรายงานปัญหาบางอย่างเช่นนี้:
- สวิตช์ไม่อ่านการ์ด microSD
- สลับการ์ด microSD ไม่ทำงาน
- สลับการ์ด microSD ไม่รู้จัก
- ไม่สามารถเข้าถึงสวิตช์การ์ด microSD
สาเหตุหลักที่ทำให้ Nintendo Switch ไม่อ่านการ์ด MicroSD
เมื่อ Nintendo Switch ของคุณไม่อ่านหรือไม่รู้จักการ์ด microSD ที่ใส่อยู่ คุณควรพิจารณาสถานการณ์ต่อไปนี้:
- ใส่การ์ด microSD ไม่ถูกต้อง
- การ์ด microSD ไม่รองรับ Nintendo Switch
- Nintendo Switch ไม่ทันสมัย
- ระบบไฟล์ของการ์ด microSD เสียหาย
- การ์ด microSD ได้รับความเสียหายทางกายภาพ
ต่อไป เราจะแสดงการแก้ไขบางอย่างที่ควรค่าแก่การพยายามช่วยคุณแก้ปัญหานี้ คุณสามารถใช้วิธีการเหล่านี้กับ Nintendo Switch Family, Nintendo Switch, Nintendo Switch Lite และ Nintendo Switch – รุ่น OLED
แก้ไข 1: รีสตาร์ท Nintendo Switch ของคุณ
ไฟล์ระบบที่เสียหายอาจเป็นสาเหตุของสวิตช์ไม่อ่านการ์ด microSD/ไม่สามารถเข้าถึงการ์ด microSD สวิตช์/สวิตช์การ์ด microSD ไม่ทำงาน ในกรณีนี้ คุณสามารถลองรีสตาร์ท Nintendo Switch เพื่อลบไฟล์ระบบที่เสียหาย
ขั้นตอนที่ 1: กดปุ่ม พลัง ปุ่มเป็นเวลาอย่างน้อยสามวินาที
ขั้นตอนที่ 2: เลือก ตัวเลือกด้านพลังงาน , แล้ว ปิด .
ขั้นตอนที่ 3: กดปุ่ม พลัง ปุ่มอีกครั้งเพื่อเปิดเครื่อง Nintendo Switch อีกครั้ง
เมื่อคอนโซลเริ่มทำงานอย่างสมบูรณ์ คุณสามารถไปตรวจสอบว่ารู้จักการ์ด microSD สำเร็จหรือไม่
หากปัญหายังคงอยู่ คุณสามารถลองใช้วิธีแก้ปัญหาถัดไป
แก้ไข 2: ใส่การ์ด MicroSD อีกครั้งใน Nintendo Switch ของคุณ
คุณต้องตรวจสอบว่าคุณได้ใส่การ์ด microSD ลงในคอนโซล Nintendo Switch ของคุณอย่างถูกต้องหรือไม่
ขั้นตอนที่ 1: ถอดการ์ด microSD ออกจาก Nintendo Switch
- ปิดคอนโซล Nintendo Switch ของคุณ จากนั้นค่อยๆ เปิดแท่นวางเพื่อแสดงช่องเสียบการ์ด microSD
- กดด้านบนของการ์ด microSD ลง แล้วคุณจะได้ยินเสียงคลิก จากนั้นเลื่อนออกจากช่องเสียบการ์ด microSD
ขั้นตอนที่ 2: ทำความสะอาดช่องเสียบการ์ด microSD หรือขั้วต่อการ์ด microSD
คุณต้องแน่ใจว่าการ์ด microSD นั้นชัดเจน การ์ดสกปรกอาจทำให้คอนโซลเสียหายได้
หลังจากถอดการ์ดออกจากช่องเสียบ คุณสามารถตรวจหาสิ่งสกปรกหรือเศษผงใดๆ ทั้งในช่องเสียบการ์ดหรือบนขั้วต่อการ์ด microSD
หากมีการปนเปื้อนที่มองเห็นได้ คุณอาจต้องเปลี่ยนการ์ด microSD ที่แย่ไปกว่านั้น คุณอาจต้องส่งคอนโซลไปขายปลีกเพื่อซ่อมแซม
ขั้นตอนที่ 3: ใส่การ์ด microSD อีกครั้ง
เปิดขาตั้งเพื่อแสดงช่องเสียบการ์ด microSD จากนั้น คุณต้องใส่การ์ดลงในช่องเสียบใต้ Nintendo Switch Stand ในขั้นตอนนี้ คุณต้องแน่ใจว่าการ์ดอยู่ในตำแหน่งที่ถูกต้องโดยหันฉลากออกจากคอนโซล และดันการ์ดลงที่เดิม
หากการ์ด Switch microSD ยังคงไม่ทำงาน คุณจะต้องตรวจสอบปัญหาความเข้ากันได้
แก้ไข 3: ตรวจสอบว่าการ์ด MicroSD เข้ากันได้กับ Nintendo Switch หรือไม่
คุณสามารถใช้การ์ด microSD บนคอนโซล Nintendo Switch เท่านั้น เนื่องจากช่องเสียบมีขนาดจำกัด การ์ด SD และการ์ด miniSD จึงไม่รองรับ Nintendo Switch กล่าวโดยเจาะจง Nintendo Switch รองรับการ์ด microSD ประเภทต่อไปนี้:
- microSD (สูงสุด 2 GB)
- microSDHC (4GB – 32GB)
- microSDXC (64 GB ขึ้นไป)
เคล็ดลับ: คุณจะต้องทำการอัปเดตระบบบน Nintendo Switch หากคุณจำเป็นต้องใช้การ์ด microSDXC บนคอนโซล พบกับวิธีการอัพเดทระบบได้ในตอนต่อไป
ข้างต้นเป็นข้อกำหนดพื้นฐานสำหรับการ์ด microSD ของ Nintendo Switch หากคุณต้องการประสบการณ์การเล่นเกมที่ดียิ่งขึ้น คุณสามารถใช้การ์ด microSD ที่มีความเร็วการถ่ายโอนสูงกว่า นี่คือคำแนะนำการ์ด microSD ความเร็วสูง:
- รองรับ UHS-I (ความเร็วสูงพิเศษ Phase I)
- ความเร็วในการถ่ายโอน 60 – 95 MB/วินาที (ยิ่งความเร็วการถ่ายโอนสูง ประสบการณ์การเล่นเกมที่ดีขึ้นที่คุณจะได้รับบน Nintendo Switch ของคุณ)
ตรวจสอบว่าการ์ด microSD ของคุณรองรับ Nintendo Switch หรือไม่ หากไม่เป็นเช่นนั้น น่าจะเป็นสาเหตุของการไม่รู้จักการ์ด MicroSD ของ Switch คุณต้องแทนที่ด้วยอันที่รองรับ
แก้ไข 4: อัปเดตระบบบน Nintendo Switch
ที่นี่ เราจะแสดงวิธีอัปเดตระบบเป็นเวอร์ชันล่าสุดบนคอนโซล Nintendo Switch การดาวน์โหลดและติดตั้งระบบจำเป็นต้องมีการเชื่อมต่อเครือข่ายที่ราบรื่น
หมายเหตุ: ในกรณีส่วนใหญ่ Nintendo Switch สามารถทำการอัปเดตระบบได้โดยอัตโนมัติ หากคุณต้องการรับการอัปเดตด้วยตนเอง คุณสามารถใช้ขั้นตอนต่อไปนี้ หากระบบไม่อัปเดต คุณสามารถรีสตาร์ทคอนโซลแล้วลองอีกครั้ง
ขั้นตอนที่ 1: คลิก การตั้งค่าระบบ จากเมนู HOME
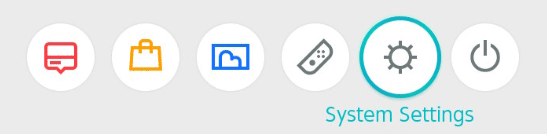
ขั้นตอนที่ 2: เลื่อนลงและเลือก ระบบ .
ขั้นตอนที่ 3: เลือก อัพเดทระบบ บนอินเทอร์เฟซการตั้งค่าระบบเพื่อเริ่มกระบวนการอัพเดตระบบ
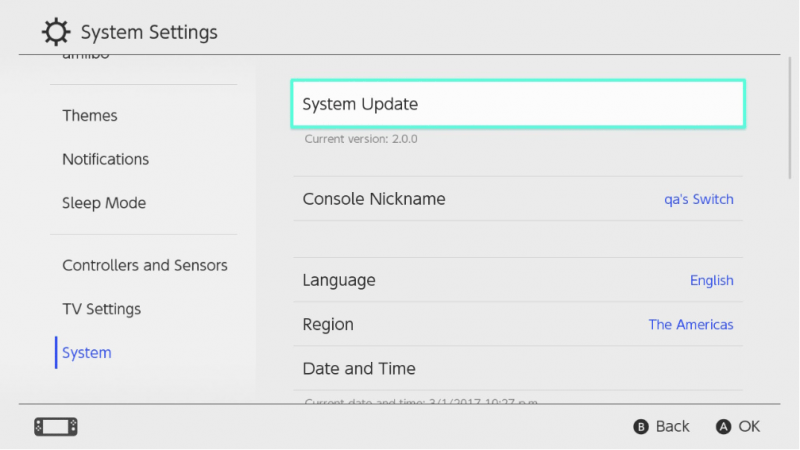
ขั้นตอนที่ 4: หากมีการอัพเดท ระบบจะเริ่มกระบวนการดาวน์โหลดและติดตั้งโดยอัตโนมัติ คอนโซลจะรีสตาร์ทเมื่อการอัปเดตสิ้นสุดลง คุณเพียงแค่ต้องรอจนกว่ากระบวนการอัพเดตทั้งหมดจะสิ้นสุดลง
หากการอัปเดตระบบไม่ได้ผล คุณต้องตรวจสอบปัญหาในการ์ด microSD
แก้ไข 5: ฟอร์แมตการ์ด MicroSD ใหม่
ระบบไฟล์ของการ์ด microSD อาจเสียหายโดยไม่คาดคิด ถ้าเป็นเช่นนั้น คอนโซล Nintendo Switch ของคุณจะไม่รู้จักการ์ด
คุณสามารถถอดการ์ดออกจากคอนโซลและเชื่อมต่อกับพีซีของคุณผ่านตัวอ่านการ์ด จากนั้นตรวจสอบว่าคุณสามารถเข้าถึงการ์ดได้หรือไม่ หากปรากฎว่าระบบไฟล์ของการ์ดเสียหาย (เสียหายทางตรรกะ) คุณสามารถแก้ไขการ์ด microSD ได้โดยฟอร์แมตใหม่เป็นสถานะปกติ
อย่างไรก็ตาม หากคุณยังต้องการใช้ข้อมูลบนการ์ด คุณควรใช้ ซอฟต์แวร์กู้คืนข้อมูลระดับมืออาชีพ เช่น MiniTool Power Data Recovery เพื่อกู้คืนข้อมูลของคุณ หลังจากนั้น คุณสามารถฟอร์แมตการ์ดได้โดยที่ข้อมูลไม่สูญหาย
ย้าย 1: กู้คืนข้อมูลในการ์ด microSD
ในฐานะที่เป็น ซอฟต์แวร์กู้คืนข้อมูลฟรีที่ดีที่สุด สำหรับ Windows MiniTool Power Data Recovery สามารถช่วยคุณกู้คืนไฟล์เกือบทุกชนิดจากไดรฟ์จัดเก็บข้อมูลประเภทต่างๆ เช่น ฮาร์ดไดรฟ์, SSD, การ์ด microSD, การ์ดหน่วยความจำ, แฟลชไดรฟ์ USB เป็นต้น
ซอฟต์แวร์นี้สามารถค้นหาไฟล์ที่มีอยู่ ลบ และสูญหายในไดรฟ์ ไฟล์ในการ์ด microSD ที่เสียหายยังคงอยู่ที่นั่น ดังนั้น คุณสามารถใช้ซอฟต์แวร์นี้เพื่อกู้คืนข้อมูลจากการ์ด
ก่อนอื่นคุณสามารถใช้ซอฟต์แวร์รุ่นใช้งานฟรีนี้เพื่อสแกนการ์ดนั้นและดูว่าสามารถค้นหาไฟล์ที่คุณต้องการได้หรือไม่ คุณยังสามารถใช้ฟรีแวร์นี้เพื่อกู้คืนไฟล์ได้ถึง 1 GB
MiniTool Power Data Recovery ฟรี คลิกเพื่อดาวน์โหลด 100% สะอาดและปลอดภัย
ตรวจสอบให้แน่ใจว่าการ์ด microSD เชื่อมต่อกับพีซีของคุณแล้ว คุณสามารถใช้ขั้นตอนเหล่านี้เพื่อกู้คืนข้อมูลจากการ์ด microSD ที่เสียหายได้
ขั้นตอนที่ 1: ดาวน์โหลดและติดตั้ง MiniTool Power Data Recovery บนพีซีของคุณ
ขั้นตอนที่ 2: เปิดซอฟต์แวร์และคุณจะเห็นอินเทอร์เฟซหลักที่แสดงรายการพาร์ติชันที่ตรวจพบทั้งหมดภายใต้ ไดรฟ์แบบลอจิคัล . จากนั้น คุณต้องวางเมาส์เหนือการ์ด microSD แล้วคลิก สแกน ปุ่มเพื่อเริ่มการสแกนการ์ด
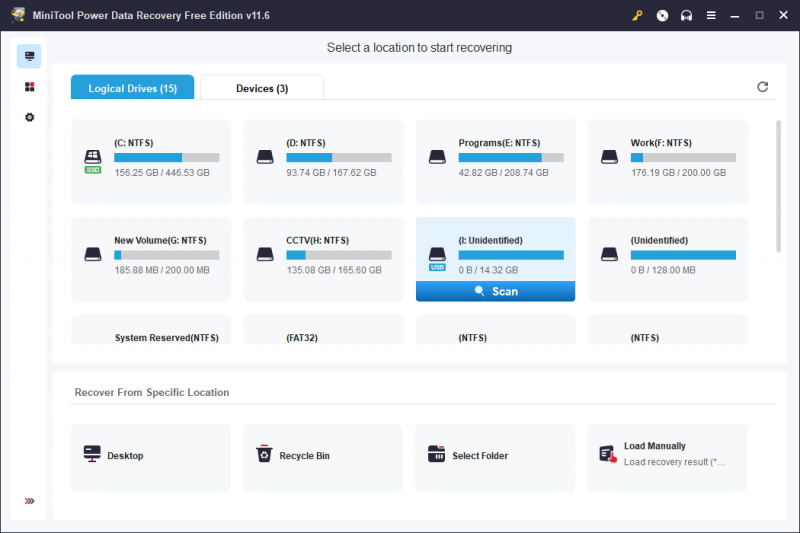
ขั้นตอนที่ 3: เมื่อกระบวนการสแกนสิ้นสุดลง ซอฟต์แวร์นี้จะแสดงรายการผลลัพธ์การสแกนตามเส้นทางตามค่าเริ่มต้น คุณสามารถเปิดแต่ละเส้นทางเพื่อค้นหาไฟล์ที่คุณต้องการ
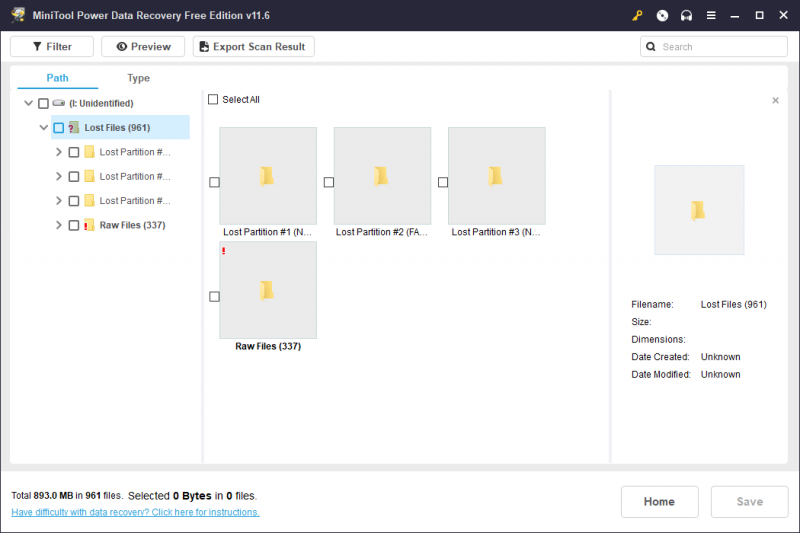
ขั้นตอนที่ 3: เลือกไฟล์ที่คุณต้องการแล้วคลิก บันทึก ปุ่มเพื่อเลือกตำแหน่งที่เหมาะสมในการบันทึกรายการที่เลือก แน่นอน คุณไม่ควรบันทึกลงในการ์ด microSD เดิมเพราะยังเสียหายอยู่
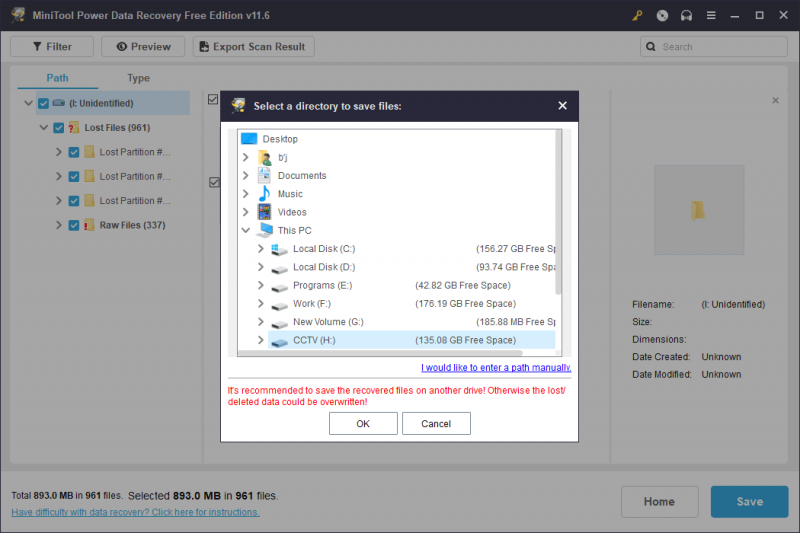
ข้อมูลเพิ่มเติมเกี่ยวกับ MiniTool Power Data Recovery
MiniTool Power Data Recovery สามารถทำงานได้ภายใต้สถานการณ์ที่แตกต่างกัน:
- หากคุณลบไฟล์อย่างถาวรโดยไม่ได้ตั้งใจ คุณสามารถใช้ซอฟต์แวร์นี้เพื่อนำไฟล์กลับมาได้
- หากข้อมูลของคุณ ไดรฟ์กลายเป็น RAW ด้วยเหตุผลบางอย่าง คุณสามารถเรียกใช้ซอฟต์แวร์นี้เพื่อกู้คืนไฟล์ของคุณก่อนที่จะแก้ไขไดรฟ์
- หากคุณฟอร์แมตไดรฟ์โดยไม่ตั้งใจ คุณสามารถใช้เครื่องมือกู้คืนข้อมูลนี้ได้ กู้คืนไฟล์ที่จัดรูปแบบ .
- ถ้าคุณ พีซีจะไม่เปิด คุณสามารถใช้ซอฟต์แวร์รุ่นที่สามารถบู๊ตได้เพื่อกู้คืนข้อมูลของคุณ
สรุปแล้ว ไม่ว่าคุณกำลังเผชิญกับสถานการณ์การสูญหายของข้อมูลใด คุณสามารถลองใช้ซอฟต์แวร์กู้คืนข้อมูล MiniTool นี้เพื่อดึงข้อมูลของคุณ
MiniTool Power Data Recovery ฟรี คลิกเพื่อดาวน์โหลด 100% สะอาดและปลอดภัย
ย้าย 2: ฟอร์แมตการ์ด MicroSD ให้เป็นปกติ
หลังจากกู้คืนข้อมูลจากการ์ด microSD ของคุณแล้ว คุณสามารถฟอร์แมตการ์ดใหม่ได้โดยไม่ต้องกังวลว่าข้อมูลจะสูญหาย
ต่อไปนี้เป็นวิธีฟอร์แมตการ์ดมากกว่าหนึ่งวิธี ตัวอย่างเช่น คุณสามารถฟอร์แมตการ์ด microSD ใน File Explorer หรือ Disk Management หรือใช้ Command Prompt (CMD) คุณยังสามารถใช้บุคคลที่สาม ผู้จัดการพาร์ติชัน เช่น MiniTool Partition Wizard เพื่อฟอร์แมตการ์ด
ในส่วนนี้ เราจะแนะนำวิธีง่ายๆ สองวิธีสั้นๆ
วิธีที่ 1: ฟอร์แมตการ์ด microSD ใน File Explorer
ขั้นตอนที่ 1: กด วินโดวส์ + อี เพื่อเปิด File Explorer จากนั้นคลิก พีซีเครื่องนี้ จากแผงด้านซ้าย
ขั้นตอนที่ 2: คลิกขวาที่การ์ด microSD ที่เสียหายแล้วเลือก รูปแบบ จากเมนูบริบท
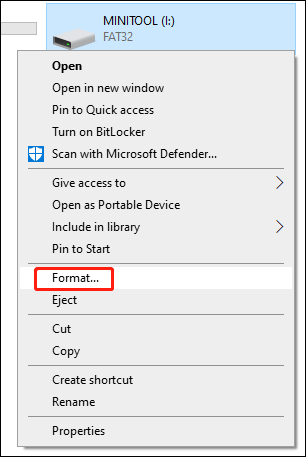
ขั้นตอนที่ 3: ระบบไฟล์ที่รองรับโดย Switch สำหรับการ์ด microSD คือ FAT32 หรือ exFAT เท่านั้น ดังนั้น คุณต้องเลือกหนึ่งในสองระบบไฟล์นี้จากหน้าต่างป๊อปอัพที่สอง (ดังต่อไปนี้) จากนั้น เลือกหรือยกเลิกการเลือก รูปแบบด่วน ตามความต้องการของคุณ
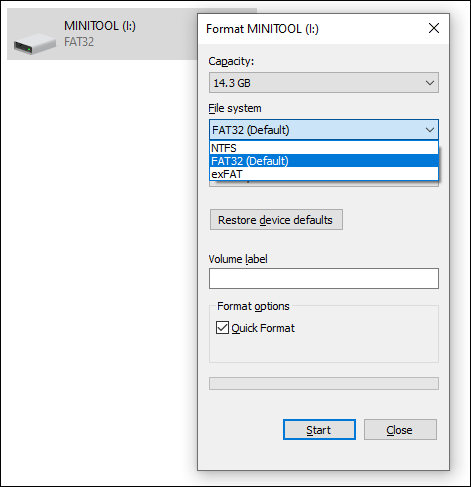
ขั้นตอนที่ 4: คลิกที่ เริ่ม ปุ่มเพื่อฟอร์แมตการ์ด
วิธีที่ 2: ฟอร์แมตการ์ด microSD โดยใช้ MiniTool Partition Wizard
ตัวช่วยสร้างพาร์ติชัน MiniTool นั้นดีในการจัดการฮาร์ดไดรฟ์, SSD, การ์ด microSD, การ์ด SD, แฟลชไดรฟ์ USB และอื่น ๆ อย่างครอบคลุม ตัวอย่างเช่น คุณสามารถใช้เพื่อสร้าง/ลบพาร์ติชันใหม่ ฟอร์แมต/ลบ/ล้างพาร์ติชัน คัดลอกดิสก์/พาร์ติชัน โอนย้าย OS ไปยังไดรฟ์อื่น และทำสิ่งอื่นๆ ที่เป็นประโยชน์
คุณลักษณะมากมายมีอยู่ในซอฟต์แวร์รุ่นใช้งานฟรี และการฟอร์แมตพาร์ติชันนั้นใช้งานได้ฟรี
ตัวช่วยสร้างพาร์ติชัน MiniTool ฟรี คลิกเพื่อดาวน์โหลด 100% สะอาดและปลอดภัย
ขั้นตอนที่ 1: ดาวน์โหลดและติดตั้ง MiniTool Partition Wizard บนพีซีของคุณ
ขั้นตอนที่ 2: เปิดซอฟต์แวร์เพื่อเข้าสู่อินเทอร์เฟซหลัก จากนั้นคลิกขวาที่พาร์ติชันของการ์ดแล้วเลือก รูปแบบ จากเมนูป๊อปอัป
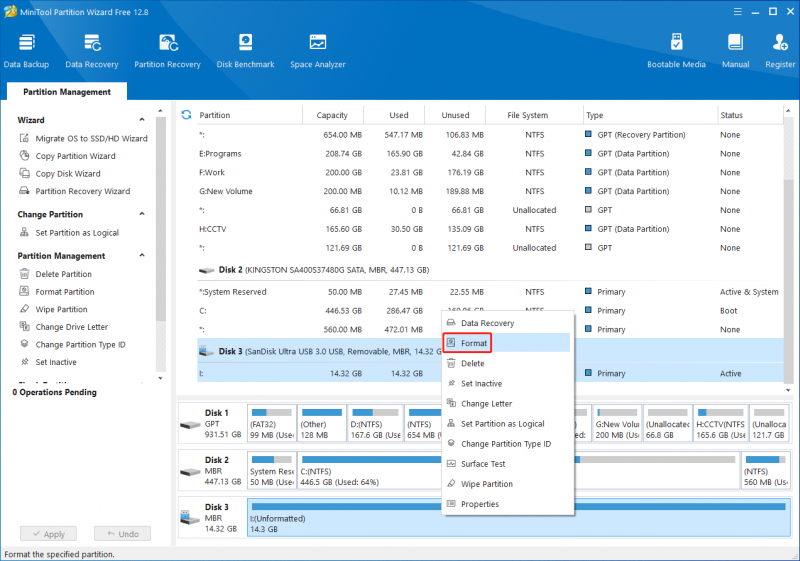
ขั้นตอนที่ 3: ตั้งค่าป้ายกำกับพาร์ติชันและระบบไฟล์ (FAT32 หรือ exFAT) สำหรับการ์ด จากนั้นคลิกที่ ตกลง ปุ่มเพื่อดำเนินการต่อ
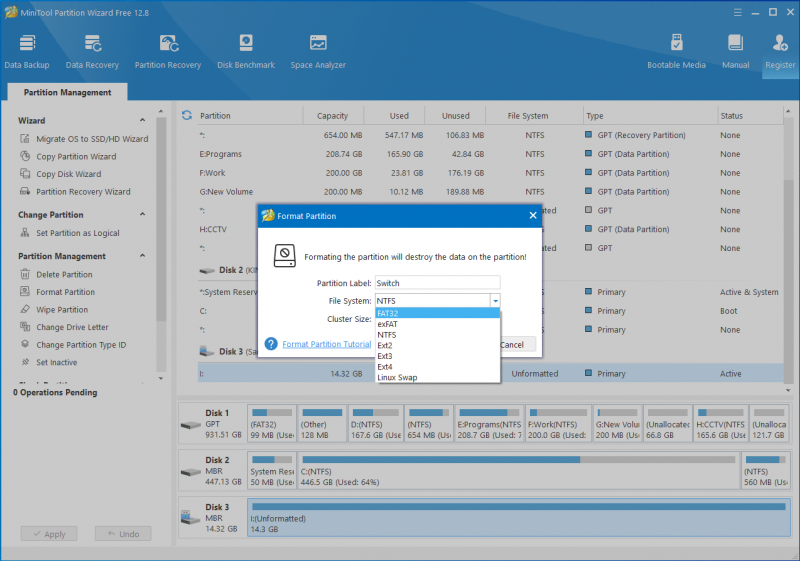
ขั้นตอนที่ 4: คุณสามารถดูตัวอย่างเอฟเฟกต์การจัดรูปแบบการ์ดได้ หากทุกอย่างพร้อมแล้ว คุณสามารถคลิก นำมาใช้ ปุ่มที่จะมีผล
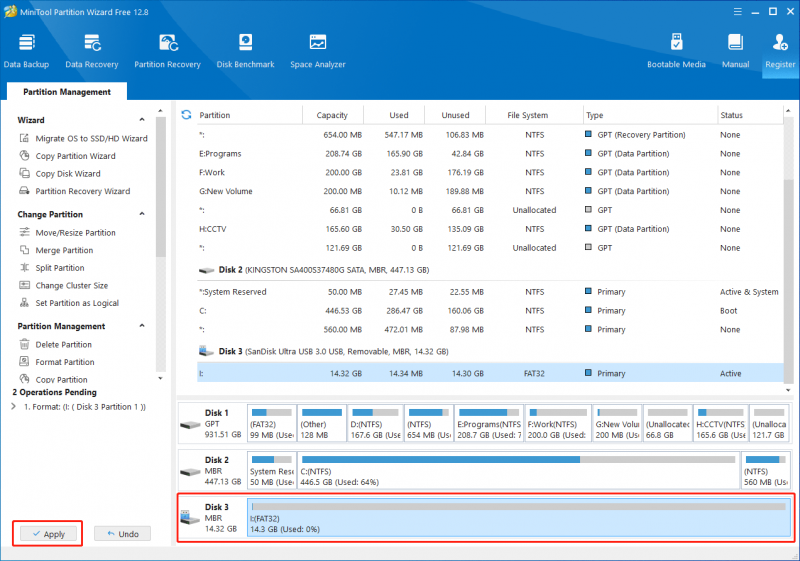
หลังจากฟอร์แมตการ์ด microSD แล้ว คุณสามารถใส่กลับเข้าไปในคอนโซล Nintendo Switch และตรวจสอบว่าสามารถจดจำการ์ดได้สำเร็จหรือไม่
ตัวช่วยสร้างพาร์ติชัน MiniTool ฟรี คลิกเพื่อดาวน์โหลด 100% สะอาดและปลอดภัย
อ่านเพิ่มเติม: วิธีฟอร์แมตการ์ด SD สำหรับสวิตช์แก้ไข 6: ใช้การ์ด MicroSD อื่น
หากทั้งคอนโซล Nintendo Switch และพีซีของคุณไม่รู้จักการ์ด microSD แสดงว่าการ์ดนั้นเสียหายทางกายภาพและไม่สามารถซ่อมแซมได้ ในสถานการณ์เช่นนี้ คุณต้องแทนที่ด้วยอันใหม่ที่เข้ากันได้
บรรทัดล่าง
นี่คือวิธีการที่เรารู้ว่าสามารถซ่อมแซมสวิตช์ไม่อ่านการ์ด microSD หรือสวิตช์การ์ด microSD ไม่ทำงาน/ปัญหาที่ตรวจพบ เราหวังว่าคุณจะพบวิธีการที่เหมาะสมได้ที่นี่ หากคุณพบปัญหาในการใช้งานซอฟต์แวร์ของเรา คุณสามารถติดต่อเราได้ทาง [ป้องกันอีเมล] .
![5 แก้ไข SEC_ERROR_OCSP_FUTURE_RESPONSE ใน Firefox [MiniTool Tips]](https://gov-civil-setubal.pt/img/news/A5/5-fixes-to-sec-error-ocsp-future-response-in-firefox-minitool-tips-1.png)
![[แก้] วิธีดู YouTube ที่โรงเรียน](https://gov-civil-setubal.pt/img/youtube/59/how-watch-youtube-school.png)
![จะทำอย่างไรถ้า Windows 7 ไม่บู๊ต [11 วิธีแก้ไข] [เคล็ดลับ MiniTool]](https://gov-civil-setubal.pt/img/disk-partition-tips/34/what-do-if-windows-7-wont-boot.png)
![วิธีแก้ไข: Android ไม่ได้รับข้อความ (7 วิธีง่ายๆ) [MiniTool News]](https://gov-civil-setubal.pt/img/minitool-news-center/71/how-fix-android-not-receiving-texts.png)

![วิธีการกู้คืนผู้ติดต่อที่ถูกลบบน Android ได้อย่างง่ายดาย? [เคล็ดลับ MiniTool]](https://gov-civil-setubal.pt/img/android-file-recovery-tips/29/how-recover-deleted-contacts-android-with-ease.jpg)









![[3 วิธี] สร้างอิมเมจ ISO ของ Windows 10 จากการติดตั้งที่มีอยู่ [เคล็ดลับ MiniTool]](https://gov-civil-setubal.pt/img/backup-tips/93/create-windows-10-iso-image-from-existing-installation.png)
![ฉันสามารถลบโฟลเดอร์ Windows10Upgrade ใน Windows 10 ได้หรือไม่ [MiniTool News]](https://gov-civil-setubal.pt/img/minitool-news-center/27/can-i-delete-windows10upgrade-folder-windows-10.jpg)
![[แก้ไขแล้ว] Windows 10 ไม่สามารถติดตั้ง + คู่มือให้สมบูรณ์ [MiniTool Tips]](https://gov-civil-setubal.pt/img/backup-tips/35/windows-10-could-not-complete-installation-guide.png)

