[แก้ไขแล้ว] แสดงปุ่มไฟล์ที่ซ่อนไม่ทำงานบน Windows 10 - แก้ไข [MiniTool Tips]
Show Hidden Files Button Not Working Windows 10 Fix
สรุป :
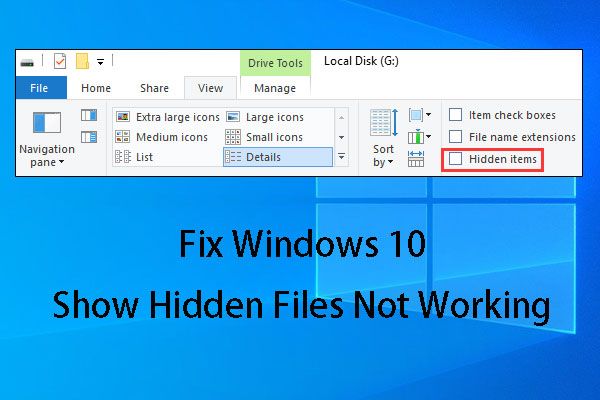
บางท่านมักพบ Windows 10 แสดงไฟล์ที่ซ่อนอยู่ไม่ทำงาน เพื่อแก้ปัญหานี้เราจะแสดงวิธีแก้ปัญหาสี่วิธีในบทความนี้ ในกรณีที่ไม่สามารถใช้งานโซลูชันเหล่านี้ได้เราจะแสดงวิธีใช้ซอฟต์แวร์กู้คืนข้อมูล MiniTool เพื่อกู้คืนไฟล์ที่ซ่อนอยู่
การนำทางอย่างรวดเร็ว:
ส่วนที่ 1: Windows 10 แสดงไฟล์ที่ซ่อนไม่ทำงาน
ใน Windows 10 หากคุณต้องการซ่อนไฟล์หรือโฟลเดอร์คุณสามารถคลิกขวาที่รายการเป้าหมายเลือก คุณสมบัติ จากเมนูป๊อปอัปเพื่อเข้าสู่ไฟล์ ทั่วไป อินเตอร์เฟซโดยตรง หลังจากนั้นตรวจสอบ ซ่อนอยู่ และ ตกลง .
ดังนั้นในบางครั้งเมื่อคุณไม่พบไฟล์ที่ต้องการในอุปกรณ์จัดเก็บข้อมูลคุณสามารถลองแสดงไฟล์ที่ซ่อนไว้ก่อน หากวิธีนี้ไม่ได้ผลคุณสามารถใช้ไฟล์ ซอฟต์แวร์กู้คืนไฟล์ฟรี เพื่อกู้คืนไฟล์ที่หายไปของคุณ
จะดูไฟล์ที่ซ่อนอยู่ได้อย่างไร?
ใน Windows Explorer ให้เลือก รายการที่ซ่อนอยู่ ภายใต้ ดู ตัวเลือก หลังจากนั้นไฟล์หรือโฟลเดอร์ที่ซ่อนไว้จะปรากฏขึ้น
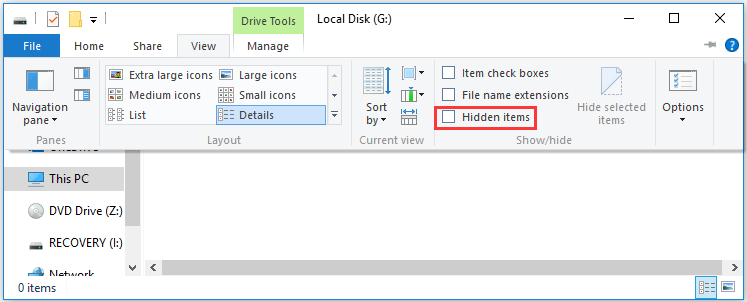
อย่างไรก็ตาม Windows 10 แสดงไฟล์ที่ซ่อนไม่ทำงาน ปัญหาอาจเกิดขึ้นเมื่อคุณต้องการยกเลิกการซ่อนไฟล์ที่ซ่อนอยู่เช่นเดียวกับสถานการณ์ต่อไปนี้จาก Reddit :
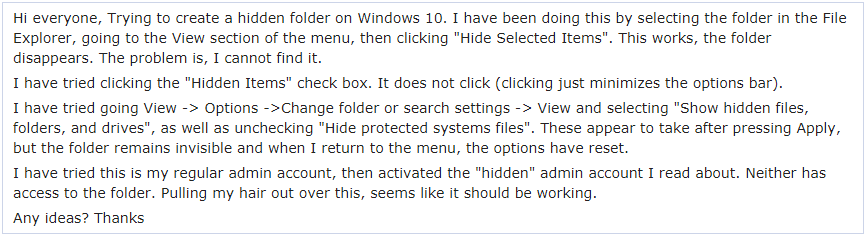
ในกรณีข้างต้นผู้ใช้ยังพยายามไป ดู -> ตัวเลือก -> เปลี่ยนโฟลเดอร์หรือการตั้งค่าการค้นหา -> ดู และเลือก“ แสดงไฟล์โฟลเดอร์และไดรฟ์ที่ซ่อนอยู่ ” และยกเลิกการเลือก“ ซ่อนไฟล์ระบบปฏิบัติการที่มีการป้องกัน ” เพื่อแสดงไฟล์ที่ซ่อนอยู่ แต่ล้มเหลว
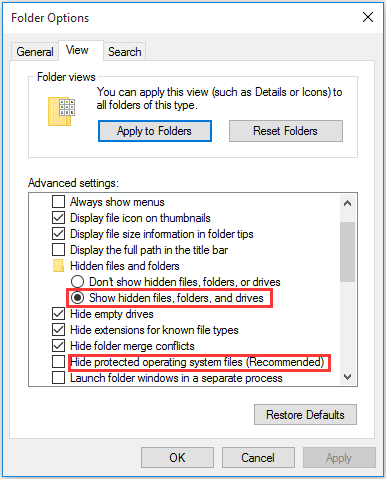
นี่เป็นเรื่องปกติ แสดงไฟล์และโฟลเดอร์ที่ซ่อนไม่ทำงาน ปัญหา. ในสถานการณ์เช่นนี้คุณรู้วิธีกำจัดปัญหานี้หรือไม่? ในส่วนต่อไปนี้เราจะแสดงวิธีแก้ปัญหาที่พร้อมใช้งาน
ส่วนที่ 2: วิธีแก้ไขแสดงไฟล์และโฟลเดอร์ที่ซ่อนไม่ทำงาน
โซลูชันที่ 1: ใช้ CMD เพื่อกำจัดปัญหานี้
ไม่ยากที่จะจัดการตัวเลือกโฟลเดอร์ Windows 10 ที่แสดงไฟล์ที่ซ่อนอยู่ไม่ทำงานโดยใช้โซลูชันนี้ นอกจากนี้ยังสามารถทำงานบนฮาร์ดไดรฟ์ภายในของคอมพิวเตอร์ฮาร์ดไดรฟ์ภายนอกแฟลชไดรฟ์ USB การ์ดหน่วยความจำและอื่น ๆ
โดยมีเงื่อนไขว่าไดรฟ์ G: บนฮาร์ดไดรฟ์ภายในคอมพิวเตอร์ของคุณเป็นเป้าหมายที่มีไฟล์ที่ซ่อนอยู่ที่คุณต้องการยกเลิกการซ่อน:
ขั้นตอนที่ 1: พิมพ์ cmd ในช่องค้นหาแล้วกด Enter
ขั้นตอนที่ 2: หลังจากเข้าสู่อินเทอร์เฟซพร้อมรับคำสั่งโปรดพิมพ์ G: แล้วกด ป้อน . จากนั้นคุณสามารถสังเกตได้ว่าเส้นที่กะพริบจะดับลงและแสดง G
ขั้นตอนที่ 3: กรุณาพิมพ์ แอตทริบิวต์ –s –h –r / s / d แล้วกด ป้อน . หลังจากนั้นเส้นที่กะพริบจะดับลงอีกครั้งพร้อมอักษรระบุไดรฟ์ G :.
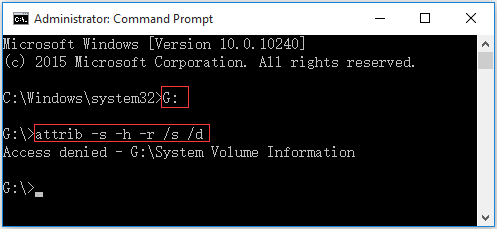
ที่นี่คุณอาจเห็นข้อความดังนี้: การเข้าถึงถูกปฏิเสธ - G: System Volume Information . ไม่ต้องกังวลเมื่อเห็นสิ่งนี้ ปรากฏขึ้นเนื่องจากโฟลเดอร์นี้เก็บจุดคืนค่าระบบของ Windows คุณสามารถปล่อยไว้คนเดียวจากนั้นเข้าสู่ไดรฟ์เป้าหมายเพื่อตรวจสอบว่าคุณสามารถเห็นไฟล์ที่ซ่อนอยู่หรือไม่
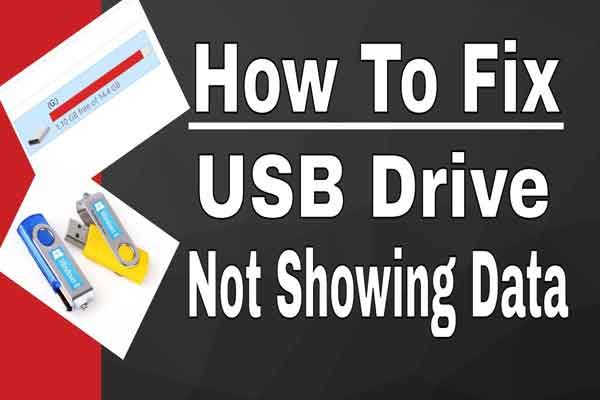 5 วิธีสำหรับไดรฟ์ USB ไม่แสดงไฟล์และโฟลเดอร์
5 วิธีสำหรับไดรฟ์ USB ไม่แสดงไฟล์และโฟลเดอร์ โพสต์นี้แสดง 5 วิธีที่จะช่วยคุณแก้ปัญหาไดรฟ์ USB ไม่แสดงปัญหาไฟล์และโฟลเดอร์ได้อย่างง่ายดายและรวดเร็ว
อ่านเพิ่มเติมโซลูชันที่ 2: แก้ไขคีย์รีจิสทรี
หากโซลูชันที่ 1 ไม่ได้ผลสำหรับคุณเราคิดว่าคุณสามารถลองแก้ไขคีย์รีจิสทรีได้
ขั้นตอนที่ 1: กด Windows และ ร ปุ่มบนแป้นพิมพ์ในเวลาเดียวกัน จากนั้นพิมพ์ regedit แล้วกด ป้อน ดำเนินการต่อไป.
ขั้นตอนที่ 2: ไปที่:
HKEY_LOCAL_MACHINE SOFTWARE Microsoft Windows CurrentVersion Explorer Advanced
Folder Hidden SHOWALL
ขั้นตอนที่ 3: จากนั้นค้นหา CheckedValue และตรวจสอบให้แน่ใจว่าข้อมูลเป็น 1 หากไม่เป็นเช่นนั้นคุณต้องคลิกที่ CheckedValue และแก้ไขให้เป็น 1 ด้วยตนเอง
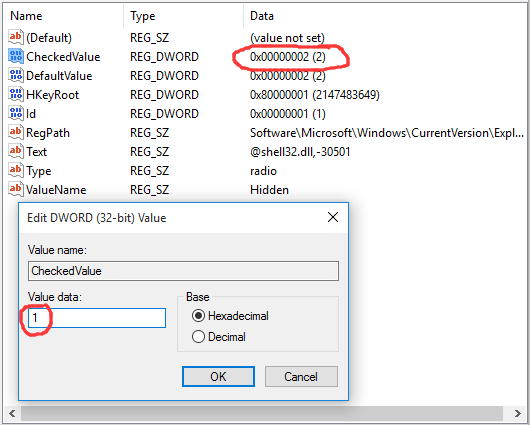
หลังจากแก้ไขรีจิสทรีแล้วคุณต้องรีบูตเครื่องเพื่อให้การเปลี่ยนแปลงมีผล
จากนั้นเปิดไดรฟ์เป้าหมายเพื่อตรวจสอบว่าไฟล์ที่ซ่อนอยู่ปรากฏขึ้นในที่สุดหรือไม่
บันทึก: ปัญหาร้ายแรงอาจเกิดขึ้นหากคุณปรับเปลี่ยนรีจิสทรีไม่ถูกต้อง ดังนั้นโปรดปฏิบัติตามขั้นตอนเหล่านี้อย่างระมัดระวัง เพื่อการปกป้องเพิ่มเติมคุณจะดีกว่า สำรองรีจิสทรี ก่อนแก้ไข จากนั้นคุณสามารถคืนค่ารีจิสทรีได้หากเกิดปัญหาขึ้นโซลูชันที่ 3: ถอนการติดตั้งซอฟต์แวร์ป้องกันไวรัส
บางครั้ง Windows 10 แสดงไฟล์ที่ซ่อนไม่ทำงานปัญหาเกิดจากซอฟต์แวร์ป้องกันไวรัสที่คุณติดตั้ง
ประการแรกมาดูกรณีในชีวิตจริงดังต่อไปนี้:
สวัสดีตั้งแต่เมื่อวานนี้ฉันไม่สามารถสลับไฟล์ที่ซ่อนจากแท็บมุมมองของริบบอนได้ ไม่ได้ทำเครื่องหมายไว้และเมื่อฉันคลิกที่เครื่องหมายถูกจะปรากฏขึ้นเป็นวินาทีและหายไปอีกครั้ง การเปลี่ยนแปลงที่เพิ่งทำไปเมื่อเร็ว ๆ นี้ติดตั้งโปรแกรมป้องกันไวรัส (Bitdefender 2016) นั่นอาจเป็นสาเหตุได้หรือไม่?tenforums.com
มีซอฟต์แวร์ป้องกันไวรัสที่ติดตั้งใหม่ - Bitdefender 2016 และผู้ใช้พยายามหลายวิธีในการแก้ไขตัวเลือกโฟลเดอร์ Windows 10 แสดงไฟล์ที่ซ่อนอยู่ไม่ทำงาน แต่สุดท้ายก็ล้มเหลวทั้งหมด แต่หลังจากปิดใช้งานซอฟต์แวร์ป้องกันไวรัสนี้ปัญหานี้จะหายไป
โดยปกติแล้วโมดูลตรวจจับการบุกรุกของ Bitdefender สามารถเปลี่ยนไฟล์สำคัญและรายการรีจิสตรีได้และเป็นสาเหตุที่แท้จริงของการแสดงไฟล์และโฟลเดอร์ที่ซ่อนอยู่นี้ไม่ทำงาน
หากคุณติดตั้งซอฟต์แวร์นี้คุณควรปิดใช้งานซอฟต์แวร์ป้องกันไวรัสนี้เพื่อตรวจสอบว่าคุณสามารถกำจัดปัญหานี้ได้สำเร็จหรือไม่
 ในการกู้คืนไฟล์ที่ถูกลบโดยการโจมตีของไวรัส - มันง่ายเกินไป
ในการกู้คืนไฟล์ที่ถูกลบโดยการโจมตีของไวรัส - มันง่ายเกินไป ฉันรู้สึกดีใจที่ได้แบ่งปันวิธีแก้ปัญหากับผู้ใช้เพื่อช่วยในการกู้คืนไฟล์ที่ถูกลบจากการโจมตีของไวรัสอย่างรวดเร็วและปลอดภัย
อ่านเพิ่มเติมโซลูชันที่ 4: เรียกใช้ System File Checker และ DISM Tools
หากวิธีแก้ปัญหาทั้งสามวิธีข้างต้นไม่สามารถแก้ปัญหา Windows 10 นี้ได้แสดงว่าไฟล์ที่ซ่อนไม่ทำงานอาจมีไฟล์ระบบเสียหายในระบบของคุณ ในสถานการณ์นี้คุณสามารถเรียกใช้เครื่องมือ System File Checker และ DISM เพื่อสแกนพีซีของคุณเพื่อหาข้อบกพร่องใด ๆ จากนั้นแก้ไขให้ถูกต้อง
บทความนี้จาก ZigZag3143 (MS -MVP) แนะนำขั้นตอนโดยละเอียดในการทำงานนี้: การตรวจสอบไฟล์ระบบ (SFC) สแกนและซ่อมแซมไฟล์ระบบ & DISM เพื่อแก้ไขสิ่งที่ SFC ไม่สามารถทำได้ .



![คงที่ - ไม่มีตัวเลือกการพักเครื่องในเมนูพลังงานของ Windows 10/8/7 [MiniTool News]](https://gov-civil-setubal.pt/img/minitool-news-center/34/fixed-no-sleep-option-windows-10-8-7-power-menu.png)





![มีรหัสข้อผิดพลาด MHW 5038f-MW1 หรือไม่ ลองใช้วิธีแก้ปัญหาที่เป็นประโยชน์ที่นี่ตอนนี้! [MiniTool News]](https://gov-civil-setubal.pt/img/minitool-news-center/55/got-mhw-error-code-5038f-mw1.jpg)









![แสดงขนาดโฟลเดอร์ใน Windows 10 | แก้ไขขนาดโฟลเดอร์ไม่แสดง [MiniTool Tips]](https://gov-civil-setubal.pt/img/data-recovery-tips/20/show-folder-size-windows-10-fix-folder-size-not-showing.png)