ข้อผิดพลาดและวิธีแก้ปัญหาคอมพิวเตอร์ทั่วไป 9 อันดับแรกที่คุณอาจทำ
Top 9 Common Computer Mistakes And Solutions You May Make
หากคุณทำผิดพลาดโดยไม่ตั้งใจเมื่อใช้คอมพิวเตอร์ ประสิทธิภาพพีซี ความปลอดภัย หรืออายุการใช้งานอาจได้รับผลกระทบ ในโพสต์นี้ มินิทูล จะแสดงข้อผิดพลาดทั่วไปเกี่ยวกับคอมพิวเตอร์ 9 อันดับแรกที่คุณอาจทำและแนวทางแก้ไขที่เกี่ยวข้องเพื่อหลีกเลี่ยงข้อผิดพลาดเหล่านั้นในยุคดิจิทัลปัจจุบัน คอมพิวเตอร์เป็นส่วนที่ขาดไม่ได้ในชีวิตประจำวันเนื่องจากคุณต้องพึ่งพาพีซีเป็นอย่างมากในการทำงานจำนวนมาก เมื่อใช้คอมพิวเตอร์เพื่อการทำงานหรือความบันเทิง คุณต้องแน่ใจว่าคุณใช้เครื่องนี้อย่างเหมาะสมเพื่อหลีกเลี่ยงปัญหาที่อาจเกิดขึ้น
คุณอาจทำผิดพลาดโดยบังเอิญซึ่งอาจนำมาซึ่งประสิทธิภาพที่ไม่ดี ระบบที่ไม่เสถียร และคอมพิวเตอร์ที่ไม่ปลอดภัย แต่หากคุณทราบข้อผิดพลาดทั่วไปของคอมพิวเตอร์อย่างชัดเจน คุณสามารถใช้มาตรการบางอย่างเพื่อป้องกันความทุกข์ทรมานจากสถานการณ์เหล่านั้นได้
ด้านล่างนี้คือรายการข้อผิดพลาดที่คุณทำกับความปลอดภัยและความน่าเชื่อถือของระบบ รวมถึงเคล็ดลับคอมพิวเตอร์บางประการเกี่ยวกับวิธีหลีกเลี่ยง
#1. ไม่บันทึกงาน
คุณเคยเจอสถานการณ์ที่ไม่สามารถบันทึกงานของคุณได้หรือไม่? งานหลายชั่วโมงหายไปในเวลาไม่กี่วินาที น่ารำคาญขนาดไหน! คุณอาจใช้เวลามากในการหาวิธีที่จะได้งานคืนมา แต่สุดท้ายก็ล้มเหลว
สารละลาย: ตรวจสอบให้แน่ใจว่าคุณมีนิสัยชอบบันทึกงานของคุณทุกๆ 10-15 นาที แทนที่จะทำแบบนั้นในตอนท้าย ทำสิ่งนั้นเมื่อต้องจัดการกับเอกสาร ทั้งแบบออนไลน์หรือออฟไลน์ แม้ว่าโปรแกรมอย่าง Excel, Word, Google Docs ฯลฯ จะบันทึกไฟล์โดยอัตโนมัติ มิฉะนั้น เนื้อหาที่ยังไม่ได้บันทึกทั้งหมดจะสูญหายในกรณีที่คอมพิวเตอร์ไฟฟ้าดับ การเชื่อมต่ออินเทอร์เน็ตขาดหาย หรือแอปขัดข้อง
#2. ไม่สำรองไฟล์
ข้อผิดพลาดคอมพิวเตอร์ทั่วไปประการหนึ่งที่คุณอาจทำคือการไม่สร้างข้อมูลสำรองสำหรับพีซี และพวกคุณส่วนใหญ่ไม่ตระหนักถึงความสำคัญของการสำรองข้อมูลจนกว่าจะสายเกินไป
การสูญเสียข้อมูลถือเป็นเรื่องร้ายแรงและอาจเกิดขึ้นได้เมื่อคุณคาดไม่ถึง ไม่ว่าจะเป็นเพราะคอมพิวเตอร์ขัดข้อง การโจมตีของไวรัส/มัลแวร์ ฮาร์ดไดรฟ์ขัดข้อง ฮาร์ดแวร์ทำงานผิดปกติ หรือการโจรกรรม การสำรองข้อมูล ไม่สามารถป้องกันไม่ให้ปรากฏขึ้นได้ แต่สามารถกู้คืนข้อมูลได้ในกรณีที่เกิดขึ้น
สารละลาย: ตั้งค่าการสำรองข้อมูลอัตโนมัติ/ตามกำหนดเวลา หรือสร้างการสำรองข้อมูลด้วยตนเองเป็นประจำ
ปัจจุบันมีวิธีการต่างๆ มากมายในการสำรองข้อมูลไฟล์สำคัญของคุณ เช่น การอัปโหลด/ซิงค์ไฟล์และโฟลเดอร์ไปยังระบบคลาวด์ (Google Drive, OneDrive, Dropbox หรือ iCloud) และการสำรองข้อมูลไปยังฮาร์ดไดรฟ์ภายนอก/ไดรฟ์ USB
การสำรองข้อมูลบนคลาวด์มีความน่าเชื่อถือ ปลอดภัย และเข้าถึงข้อมูลได้ง่ายจากอุปกรณ์หลายเครื่อง หากคุณต้องการสำรองไฟล์ไปยังคลาวด์ คุณสามารถปฏิบัติตามคำแนะนำ – วิธีการสำรองข้อมูลคอมพิวเตอร์ไปยัง Cloud Drive ใน 4 วิธี -
สงสัยว่าจะสำรองข้อมูลไปยังแฟลชไดรฟ์ USB หรือไดรฟ์ภายนอกได้อย่างไร ใช้บุคคลที่สาม ซอฟต์แวร์สำรองข้อมูลพีซี เช่น MiniTool ShadowMaker โปรแกรมสำรองข้อมูลนี้รองรับ สำรองไฟล์ การสำรองข้อมูลโฟลเดอร์ การสำรองข้อมูลดิสก์ การสำรองข้อมูล Windows และการสำรองข้อมูลพาร์ติชัน และช่วยให้คุณสามารถกู้คืนข้อมูลที่สูญหายได้อย่างมีประสิทธิภาพ และเปลี่ยนพีซีกลับสู่สถานะปกติก่อนหน้านี้ในกรณีที่ข้อมูลสูญหายหรือระบบล่ม
นอกเหนือจากการสำรองรูปภาพแล้ว MiniTool ShadowMaker ยังรองรับ การโคลน HDD เป็น SSD - การย้าย Windows ไปยังไดรฟ์อื่น ซิงค์ไฟล์ ฯลฯ ดาวน์โหลดและติดตั้งซอฟต์แวร์สำรองข้อมูลแบบออลอินวันและซอฟต์แวร์โคลนดิสก์เพื่อทดลองใช้ฟรี 30 วันโดยไม่ลังเล
ทดลองใช้ MiniTool ShadowMaker คลิกเพื่อดาวน์โหลด 100% สะอาดและปลอดภัย
ขั้นตอนที่ 1: เชื่อมต่อฮาร์ดไดรฟ์ภายนอกหรือไดรฟ์ USB เข้ากับคอมพิวเตอร์
ขั้นตอนที่ 2: เปิด MiniTool ShadowMaker แล้วแตะ ทดลองใช้งานต่อไป หลังจากโหลด
ขั้นตอนที่ 3: เมื่อเข้าถึง สำรองข้อมูล คุณจะสังเกตเห็นว่าซอฟต์แวร์นี้ได้เลือกพาร์ติชันระบบตามค่าเริ่มต้น หากต้องการสร้างอิมเมจระบบ ให้คลิกเท่านั้น ปลายทาง เพื่อเลือกไดรฟ์ภายนอกเพื่อบันทึกไฟล์สำรอง
หากต้องการสำรองไฟล์สำคัญของคุณ คลิก แหล่งที่มา , แตะ โฟลเดอร์และไฟล์ เปิดไดรฟ์เพื่อเลือกรายการที่คุณต้องการสำรองข้อมูลแล้วคลิก ตกลง - จากนั้นเลือกเป้าหมายที่จะจัดเก็บไฟล์ภาพ
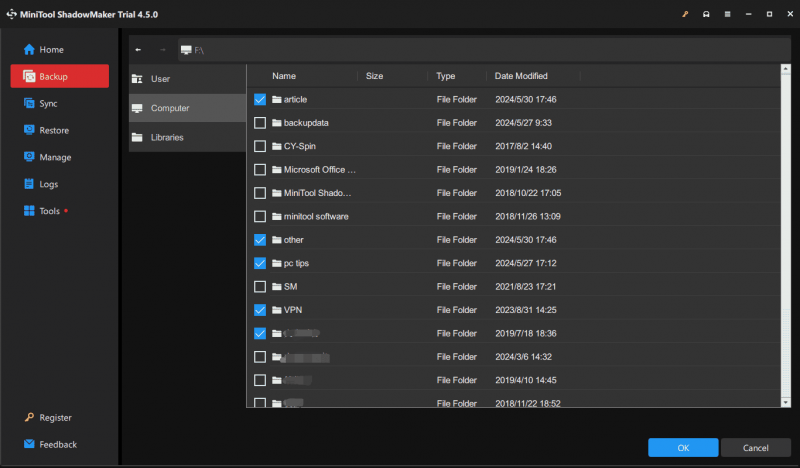
ขั้นตอนที่ 4: เมื่อเลือกแหล่งสำรองและเป้าหมายแล้ว ให้กด การสำรองข้อมูลในขณะนี้ เพื่อเริ่มสร้างการสำรองข้อมูลแบบเต็ม ตอนนี้ข้อมูลดิสก์ของคุณได้รับการปกป้องอย่างดีแล้ว
เคล็ดลับ: เพื่อให้ข้อมูลของคุณปลอดภัยอย่างเหมาะสม เราขอแนะนำให้ตั้งค่า การสำรองข้อมูลอัตโนมัติ - สำหรับงานนี้กดเลย ตัวเลือก > การตั้งค่ากำหนดการ ให้เปลี่ยนปุ่มสลับเป็น บน ตั้งค่าจุดเวลา แล้วคลิก ตกลง -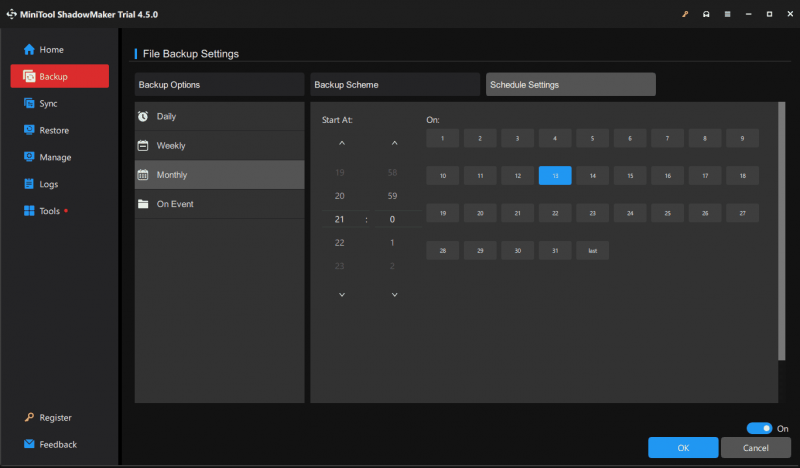
#3. ละเลยการอัปเดตระบบและซอฟต์แวร์
ข้อผิดพลาดด้านความปลอดภัยคอมพิวเตอร์ประการหนึ่งที่คุณอาจทำคือติดตั้งการอัปเดตไม่ตรงเวลา การอัปเดตมีความสำคัญอย่างยิ่งในการปรับปรุงประสิทธิภาพของพีซี แก้ไขข้อผิดพลาดที่ทราบ และแก้ไขข้อบกพร่อง ไม่ว่าจะเป็นแอปพลิเคชันหรือระบบปฏิบัติการ Windows หากคุณไม่ติดตั้งการอัปเดต คอมพิวเตอร์ของคุณอาจเสี่ยงต่อมัลแวร์และการโจมตีทางไซเบอร์อื่นๆ หรือประสิทธิภาพต่ำ
สารละลาย: เพื่อปกป้องพีซีของคุณและให้แน่ใจว่าพีซีสามารถทำงานได้อย่างราบรื่น ให้เปิดใช้งานการอัปเดตอัตโนมัติของ Windows และตรวจสอบการอัปเดตซอฟต์แวร์เป็นประจำ การย้ายครั้งนี้จะช่วยเพิ่มความปลอดภัยและประสิทธิภาพของเครื่องของคุณได้อย่างมาก
หากคุณไม่มีความคิดเกี่ยวกับวิธีการติดตั้งการอัปเดต Windows ให้ทำตามขั้นตอน:
- กด วิน + ฉัน เพื่อเปิด การตั้งค่า -
- ไปที่ การอัปเดตและความปลอดภัย > Windows Update ใน Windows 10 หรือนำทางโดยตรงไปที่ วินโดวส์อัพเดต ในวินโดวส์ 11
- ตรวจสอบให้แน่ใจว่าคุณเปิดใช้งานตัวเลือกของ รับการอัปเดตล่าสุดทันทีที่พร้อมใช้งาน - เมื่อ Microsoft เผยแพร่การอัปเดตบางอย่าง ระบบจะดาวน์โหลดและติดตั้งโดยอัตโนมัติ แน่นอนคุณสามารถตรวจสอบการอัปเดตที่มีอยู่และติดตั้งได้ด้วยตนเอง
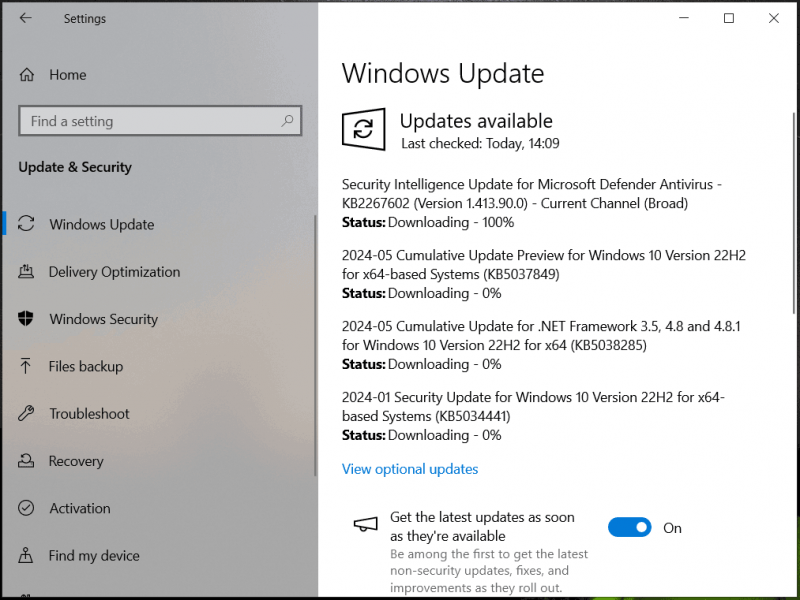
#4. การปิดคอมพิวเตอร์ไม่ถูกต้อง
ผู้ใช้คอมพิวเตอร์บางรายไม่ทราบวิธีการปิดเครื่องที่ไม่ถูกต้อง ข้อผิดพลาดทางคอมพิวเตอร์ที่พบบ่อยที่สุดประการหนึ่งคือการกดปุ่มโดยตรง พลัง หรือถอดปลั๊กออกจากเต้ารับบนผนังเพื่อปิดคอมพิวเตอร์ของคุณ สิ่งนี้อาจทำให้ข้อมูลสูญหาย ไฟล์เสียหาย หรือฮาร์ดแวร์ทำงานผิดปกติ
สารละลาย: หากต้องการปิดพีซีของคุณอย่างถูกต้อง ให้บันทึกงานทั้งหมดของคุณ คลิก เริ่ม เมนู ให้แตะ พลัง และเลือก ปิดตัวลง - การดำเนินการตามปกติจะมีประโยชน์ในการรักษาอายุยืนยาว
เคล็ดลับ: นอกจากนี้ คุณยังใช้มาตรการบางอย่างเพื่อกำหนดเวลาการปิดระบบและดูคำแนะนำที่เกี่ยวข้องนี้ได้ - ต่อไปนี้เป็นสี่วิธีง่าย ๆ ในกำหนดเวลาการปิดระบบใน Windows 10 -#5. การดาวน์โหลดและติดตั้งซอฟต์แวร์ที่ไม่ดี
ปัจจุบันการดาวน์โหลดและติดตั้งซอฟต์แวร์ที่ไม่ดีเป็นวิธีการทั่วไปที่ทำให้คอมพิวเตอร์ติดมัลแวร์ ไวรัส และภัยคุกคามอื่นๆ บางโปรแกรมมีแอพหรือแถบเครื่องมือที่รวมมาด้วย และคุณสามารถติดตั้งได้ระหว่างการติดตั้งหากคุณไม่ระวัง
คำแนะนำเกี่ยวกับคอมพิวเตอร์ที่คุณควรทำมีดังนี้:
- ดูการให้คะแนนของผู้วิจารณ์จากผู้ใช้รายอื่น
- ตรวจสอบแหล่งซอฟต์แวร์และดาวน์โหลดจากเว็บไซต์อย่างเป็นทางการหรือบริษัทที่มีชื่อเสียง
- หลีกเลี่ยงการติดตั้งตัวจัดการการดาวน์โหลด
- อ่านอย่างละเอียดเพื่อทราบว่าโปรแกรมกำลังทำอะไรในระหว่างกระบวนการติดตั้ง
- อย่าติดตั้งสิ่งที่คุณไม่แน่ใจ
- หลีกเลี่ยงโฆษณาบนหน้าดาวน์โหลด
- ยกเลิกหรือปฏิเสธการดาวน์โหลดอัตโนมัติ
#6. การเปิดไฟล์แนบอีเมลที่น่าสงสัย
การเปิดไฟล์แนบในอีเมลถือเป็นหนึ่งในข้อผิดพลาดทั่วไปของคอมพิวเตอร์ที่คุณอาจทำได้ การโจมตีแบบฟิชชิ่ง กำลังมีจำนวนเพิ่มขึ้น และวิธีทั่วไปคือการส่งอีเมลที่น่าสงสัย เมื่อคุณพบลิงก์หรือไฟล์ที่น่าสงสัย ไวรัสหรือมัลแวร์อาจบุกรุกคอมพิวเตอร์ของคุณได้
สารละลาย: ใช้ความระมัดระวังเมื่อคุณได้รับอีเมลจากบุคคลที่ไม่คุ้นเคย หลีกเลี่ยงการดาวน์โหลดไฟล์แนบและกดลิงก์จนกว่าคุณจะสามารถตรวจสอบความถูกต้องตามกฎหมายได้ สิ่งอื่นใด คุณควรระมัดระวังและสงสัยอย่างยิ่ง แม้ว่าอีเมลจะมาจากเพื่อน สมาชิกในครอบครัว หรือเพื่อนร่วมงานของคุณก็ตาม เนื่องจากผู้โจมตีมักจะได้รับความไว้วางใจแบบผิดๆ จากคนที่คุณรู้จักว่าเป็นผู้ส่งไวรัส
#7. การใช้รหัสผ่านที่อ่อนแอ
ข้อผิดพลาดทั่วไปประการหนึ่งคือการใช้รหัสผ่านที่ไม่รัดกุมหรือการใช้รหัสผ่านเดียวกันซ้ำในหลายบัญชี ซึ่งทำให้แฮกเกอร์สามารถเข้าถึงข้อมูลส่วนบุคคลของคุณโดยไม่ได้รับอนุญาตได้อย่างง่ายดาย
สารละลาย: ตรวจสอบให้แน่ใจว่าคุณสร้างรหัสผ่านที่รัดกุมและไม่ซ้ำกันสำหรับทุกบัญชี หากเป็นไปได้ ให้เปิดใช้งานการรับรองความถูกต้องด้วยสองปัจจัย หรือเป็นตัวเลือกที่ดีที่จะใช้ตัวจัดการรหัสผ่านเพื่อสร้างและจัดเก็บรหัสผ่านที่ซับซ้อน โปรดทราบว่าคุณควรเลือกเครื่องมือจัดการรหัสผ่านที่มาจากเว็บไซต์ที่มีชื่อเสียง
#8. ไม่รักษาอุปกรณ์ของคุณให้สะอาด
นี่เป็นหนึ่งในข้อผิดพลาดทั่วไปของคอมพิวเตอร์ พีซีที่สะอาดหมายถึงไม่ติดตั้งแอปมากเกินไป ไม่เปิดหน้าเว็บมากเกินไป ไม่รวมไฟล์ชั่วคราวจำนวนมาก และไม่มีฝุ่นและเศษซากสะสม
สารละลาย: โดยรายละเอียด การติดตั้งแอปมากเกินไปบนคอมพิวเตอร์อาจทำให้พีซีช้าลงและทำให้เกิดปัญหาด้านประสิทธิภาพการทำงาน ดังนั้น ให้ติดตั้งเฉพาะแอปที่จำเป็นที่คุณต้องการและถอนการติดตั้งแอปที่ไม่ได้ใช้เพื่อเพิ่มพื้นที่ว่างในดิสก์อันมีค่า เพียงแค่ไป แผงควบคุม , ดูรายการตาม หมวดหมู่ คลิก ถอนการติดตั้งโปรแกรม ให้คลิกขวาที่โปรแกรมที่คุณต้องการลบ และเลือก ถอนการติดตั้ง -
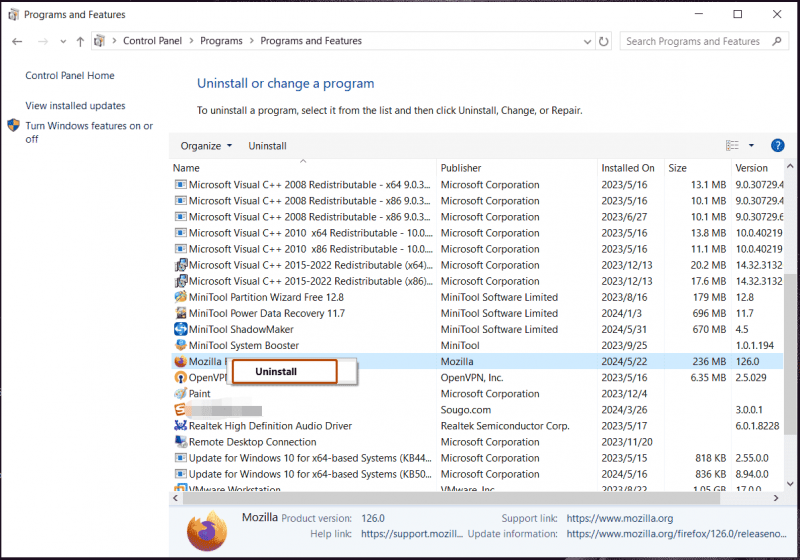
อ่านเพิ่มเติม: จะถอนการติดตั้งโปรแกรมบน Windows 11 ได้อย่างไร? 8 วิธีอยู่ที่นี่!
บางครั้งไฟล์ชั่วคราวจำนวนมากจะถูกสร้างขึ้นบนคอมพิวเตอร์ของคุณ ซึ่งใช้พื้นที่ดิสก์มาก คุณควรทำความสะอาดเป็นประจำโดยใช้ Disk Cleanup หรือ Storage Sense นอกจากนี้ ตัวล้างพีซีระดับมืออาชีพอีกตัวหนึ่ง เช่น MiniTool System Booster มีบทบาทสำคัญในการเร่งความเร็วของระบบและการล้างข้อมูลเชิงลึก
นี้ ซอฟต์แวร์ปรับแต่งพีซี ช่วยให้คุณสามารถลบไฟล์ขยะบางไฟล์ได้ รวมถึงไฟล์ชั่วคราวทางอินเทอร์เน็ต ไฟล์ขยะของ Windows รายการรีจิสตรีที่เสียหาย และอื่นๆ อีกมากมาย ถอนการติดตั้งแอพ ล้าง RAM เร่งความเร็ว RAM เพิ่มประสิทธิภาพของ CPU ฯลฯ เพิ่มประสิทธิภาพพีซี - เพียงรับเครื่องมือนี้แล้วทำตามคำแนะนำ – วิธีทำความสะอาดพีซีเพื่อเพิ่มพื้นที่ว่าง เรียกใช้บูสเตอร์ระบบ MiniTool -
ทดลองใช้บูสเตอร์ระบบ MiniTool คลิกเพื่อดาวน์โหลด 100% สะอาดและปลอดภัย
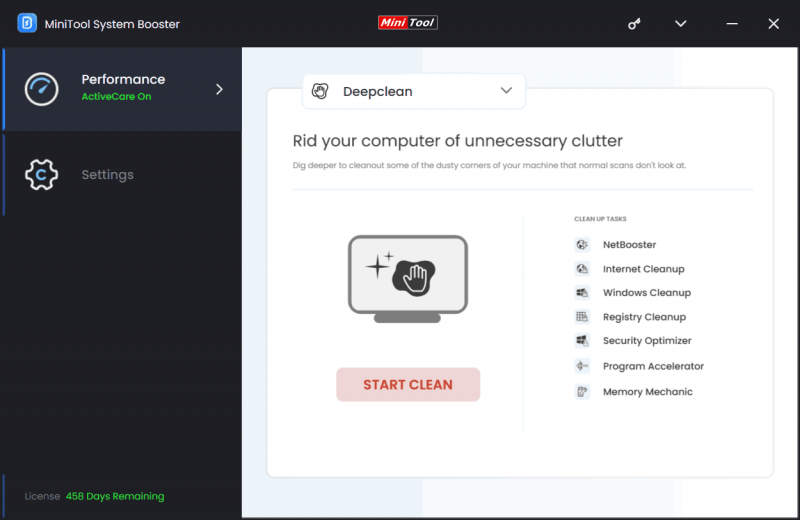
นอกเหนือจากนั้น อย่าเรียกใช้แอปมากเกินไปในพื้นหลัง และไม่อนุญาตให้มีกระบวนการเริ่มต้นมากเกินไป คุณสามารถปิดการใช้งานได้ผ่านทาง Task Manager หรือ MiniTool System Booster (ไฟล์ เครื่องสแกนความคืบหน้า และ เครื่องมือเพิ่มประสิทธิภาพการเริ่มต้น คุณลักษณะภายใต้ กล่องเครื่องมือ - นอกจากนี้อย่าเปิดเว็บหรือหน้าต่างไว้มากเกินไป
อ่านเพิ่มเติม: วิธีแก้ไขกระบวนการพื้นหลังมากเกินไปบนพีซี Windows ของคุณ
นอกจากนี้คุณต้องทำความสะอาดพีซีด้วย เมื่อฝุ่นและเศษซากสะสมภายในเครื่องเมื่อเวลาผ่านไป จะเกิดความร้อนสูงเกินไปและทำให้ส่วนประกอบพีซีเสียหาย ดังนั้นควรทำความสะอาดภายในและภายนอกคอมพิวเตอร์ของคุณเป็นประจำเพื่อป้องกันไม่ให้เกิดเหตุการณ์เช่นนี้ หากต้องการเป่าฝุ่นออกจากช่องระบายอากาศและพัดลม การใช้ลมอัดสามารถช่วยได้ ใช้ผ้านุ่มเช็ดด้านนอกด้วย
#9. มองเห็นการป้องกันซอฟต์แวร์ป้องกันไวรัส
จำเป็นต้องมีโปรแกรมป้องกันไวรัสที่มีประสิทธิภาพใน Windows เนื่องจากภัยคุกคามออนไลน์มีการพัฒนาอยู่เสมอ บางท่านอาจเข้าใจผิดว่าคุณสามารถเรียกดูเว็บไซต์ได้อย่างปลอดภัยโดยไม่มีการป้องกันที่เพียงพอ อย่างไรก็ตาม ข้อผิดพลาดทั่วไปของคอมพิวเตอร์ดังกล่าวอาจทำให้คอมพิวเตอร์ของคุณเสี่ยงต่อไวรัสและการโจมตีที่เป็นอันตราย
สารละลาย: ใน Windows 11/10 ตรวจสอบให้แน่ใจว่าได้เปิดใช้งานซอฟต์แวร์ป้องกันไวรัสในตัว Windows Security เพื่อให้การป้องกันแบบเรียลไทม์ นอกจากนี้คุณยังสามารถเรียกใช้งานด้วยตนเองเพื่อสแกนทั้งระบบได้อย่างสมบูรณ์
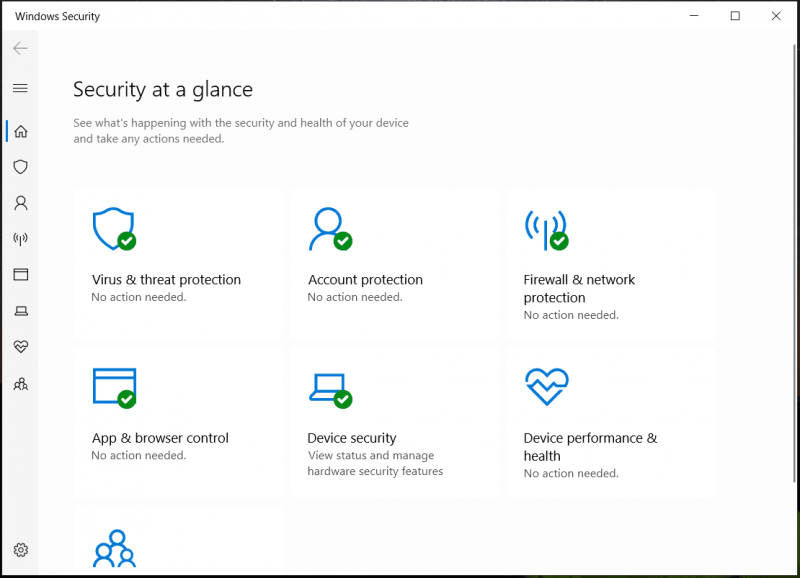
หรือคุณสามารถซื้อซอฟต์แวร์แอนตี้ไวรัสที่มีชื่อเสียงและอัพเดทอยู่เสมอเพื่อทำการสแกนแบบเต็มอย่างสม่ำเสมอและให้แน่ใจว่าพีซีไม่มีมัลแวร์
คำสุดท้าย
ขณะใช้คอมพิวเตอร์ คุณอาจทำข้อผิดพลาดทั่วไปหลายอย่างเกี่ยวกับคอมพิวเตอร์ ซึ่งอาจส่งผลต่อประสิทธิภาพพีซีและความปลอดภัยของระบบ เพื่อหลีกเลี่ยงสถานการณ์ดังกล่าว จำเป็นต้องรู้ว่าข้อบกพร่องเหล่านี้คืออะไรและควรทำอย่างไร
ในโพสต์นี้ ข้อผิดพลาดและวิธีแก้ปัญหาคอมพิวเตอร์ทั่วไปบางประการจะแสดงไว้เพื่อใช้อ้างอิง นอกจากนี้ คุณควรใส่ใจกับข้อผิดพลาดด้านความปลอดภัยคอมพิวเตอร์อื่นๆ นอกเหนือจากที่กล่าวมา เช่น การใช้ Wi-Fi สาธารณะ การปิดใช้งานคุณสมบัติการควบคุมบัญชีผู้ใช้ การใช้แฟลชไดรฟ์ USB ที่ไม่รู้จัก การคลิกถัดไปโดยไม่อ่านสิ่งที่พวกเขายอมรับ เป็นต้น . พูดได้คำเดียวว่าคุณไม่สามารถระวังเกินไปได้



![แก้ไข CHKDSK ไม่สามารถดำเนินการต่อในโหมดอ่านอย่างเดียว - 10 โซลูชัน [MiniTool Tips]](https://gov-civil-setubal.pt/img/data-recovery-tips/45/fix-chkdsk-cannot-continue-read-only-mode-10-solutions.jpg)

![[แก้ไข] สำเนาของ Windows นี้ไม่ใช่ของแท้ 7600/7601 - ทางออกที่ดีที่สุด [MiniTool Tips]](https://gov-civil-setubal.pt/img/blog/05/esta-copia-de-windows-no-es-original-7600-7601-mejor-soluci-n.png)
![คงที่ - การป้องกันไวรัสและภัยคุกคามได้รับการจัดการโดยองค์กรของคุณ [MiniTool Tips]](https://gov-civil-setubal.pt/img/backup-tips/58/fixed-virus-threat-protection-is-managed-your-organization.png)






![[11 วิธี] วิธีแก้ไขข้อผิดพลาด Ntkrnlmp.exe BSOD Windows 11](https://gov-civil-setubal.pt/img/backup-tips/50/how-fix-ntkrnlmp.png)
![นี่คือสี่วิธีง่ายๆในการกำหนดเวลาปิดเครื่องใน Windows 10 [MiniTool News]](https://gov-civil-setubal.pt/img/minitool-news-center/50/here-are-four-easy-methods-schedule-shutdown-windows-10.jpg)


![แก้ปัญหาอุปกรณ์ของคุณขาดการแก้ไขด้านความปลอดภัยและคุณภาพที่สำคัญ [MiniTool Tips]](https://gov-civil-setubal.pt/img/backup-tips/59/solve-your-device-is-missing-important-security.jpg)
![การแก้ไขอย่างสมบูรณ์สำหรับคอมพิวเตอร์ของคุณมีหน่วยความจำเหลือน้อยใน Windows 10/8/7 [MiniTool Tips]](https://gov-civil-setubal.pt/img/backup-tips/70/full-fixes-your-computer-is-low-memory-windows-10-8-7.png)