วิธีรีเซ็ต Registry เป็นค่าเริ่มต้น Windows 10 11 (3 วิธี)
How To Reset The Registry To Default Windows 10 11 3 Ways
หากรีจิสทรีของ Windows เกิดความสับสนเนื่องจากสถานการณ์ที่ไม่คาดคิดหรือการดำเนินงานของมนุษย์ คุณควรคืนค่ารีจิสทรีให้เป็นค่าเริ่มต้นอย่างไร ตอนนี้อ่านโพสต์นี้ใน มินิทูล เพื่อดูคำแนะนำโดยละเอียดเกี่ยวกับวิธีการ รีเซ็ตรีจิสทรีเป็นค่าเริ่มต้น .ที่ รีจิสทรีของ Windows ใช้เพื่อจัดการทรัพยากรและจัดเก็บการตั้งค่าการกำหนดค่าสำหรับแอปพลิเคชันบนระบบปฏิบัติการ Windows นอกจากนี้ การเปลี่ยนแปลงที่ทำกับการตั้งค่าแผงควบคุม ส่วนประกอบของ Windows ฯลฯ จะได้รับการอัปเดตในรีจิสทรีด้วย หากคุณไม่คุ้นเคยกับรีจิสทรีมากนัก คุณอาจทำงานไม่ถูกต้องและทำให้เกิดปัญหากับรีจิสทรี ในกรณีนี้ คุณอาจต้องคืนค่ารีจิสทรีเป็นค่าเริ่มต้น
จะรีเซ็ตรีจิสทรีเป็นค่าเริ่มต้นได้อย่างไร? เป็นไปได้ไหมที่จะคืนค่ารีจิสทรีทั้งหมดเป็นค่าเริ่มต้น? อ่านต่อเพื่อหาคำตอบ
วิธีรีเซ็ตรีจิสทรีเป็นค่าเริ่มต้น Windows 10/11
วิธีที่ 1. คืนค่ารีจิสทรีเป็นค่าเริ่มต้นโดยการรีเซ็ตพีซี
เนื่องจากรีจิสทรีจัดเก็บข้อมูลจำนวนมากเกี่ยวกับการกำหนดค่าเฉพาะของ Windows หากคุณต้องการรีเซ็ตรีจิสทรีทั้งหมดโดยสมบูรณ์ คุณสามารถติดตั้ง Windows ใหม่ได้โดยการรีเซ็ตคอมพิวเตอร์เท่านั้น
เคล็ดลับ: แม้ว่าการรีเซ็ตคอมพิวเตอร์จะทำให้คุณสามารถเลือกบันทึกไฟล์ส่วนตัวได้ แต่ขอแนะนำอย่างยิ่งให้คุณดำเนินการดังนี้ การสำรองข้อมูลระบบ ในกรณีที่เกิดสถานการณ์ที่ไม่คาดคิด คุณสามารถใช้ MiniTool ShadowMaker Trial เพื่อทำเช่นนั้นได้ ให้คุณทดลองใช้ฟรี 30 วันทดลองใช้ MiniTool ShadowMaker คลิกเพื่อดาวน์โหลด 100% สะอาดและปลอดภัย
นี่คือวิธีการรีเซ็ตพีซีของคุณ
ขั้นตอนที่ 1. กดปุ่ม วินโดวส์ + ไอ คีย์ผสมเพื่อเปิดการตั้งค่า
ขั้นตอนที่ 2 คลิก อัปเดตและความปลอดภัย .
ขั้นตอนที่ 3 ก้าวต่อไปที่ การกู้คืน จากนั้นคลิกที่ เริ่ม ปุ่มด้านล่าง รีเซ็ตพีซีเครื่องนี้ .
ขั้นตอนที่ 4 ในหน้าต่างใหม่ เลือกว่าจะเก็บไฟล์ส่วนตัวของคุณหรือไม่ จากนั้นทำตามคำแนะนำบนหน้าจอเพื่อดำเนินการที่จำเป็นให้เสร็จสิ้น
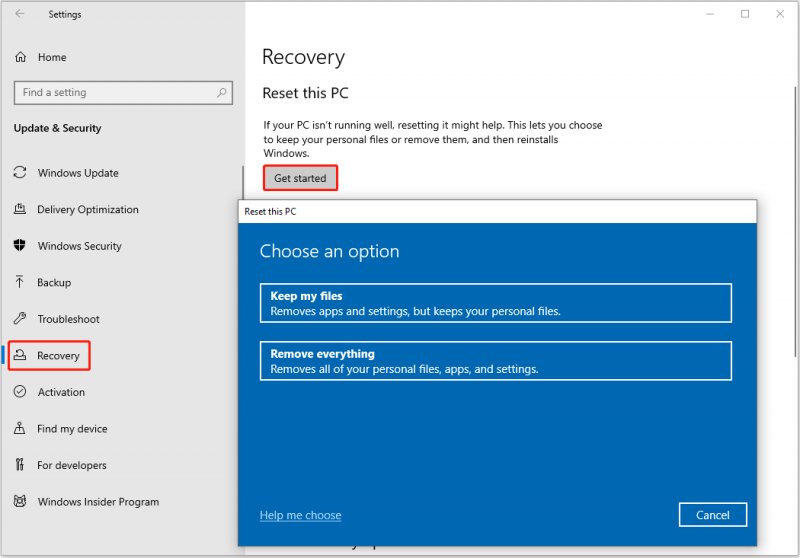
หลังจากนั้นควรคืนค่ารีจิสทรีของ Windows เป็นค่าเริ่มต้น
วิธีที่ 2. รีเซ็ตรีจิสทรีเป็นค่าเริ่มต้นโดยใช้การคืนค่าระบบ
หากคุณเพียงแค่ทำการเปลี่ยนแปลงแอปพลิเคชันหรือการกำหนดค่าคอมพิวเตอร์อื่น ๆ ที่ไม่ถูกต้องคุณสามารถใช้ได้ ระบบการเรียกคืน เพื่อคืนค่าระบบกลับสู่สถานะก่อนที่จะทำการเปลี่ยนแปลง และรีจิสทรีจะถูกคืนค่าสู่สถานะเดิมก่อนที่จะทำการเปลี่ยนแปลง
โปรดทราบว่าการดำเนินการคืนค่าระบบจำเป็นต้องสร้างไฟล์ จุดคืนค่าระบบ ก่อนที่จะทำการเปลี่ยนแปลงที่ผิดพลาด
จะทำการกู้คืนระบบได้อย่างไร? ทำตามคำแนะนำด้านล่าง
ขั้นตอนที่ 1 ในกล่องค้นหาของ Windows ให้พิมพ์ สร้างจุดคืนค่า จากนั้นคลิกจากผลการแข่งขันที่ดีที่สุด
ขั้นตอนที่ 2 ในหน้าต่างใหม่ภายใต้ การป้องกันระบบ คลิก ระบบการเรียกคืน .
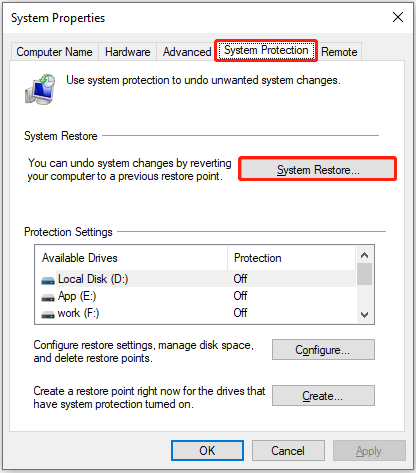
ขั้นตอน 3. ถัดไป, คุณต้องเสร็จสิ้นกระบวนการตามคำแนะนำบนหน้าจอ.
เคล็ดลับ: Windows อ้างว่าการคืนค่าระบบจะกู้คืนไฟล์ระบบและการตั้งค่าเท่านั้น และไม่ส่งผลกระทบต่อไฟล์ส่วนบุคคล อย่างไรก็ตาม ผู้ใช้บางรายยังคงประสบปัญหาข้อมูลสูญหาย หากคุณพบสถานการณ์เดียวกันคุณสามารถใช้ ซอฟต์แวร์กู้คืนข้อมูลฟรี , MiniTool Power Data Recovery ถึง กู้คืนไฟล์หลังจากการคืนค่าระบบ .MiniTool Power Data Recovery ฟรี คลิกเพื่อดาวน์โหลด 100% สะอาดและปลอดภัย
ดูสิ่งนี้ด้วย: แก้ไข Windows ไม่สามารถอัปเดตข้อมูลรีจิสทรีในการติดตั้งได้
วิธีที่ 3 รีเซ็ตสิทธิ์ Windows Registry เป็นค่าเริ่มต้นจากการสำรองข้อมูล
การคืนค่ารีจิสทรีจากไฟล์สำรองจะทำงานหากคุณเปลี่ยนค่ารีจิสทรีบางค่าโดยไม่ตั้งใจ โดยทั่วไป ก่อนที่จะแก้ไขรีจิสทรี ขอแนะนำให้ส่งออกรีจิสทรีเดิมเพื่อหลีกเลี่ยงสถานการณ์ที่ไม่คาดคิด หากคุณมีการสำรองข้อมูลรีจิสทรี reg ไฟล์เหล่านั้น คุณสามารถใช้ Registry Editor เพื่อนำเข้าได้
ก่อนอื่นให้เปิด ตัวแก้ไขรีจิสทรี โดยใช้ช่องค้นหาของ Windows
ประการที่สอง คลิก ไฟล์ > นำเข้า . จากนั้นเลือกไฟล์ .reg เป้าหมายที่จะเปิด หากมีไฟล์ .reg หลายไฟล์ คุณจะต้องนำเข้าทีละไฟล์
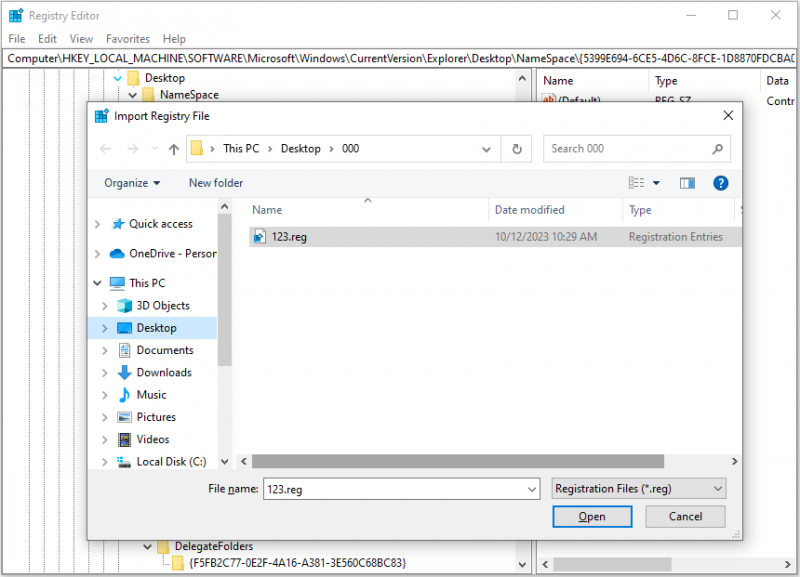
ห่อสิ่งต่างๆ
โพสต์นี้จะอธิบายวิธีรีเซ็ตรีจิสทรีเป็นค่าเริ่มต้นโดยการรีเซ็ตพีซี ดำเนินการคืนค่าระบบ และการนำเข้าไฟล์ .reg สำรอง
หากคุณพบวิธีอื่นในการรีเซ็ตการอนุญาตรีจิสทรีของ Windows เป็นค่าเริ่มต้น หรือคุณมีคำถามใดๆ เกี่ยวกับซอฟต์แวร์ MiniTool อย่าลังเลที่จะติดต่อเราผ่านทาง [ป้องกันอีเมล] .


![7 วิธีในการเปิด Event Viewer Windows 10 | วิธีใช้ Event Viewer [MiniTool News]](https://gov-civil-setubal.pt/img/minitool-news-center/14/7-ways-open-event-viewer-windows-10-how-use-event-viewer.png)



![แก้ไขแล้ว - วิธีปิดใช้งานหรือลบ OneDrive ใน Windows 10 [MiniTool Tips]](https://gov-civil-setubal.pt/img/backup-tips/92/solved-how-disable.jpg)
![850 EVO เทียบกับ 860 EVO: อะไรคือความแตกต่าง (เน้น 4 ด้าน) [MiniTool News]](https://gov-civil-setubal.pt/img/minitool-news-center/37/850-evo-vs-860-evo-what-s-difference.png)








![คีย์บอร์ดเมมเบรนคืออะไรและจะแยกแยะได้อย่างไรจาก Mechanical [MiniTool Wiki]](https://gov-civil-setubal.pt/img/minitool-wiki-library/39/what-is-membrane-keyboard-how-distinguish-it-from-mechanical.jpg)


![3 วิธีในการตรวจสอบสภาพแบตเตอรี่ของแล็ปท็อป Dell [ข่าว MiniTool]](https://gov-civil-setubal.pt/img/minitool-news-center/33/3-ways-check-battery-health-dell-laptop.png)