วิธีแก้ไขข้อผิดพลาด Media Disconnected ใน Windows 10 อย่างง่ายดาย? [MiniTool News]
How Fix Media Disconnected Error Windows 10 Easily
สรุป :

หากคุณเรียกใช้คำสั่ง ipconfig / all ในพรอมต์คำสั่ง Windows 10 เพื่อตรวจสอบการเชื่อมต่ออินเทอร์เน็ตของคุณคุณอาจพบหน้าต่างแสดงข้อความแสดงข้อผิดพลาด - สื่อสถานะสื่อถูกตัดการเชื่อมต่อ วิธีแก้ไขข้อผิดพลาดที่ตัดการเชื่อมต่อสื่อ Windows 10 รับคำตอบง่ายๆจากโพสต์ของ MiniTool เดี๋ยวนี้!
Media Disconnected Windows 10
ทุกวันนี้คอมพิวเตอร์ส่วนบุคคลที่ไม่มีการเชื่อมต่ออินเทอร์เน็ตแทบจะไม่มีประโยชน์ ตามที่ผู้ใช้บางคนไม่สามารถเชื่อมต่อกับทั้งเครือข่ายอีเทอร์เน็ตและเครือข่ายไร้สายบนพีซี Windows 10 ของตน บางทีคุณอาจเป็นหนึ่งในผู้ใช้เหล่านี้
ในกรณีนี้คุณอาจเลือกตรวจสอบอะแดปเตอร์ WIFI หรืออะแดปเตอร์อีเทอร์เน็ต ตัวอย่างเช่นรันคำสั่ง ipconfig / all ใน Command Prompt (CMD) เพื่อแสดงรายการสื่อที่เชื่อมต่อทั้งหมดรวมถึง Ethernet และ WIFI พร้อมกับสถานะ
อย่างไรก็ตามคุณได้รับข้อผิดพลาด - สื่อสถานะสื่อถูกตัดการเชื่อมต่อ ข้อผิดพลาดอาจตามมาด้วยปัญหาการเชื่อมต่อจริง จากข้อความแสดงข้อผิดพลาด CMD ข้อผิดพลาดอ้างถึงปัญหาเกี่ยวกับอะแดปเตอร์เครือข่ายหรือการกำหนดค่าเครือข่าย
จากนั้นไปที่การแก้ไขปัญหา - สื่ออะแดปเตอร์ LAN ไร้สายถูกตัดการเชื่อมต่อหรือสื่ออะแดปเตอร์อีเทอร์เน็ตถูกตัดการเชื่อมต่อ
Ipconfig Media Disconnected Fix Windows 10
วิธีที่ 1: รีเซ็ต WINSOCK และ IP Stack
คุณสามารถรีเซ็ตการกำหนดค่าเครือข่ายใน Windows 10 ได้โดยการรีเซ็ต WINSOCK และ IP Stack สื่อการเชื่อมต่อในพื้นที่ส่วนใหญ่ที่ตัดการเชื่อมต่อสามารถแก้ไขได้หลังจากวิธีนี้
1. ในช่องเริ่มค้นหาให้ป้อน cmd แล้วคลิกขวาที่ Command Prompt เพื่อเลือก เรียกใช้ในฐานะผู้ดูแลระบบ .
2. รันคำสั่งเหล่านี้ทีละคำสั่งแล้วกด ป้อน หลังจากแต่ละคน:
แคตตาล็อกการรีเซ็ต netsh winsock
netsh int ipv4 รีเซ็ต reset.log
netsh int ipv6 รีเซ็ต reset.log
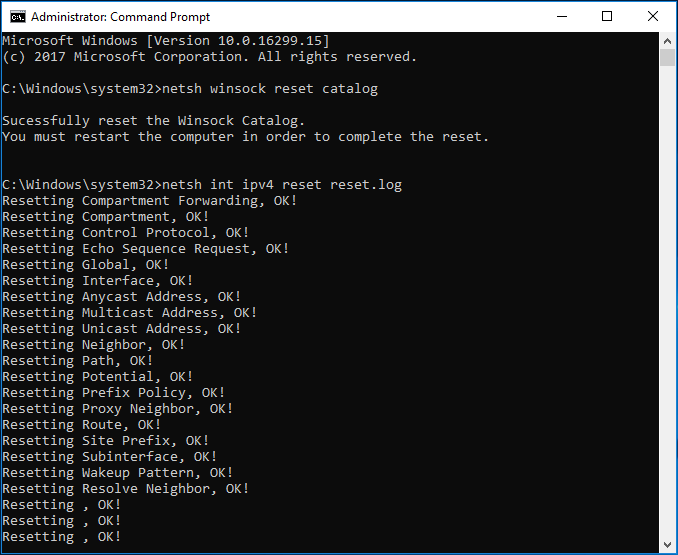
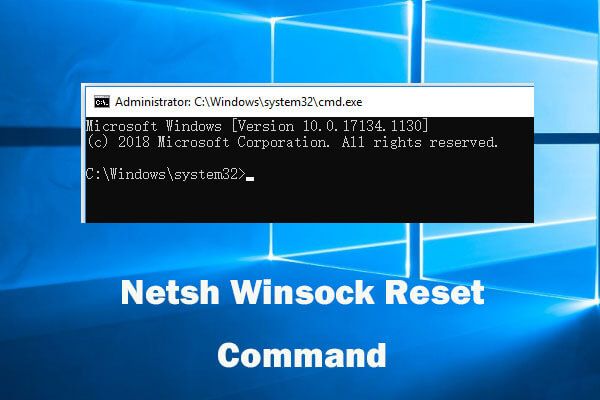 ใช้คำสั่งรีเซ็ต Netsh Winsock เพื่อแก้ไขปัญหาเครือข่าย Windows 10
ใช้คำสั่งรีเซ็ต Netsh Winsock เพื่อแก้ไขปัญหาเครือข่าย Windows 10 คู่มือนี้แสดงวิธีใช้คำสั่งรีเซ็ต Netsh Winsock เพื่อแก้ไขปัญหาเครือข่าย Windows 10 รีเซ็ตอะแดปเตอร์เครือข่ายแค็ตตาล็อก Winsock เพื่อแก้ไขปัญหาเครือข่าย
อ่านเพิ่มเติม3. หลังจากเสร็จสิ้นการรีเซ็ตรายการ Windows Sockets API และ IP stack ให้รีสตาร์ทคอมพิวเตอร์เพื่อให้การเปลี่ยนแปลงมีผล จากนั้นตรวจสอบว่าแก้ไขข้อผิดพลาด ipconfig media disconnected หรือไม่
วิธีที่ 2: ตรวจสอบว่าอะแดปเตอร์เครือข่ายเปิดใช้งานอยู่หรือไม่
หากคุณปิดใช้งานอะแดปเตอร์เครือข่ายใน Windows 10 ข้อผิดพลาดการเชื่อมต่ออะแดปเตอร์ LAN ไร้สายหรือสื่ออะแดปเตอร์อีเทอร์เน็ตจะเกิดข้อผิดพลาด ดังนั้นคุณต้องเปิดใช้งานใหม่ให้ดี
- ไปที่ การตั้งค่า> เครือข่ายและอินเทอร์เน็ต> อีเธอร์เน็ต> เปลี่ยนตัวเลือกอะแดปเตอร์ เพื่อเปิดอินเทอร์เฟซ Network Connections หรือคุณสามารถป้อนข้อมูล ncpa.cpl ไปที่ วิ่ง ไดอะล็อก (ได้จากการกด ชนะ + ร คีย์) และคลิก ตกลง เพื่อเปิดอินเทอร์เฟซ
- คลิกขวาที่อะแดปเตอร์เครือข่ายของคุณแล้วเลือก เปิดใช้งาน .
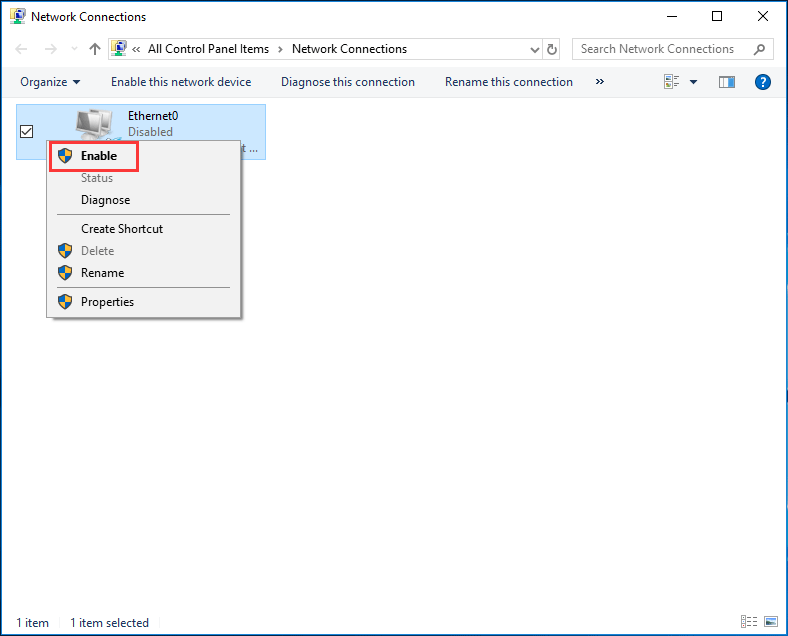
วิธีที่ 3: ปิดการใช้งานการแชร์เครือข่าย
ควรปิดการใช้งานการแชร์เครือข่ายสำหรับอะแดปเตอร์เพื่อแก้ไขปัญหาสื่ออะแดปเตอร์ LAN ไร้สายที่ตัดการเชื่อมต่อใน Windows 10 สิ่งนี้ได้รับการพิสูจน์แล้วว่ามีประโยชน์สำหรับผู้ใช้บางรายดังนั้นจึงควรลอง
- ไปที่ไฟล์ เชื่อมต่อเครือข่าย อินเทอร์เฟซโดยทำตามขั้นตอนที่ 1 ที่กล่าวถึงในวิธีที่ 2
- คลิกขวาที่ Wi-Fi ของคุณแล้วคลิก คุณสมบัติ .
- ภายใต้ การแบ่งปัน ยกเลิกการเลือกช่องทำเครื่องหมายถัดจากตัวเลือก - อนุญาตให้ผู้ใช้เครือข่ายอื่นเชื่อมต่อผ่านการเชื่อมต่ออินเทอร์เน็ตของคอมพิวเตอร์เครื่องนี้ .
- คลิก ตกลง ในที่สุด.
วิธีที่ 4: เรียกใช้ Network Troubleshooter
ในคอมพิวเตอร์ Windows 10 ของคุณตัวแก้ไขปัญหาในตัวสามารถใช้เครื่องมือ Windows เพื่อสแกนและแก้ไขปัญหาบางอย่างได้ ดังนั้นหากเกิดข้อผิดพลาดในการตัดการเชื่อมต่อสื่อคุณสามารถลองเรียกใช้ตัวแก้ไขปัญหาเครือข่าย
- มุ่งหน้าไปที่ เริ่ม> Settigns> Update & Security .
- ภายใต้ เครื่องมือแก้ปัญหา หน้าต่างขยาย อะแดปเตอร์เครือข่าย และเรียกใช้ตัวแก้ไขปัญหาเพื่อแก้ไขปัญหาเกี่ยวกับอะแดปเตอร์ไร้สายและเครือข่ายอื่น ๆ
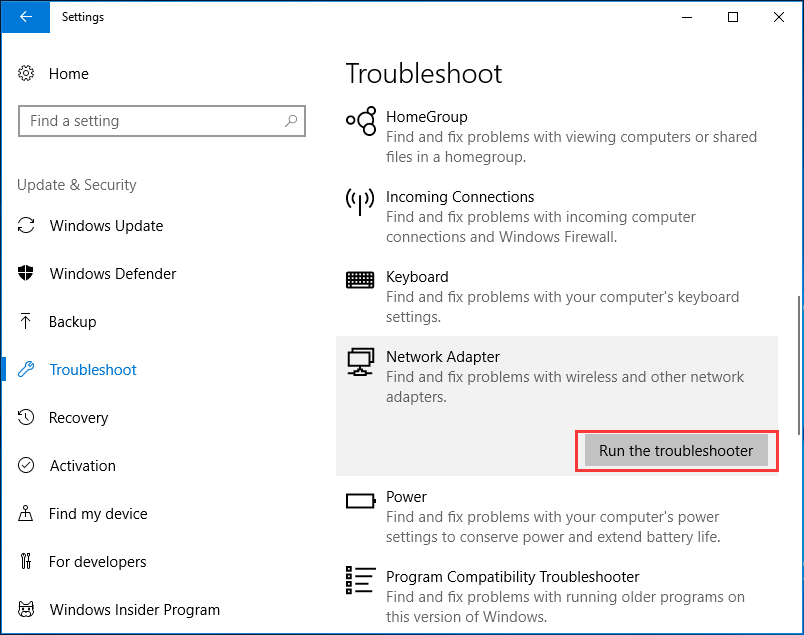
วิธีที่ 5: อัปเดตไดรเวอร์การ์ดเชื่อมต่อเครือข่าย
หากไดรเวอร์อะแดปเตอร์เครือข่ายล้าสมัยคุณอาจได้รับข้อผิดพลาดในการตัดการเชื่อมต่อสื่อ ในการเชื่อมต่อกับเครือข่ายคุณควรอัปเดตไดรเวอร์ให้เป็นเวอร์ชันล่าสุด
เคล็ดลับ: การอัปเดตไดรเวอร์อาจต้องใช้การเชื่อมต่ออินเทอร์เน็ต ดังนั้นคุณควรดาวน์โหลดไดรเวอร์เว็บไซต์ OEM บนคอมพิวเตอร์เครื่องอื่นใส่ลงในพีซีของคุณแล้วเริ่มการอัปเดต- เปิดตัวจัดการอุปกรณ์โดยทำตามวิธีใดวิธีหนึ่งในโพสต์นี้ - 10 วิธีในการเปิด Device Manager Windows 10 .
- ขยาย อะแดปเตอร์เครือข่าย และคลิกขวาที่ไดรเวอร์หนึ่งรายการเพื่อเลือก อัปเดตไดรเวอร์ .
- เลือก เบราว์เซอร์คอมพิวเตอร์ของฉันเพื่อหาซอฟต์แวร์ไดรเวอร์ จากนั้นทำตามคำแนะนำบนหน้าจอเพื่อสิ้นสุดการอัปเดตไดรเวอร์
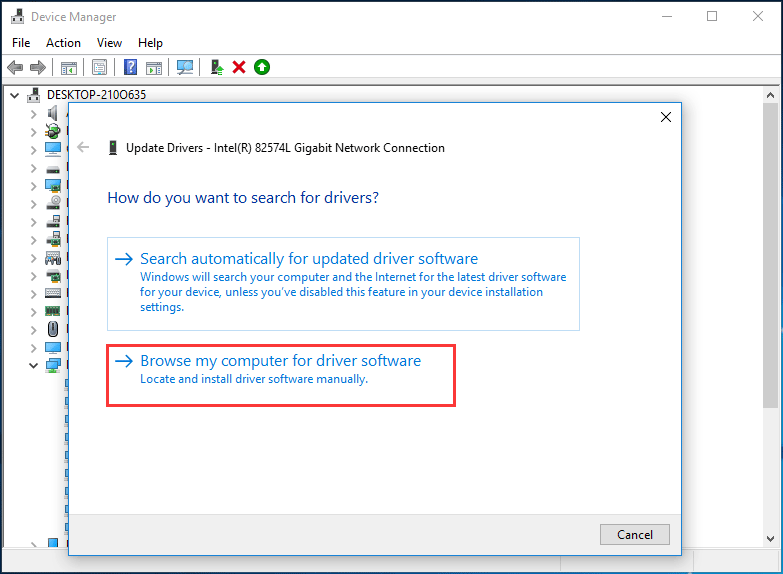
คำพูดสุดท้าย
ตอนนี้เรามาถึงจุดสิ้นสุดของโพสต์นี้แล้ว หากคุณพบข้อความแสดงข้อผิดพลาดที่ตัดการเชื่อมต่อสื่อใน Windows 10 หลังจากเรียกใช้คำสั่ง ipconfig / all เพียงลองใช้วิธีง่ายๆห้าวิธีเหล่านี้เพื่อแก้ไขปัญหาเครือข่าย ipconfig ได้รับการพิสูจน์แล้วว่ามีประโยชน์ในการแก้ปัญหาของคุณ

![2 วิธีที่ใช้งานได้ในการแก้ไขตัวเลือกการลงชื่อเข้าใช้ Windows 10 Pin ไม่ทำงาน [MiniTool News]](https://gov-civil-setubal.pt/img/minitool-news-center/26/2-workable-ways-fix-windows-10-pin-sign-options-not-working.png)



![ระบบปฏิบัติการที่ดีที่สุดสำหรับคอมพิวเตอร์ – วิธี Dual Boot [เคล็ดลับ MiniTool]](https://gov-civil-setubal.pt/img/disk-partition-tips/84/best-operating-systems.jpg)






![วิธีการกู้คืนรูปภาพจากการ์ดหน่วยความจำของกล้องดิจิทัล [คงที่] [MiniTool Tips]](https://gov-civil-setubal.pt/img/data-recovery-tips/97/how-recover-photos-from-digital-camera-memory-card.jpg)
![จะแก้ไขปัญหา“ Hulu Keeps Logging Me out” ใน Windows 10 ได้อย่างไร [MiniTool News]](https://gov-civil-setubal.pt/img/minitool-news-center/46/how-fix-hulu-keeps-logging-me-out-issue-windows-10.jpg)
![Google Drive ค้างเมื่อเริ่มการอัปโหลดหรือไม่ นี่คือโซลูชัน! [MiniTool News]](https://gov-civil-setubal.pt/img/minitool-news-center/38/is-google-drive-stuck-starting-upload.png)


![หน้าจอแล็ปท็อปกลายเป็นสีดำแบบสุ่ม? แก้ไขปัญหาจอดำ! [เคล็ดลับ MiniTool]](https://gov-civil-setubal.pt/img/backup-tips/54/laptop-screen-goes-black-randomly.jpg)
