วิธีแก้ไขปัญหา CPU สูงของโฮสต์บริการ SysMain บน Windows
How Fix Service Host Sysmain High Cpu Issue Windows
เมื่อเร็วๆ นี้ หลายๆ คนรายงานว่าพวกเขาประสบปัญหาดิสก์สูงของ Service Host SysMain ใน Windows 10 แม้ว่าจะสามารถช่วยให้คุณเรียนรู้เกี่ยวกับฮาร์ดดิสก์ แต่ก็ไม่จำเป็น หากคุณประสบปัญหานี้เช่นกัน โพสต์จาก MiniTool จะช่วยแก้ไขบางอย่างให้กับคุณ
ในหน้านี้:หากคอมพิวเตอร์ของคุณแสดงปัญหาด้านประสิทธิภาพกะทันหันและเริ่มทำงานช้า กระบวนการหนึ่งมีแนวโน้มที่จะทำให้เกิดการใช้งานดิสก์สูง
 แก้ไขปัญหาไม่พบระบบปฏิบัติการใน Windows 11/10
แก้ไขปัญหาไม่พบระบบปฏิบัติการใน Windows 11/10โพสต์นี้จะแนะนำวิธีการแก้ไขไม่พบระบบปฏิบัติการ ลองถอดไดรฟ์ที่ไม่มีระบบปฏิบัติการ ปัญหา.
อ่านเพิ่มเติมโฮสต์บริการ SysMain
ผู้ใช้บางรายรายงานว่าโฮสต์บริการ SysMain ทำให้เกิดการใช้งานดิสก์มากเกินไปใน Windows 10 บริการ SysMain เกี่ยวข้องกับ Superfetch หากคุณใช้ HDD บนระบบ คุณอาจประสบปัญหาการใช้งานดิสก์สูงของ Service Host SysMain
โฮสต์บริการ SysMain (เดิมชื่อ Superfetch) เป็นแพ็คเกจกระบวนการระบบที่ประกอบด้วยหลายกระบวนการ คุณสามารถค้นหาบริการ SysMain ได้จาก ระบบ 32 โฟลเดอร์ กระบวนการ SysMain มีหน้าที่รวบรวมข้อมูลการใช้งานต่างๆ บนระบบ ข้อมูลนี้จะถูกจัดระเบียบใหม่เป็นฮาร์ดไดรฟ์ของคุณเป็นบล็อกและจัดลำดับความสำคัญตามนั้น
ตอนนี้เรามาดูวิธีการแก้ไขปัญหา Service Host SysMain วิธีที่ดีที่สุดสำหรับคุณในการแก้ไขปัญหาดิสก์ Service Host SysMain 100 คือการปิดใช้งานบน Windows 10 ก่อนที่คุณจะพยายามปิดใช้งาน คุณสามารถลองวิธีแก้ไขปัญหาต่อไปนี้
- เรียกใช้ SFC
- อัพเกรด HDD เป็น SSD
- อัพเดตระบบ Windows ของคุณ
- เรียกใช้เครื่องมือล้างข้อมูลบนดิสก์
หากวิธีการเหล่านี้ใช้ไม่ได้ผล คุณสามารถลองปิดใช้งาน Service Host SysMain ได้
วิธีปิดการใช้งานโฮสต์บริการ SysMain.mq4
มี 3 วิธีให้เลือก - ผ่านบริการ, พร้อมรับคำสั่ง, ตัวแก้ไขรีจิสทรี
ปิดใช้งานโฮสต์บริการ SysMain ในบริการ
คุณสามารถลองปิดการใช้งาน Service Host SysMain ในบริการได้ นี่คือวิธีการ:
ขั้นตอนที่ 1: พิมพ์ บริการ ใน ค้นหา กล่องเพื่อเปิดมัน จากนั้นคุณจะต้องคลิก มาตรฐาน หมวดหมู่.
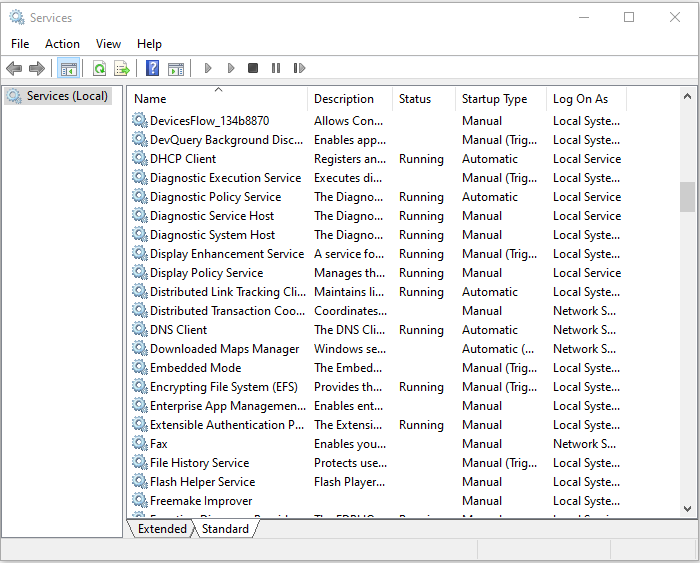
ขั้นตอนที่ 2: จากนั้นค้นหา โฮสต์บริการ SysMain และคลิกขวาเพื่อเลือก คุณสมบัติ .
ขั้นตอนที่ 3: ภายใต้ ทั่วไป คุณต้องเปลี่ยนแท็บ ประเภทการเริ่มต้น ถึง พิการ และคลิกที่ นำมาใช้ ปุ่ม. จากนั้น คุณได้ปิดใช้งานบริการโฮสต์บริการ SysMain เรียบร้อยแล้ว
ปิดการใช้งานโฮสต์บริการ SysMain ในพร้อมรับคำสั่ง
คุณยังสามารถปิดการใช้งาน Service Host: SysMain ใน Command Prompt
ขั้นตอนที่ 1: พิมพ์ คำสั่ง ใน ค้นหา bar จากนั้นคลิกขวาที่ผลลัพธ์แรกเพื่อเลือก ทำงานในฐานะผู้ดูแลระบบ .
ขั้นตอนที่ 2: พิมพ์คำสั่งต่อไปนี้แล้วกดปุ่ม เข้า สำคัญ:
sc หยุด SysMain & sc กำหนดค่า SysMain start=disabled
ขั้นตอน 3: จากนั้น, คุณจะได้รับข้อความ – เปลี่ยนการกำหนดค่าบริการสำเร็จ .
จากนั้น บริการ SysMain ถูกปิดใช้งาน และควรแก้ไขปัญหาดิสก์สูงของโฮสต์บริการ SysMain
ปิดใช้งานโฮสต์บริการ SysMain ใน Registry Editor
จากนั้นคุณสามารถเลือกปิดการใช้งาน Service Host SysMain ใน Registry Editor ได้ ทำตามขั้นตอนด้านล่าง:
ขั้นตอนที่ 1: กดปุ่ม หน้าต่าง + ร ปุ่มในเวลาเดียวกันเพื่อเปิด วิ่ง กล่องโต้ตอบ จากนั้นให้พิมพ์ ลงทะเบียนใหม่ ในนั้นเพื่อเปิด Registry Editor
ขั้นตอนที่ 2: นำทางไปยังเส้นทางต่อไปนี้:
HKEY_LOCAL_MACHINESYSTEMCurrentControlSetServicesSysMain
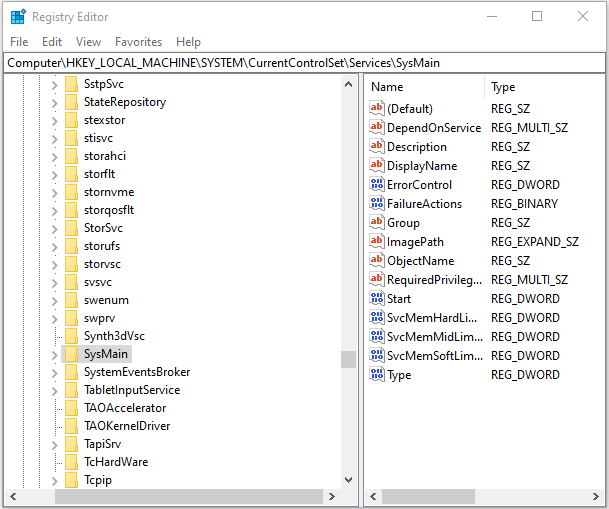
ขั้นตอนที่ 3: ในบานหน้าต่างด้านขวา คลิกขวา เริ่ม และเลือก แก้ไข .
ขั้นตอนที่ 4: เข้า 4 ใน ข้อมูลค่า กล่องแล้วคลิก ตกลง .
ปิดตัวแก้ไขรีจิสทรีแล้วรีสตาร์ทคอมพิวเตอร์ของคุณ จากนั้น คุณได้ปิดใช้งานโฮสต์บริการ SysMain เรียบร้อยแล้ว
 วิธีแก้ไขปัญหา CPU สูงของ Ntoskrnl.exe ใน Windows 11/10
วิธีแก้ไขปัญหา CPU สูงของ Ntoskrnl.exe ใน Windows 11/10เมื่อใช้ Windows 11 หรือ 10 คุณอาจประสบปัญหา CPU สูงของ Ntoskrnl exe โพสต์นี้ให้เหตุผลและแนวทางแก้ไขสำหรับปัญหาที่น่ารำคาญ
อ่านเพิ่มเติมคำสุดท้าย
เพื่อสรุป เพื่อแก้ไขปัญหา Service Host SysMain โพสต์นี้ได้แสดงวิธีการที่เชื่อถือได้ 3 วิธีในการปิดใช้งาน หากคุณพบข้อผิดพลาดเดียวกัน ให้ลองวิธีแก้ปัญหาเหล่านี้ หากคุณมีความคิดที่ดีกว่าในการแก้ไข คุณสามารถแชร์ได้ในช่องแสดงความคิดเห็น

![คุณจะกู้คืนบัญชีผู้ดูแลระบบใน Windows 10 ได้อย่างไร [MiniTool News]](https://gov-civil-setubal.pt/img/minitool-news-center/83/how-can-you-restore-administrator-account-windows-10.png)





![พาร์ติชันระบบคืออะไร [MiniTool Wiki]](https://gov-civil-setubal.pt/img/minitool-wiki-library/34/what-is-system-partition.jpg)
![วิธีดูประวัติคลิปบอร์ดบน Mac | เข้าถึงคลิปบอร์ดบน Mac [ข่าว MiniTool]](https://gov-civil-setubal.pt/img/minitool-news-center/39/how-view-clipboard-history-mac-access-clipboard-mac.png)
![3 โซลูชันสำหรับส่วนประกอบ Windows Update ต้องได้รับการซ่อมแซม [MiniTool News]](https://gov-civil-setubal.pt/img/minitool-news-center/50/3-solutions-windows-update-components-must-be-repaired.png)
![แก้ไขแล้ว! ERR_NETWORK_ACCESS_DENIED Windows 10/11 [เคล็ดลับ MiniTool]](https://gov-civil-setubal.pt/img/news/48/solved-err-network-access-denied-windows-10/11-minitool-tips-1.png)

![[แก้ไขแล้ว] Windows Explorer จำเป็นต้องเริ่มต้นใหม่: แก้ไขปัญหาแล้ว [MiniTool Tips]](https://gov-civil-setubal.pt/img/data-recovery-tips/24/windows-explorer-needs-be-restarted.png)
![ไดรเวอร์ WiFi Windows 10: ดาวน์โหลด อัปเดต แก้ไขปัญหาไดรเวอร์ [ข่าว MiniTool]](https://gov-civil-setubal.pt/img/minitool-news-center/55/wifi-driver-windows-10.png)

![วิธีแก้ไข System Restore Error 0x80042302 โซลูชัน 4 อันดับแรก [เคล็ดลับ MiniTool]](https://gov-civil-setubal.pt/img/backup-tips/36/how-fix-system-restore-error-0x80042302.png)
![WD Easystore VS My Passport: ไหนดีกว่ากัน? คู่มืออยู่ที่นี่! [เคล็ดลับ MiniTool]](https://gov-civil-setubal.pt/img/backup-tips/55/wd-easystore-vs-my-passport.jpg)
![วิธีการลบเซิร์ฟเวอร์ Discord บนเดสก์ท็อป / มือถือ [MiniTool News]](https://gov-civil-setubal.pt/img/minitool-news-center/61/how-delete-discord-server-desktop-mobile.png)
![วิธีบูต Mac ในเซฟโหมด | แก้ไข Mac จะไม่เริ่มทำงานในเซฟโหมด [MiniTool Tips]](https://gov-civil-setubal.pt/img/data-recovery-tips/47/how-boot-mac-safe-mode-fix-mac-won-t-start-safe-mode.png)
