วิธีที่ดีที่สุดในการกู้คืนรูปภาพจากการ์ด SD ที่เสียหาย
The Best Way To Recover Pictures From Corrupted Sd Card
การ์ด SD ใช้เพื่อจัดเก็บข้อมูล เช่น ภาพถ่าย ไฟล์ วิดีโอ ฯลฯ จะเกิดอะไรขึ้นหากการ์ด SD ของคุณเสียหายกะทันหัน และคุณยังไม่ได้ถ่ายโอนข้อมูลในการ์ดไปยังอุปกรณ์จัดเก็บข้อมูลอื่น มินิทูล มีวิธีปฏิบัติหลายวิธีในการกู้คืนรูปภาพจากการ์ด SD ที่เสียหาย
เมื่อเราก้าวเข้าสู่ยุคอินเทอร์เน็ต อุปกรณ์จัดเก็บข้อมูลดิจิทัลได้รับความนิยมมากขึ้นเรื่อยๆ การ์ด SD เป็นหนึ่งในสื่อจัดเก็บข้อมูลแบบพกพาและต้นทุนต่ำที่สุด การ์ด SD มีขนาดเล็ก แต่สามารถเพิ่มพื้นที่เก็บข้อมูลของอุปกรณ์อื่นได้อย่างมาก นักวิทยาศาสตร์ได้คิดค้นการ์ด microSD เพื่อเพิ่มความสะดวกสบาย คุณสามารถใช้การ์ด SD ในกล้องดิจิทัล เครื่องเล่นเพลง สมาร์ทโฟน หรืออุปกรณ์อื่นๆ
แต่อุปกรณ์ดิจิทัลกำลังเผชิญกับอันตรายมากมายที่อาจทำให้เสียหายและทำให้ข้อมูลสูญหาย จะทำอย่างไรถ้าการ์ด SD ของคุณเสียหายกะทันหัน คุณจะกู้คืนรูปภาพจากการ์ด SD ที่เสียหายได้อย่างปลอดภัยได้อย่างไร โปรดอ่านต่อไปเพื่อหาคำตอบ
สาเหตุของความเสียหายของการ์ด SD
อย่างที่คุณทราบ อุปกรณ์ดิจิทัลไม่ได้ปลอดภัยเสมอไป อุปกรณ์เหล่านี้อาจถูกโจมตีจากไวรัสหรือมัลแวร์ ทำให้ไฟล์ของคุณสูญหายหรือเสียหาย บางครั้ง คุณอาจพบว่าอุปกรณ์จัดเก็บข้อมูลของคุณเสียหายอย่างกะทันหันโดยที่คุณไม่ทราบสาเหตุเฉพาะเจาะจง
ดังนั้น ก่อนที่จะเริ่มกู้คืนไฟล์จากการ์ด SD ที่เสียหาย ฉันจะแสดงสาเหตุที่เป็นไปได้หลายประการที่ทำให้การ์ด SD เสียหาย
- การโจมตีของมัลแวร์ : ซอฟต์แวร์ที่เป็นอันตรายหรือไวรัสอาจทำให้ไฟล์เสียหาย ดังนั้นระบบปฏิบัติการจึงไม่สามารถอ่านไฟล์ที่ได้รับผลกระทบได้ คุณอาจพบว่ารูปภาพหรือไฟล์อื่นๆ ที่บันทึกไว้ในการ์ด SD ของคุณหายไปโดยไม่ทราบสาเหตุ ในกรณีนี้ คุณสามารถคิดถึงการโจมตีของซอฟต์แวร์ที่เป็นอันตราย
- ข้อผิดพลาดของระบบไฟล์ : การปิดระบบโดยไม่คาดคิดและการดีดออกที่ไม่เหมาะสมอาจนำไปสู่ข้อผิดพลาดของระบบไฟล์ อาจทำให้การ์ด SD อ่านไม่ได้หรือไม่สามารถเข้าถึงได้
- ภาคที่ไม่ดี : เซกเตอร์เสียคือคลัสเตอร์ขนาดเล็กของพื้นที่เก็บข้อมูลที่ล้มเหลวและไม่ตอบสนองต่อคำขอใดๆ เมื่อมีเซกเตอร์เสียจำนวนมากในการ์ด SD ของคุณจะเสียหาย
- ความเสียหายทางกายภาพ : หากคุณไม่รักษาการ์ด SD ของคุณให้อยู่ในสภาพดีและทำให้การ์ดเสียหาย แทบจะเป็นไปไม่ได้เลยที่จะแก้ไข
คุณรู้ได้อย่างไรว่าการ์ด SD กลายเป็นความเสียหาย นี่คืออาการบางอย่าง:
- ได้รับข้อความแสดงข้อผิดพลาด เช่น ไม่สามารถเข้าถึงการ์ด SD หรือ ไฟล์หรือไดเร็กทอรีเสียหายและไม่สามารถอ่านได้ .
- รูปภาพส่วนใหญ่ในการ์ด SD ของคุณหายไป
- พบข้อผิดพลาดในการอ่าน/เขียนเมื่อถ่ายโอนไฟล์ไปยังการ์ด SD
- คอมพิวเตอร์ของคุณไม่รู้จักการ์ด SD และคุณได้รับข้อความแจ้งข้อผิดพลาดว่าไม่พบ
- …
วิธีการกู้คืนรูปภาพจากการ์ด SD ที่เสียหาย
เมื่อคุณพบว่าการ์ด SD ของคุณเสียหาย คุณต้องมีเครื่องมือกู้คืนข้อมูลระดับมืออาชีพเพื่อช่วยกู้คืนข้อมูลของคุณ เช่น รูปภาพ ที่นี่ขอแนะนำ MiniTool Power Data Recovery
การกู้คืนข้อมูลพลังงาน MiniTool เหมาะกับทุกระบบ Windows; ดังนั้น คุณไม่ต้องกังวลเกี่ยวกับข้อผิดพลาดที่เกิดจากความเข้ากันไม่ได้หากคุณเป็นผู้ใช้ Windows ซอฟต์แวร์นี้มีประสิทธิภาพมากพอที่จะช่วยเหลือข้อมูลในสถานการณ์ต่างๆ เช่น ระบบปฏิบัติการขัดข้อง ไดรฟ์เสียหาย ไวรัสโจมตี ฯลฯ MiniTool Power Data Recovery ทุ่มเทเพื่อให้บริการกู้คืนข้อมูลที่ปลอดภัย นำไฟล์ของคุณกลับมาโดยไม่เกิดความเสียหายใดๆ นอกจากนี้ ซอฟต์แวร์กู้คืนข้อมูลฟรี สนับสนุนให้คุณกู้คืนไฟล์หลายประเภท เช่น รูปภาพ วิดีโอ เอกสาร ไฟล์เก็บถาวร และอื่นๆ
แม้ว่าคุณจะไร้เดียงสาในการกู้คืนข้อมูล แต่คุณก็สามารถเชี่ยวชาญซอฟต์แวร์นี้ได้อย่างรวดเร็วด้วยคำแนะนำและการดำเนินการที่เข้าใจง่ายและชัดเจน
จากนั้นคุณสามารถใช้เพื่อ กู้คืนรูปภาพ จากการ์ด SD ที่เสียหายพร้อมคำแนะนำต่อไปนี้
กู้คืนรูปภาพจากการ์ด SD ที่เสียหายด้วย MiniTool Power Data Recovery
ขั้นตอนที่ 1: ดาวน์โหลดและติดตั้ง MiniTool Power Data Recovery
ขั้นตอนที่ 2: ใส่การ์ด SD ของคุณลงในเครื่องอ่านการ์ด จากนั้นเชื่อมต่อเครื่องอ่านการ์ดเข้ากับคอมพิวเตอร์
ขั้นตอนที่ 3: เปิดใช้ซอฟต์แวร์ คุณสามารถเลือกพาร์ติชันที่ถูกต้องซึ่งมีรูปภาพที่คุณต้องการกู้คืนเพื่อสแกน
หากคุณไม่แน่ใจว่าเป็นพาร์ติชันใด คุณสามารถสลับไปที่ อุปกรณ์ จากนั้นเลือกการ์ด SD เพื่อสแกนทั้งดิสก์

ขั้นตอนที่ 4: รอสักครู่จนกว่ากระบวนการสแกนจะเสร็จสิ้น เวลาในการสแกนขึ้นอยู่กับขนาดไฟล์และขนาดพาร์ติชัน เพื่อผลการกู้คืนข้อมูลที่ดีที่สุด โปรดอดใจรอและอย่ารบกวนกระบวนการสแกน
จากนั้น คุณสามารถเรียกดูผลการสแกนเพื่อค้นหาภาพที่คุณต้องการ อาจมีไฟล์หลายล้านไฟล์ในหน้าผลลัพธ์ เพื่อช่วยให้คุณค้นหาไฟล์ที่ต้องการได้อย่างรวดเร็ว คุณสามารถใช้คุณสมบัติตัวกรอง:
- กรอง : เพื่อกรองไฟล์ตามการตั้งค่าเงื่อนไข เช่น ประเภทไฟล์ ขนาดไฟล์ ประเภทไฟล์ และวันที่แก้ไข
- พิมพ์ : เพื่อจำแนกไฟล์ตามประเภทของไฟล์ เช่น เอกสาร เอกสารสำคัญ วิดีโอ รูปภาพ และอื่นๆ
- ค้นหา : เพื่อค้นหาไฟล์ที่ต้องการโดยพิมพ์ชื่อทั้งหมดหรือบางส่วนในช่องค้นหา
- ดูตัวอย่าง : เพื่อตรวจสอบว่าไฟล์ที่เลือกเป็นไฟล์ที่คุณต้องการก่อนที่จะบันทึก
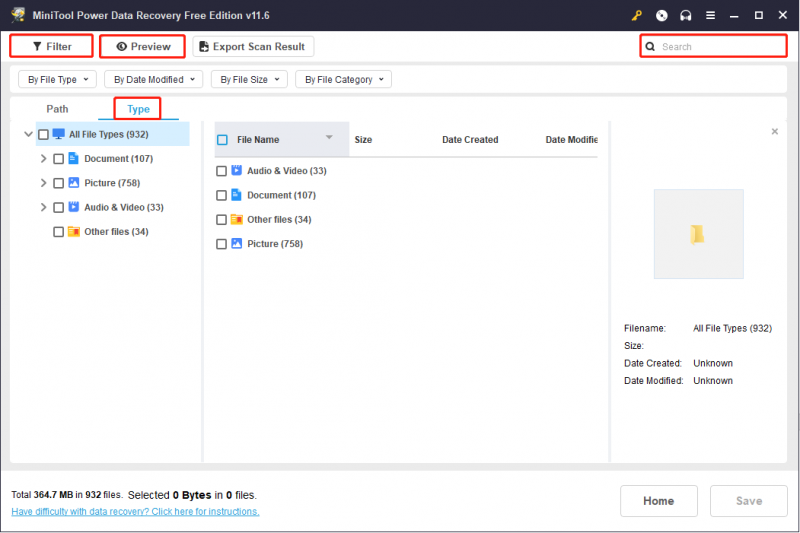
ขั้นตอนที่ 5: ตรวจสอบไฟล์ทั้งหมดที่คุณต้องการและคลิกที่ บันทึก ปุ่ม.
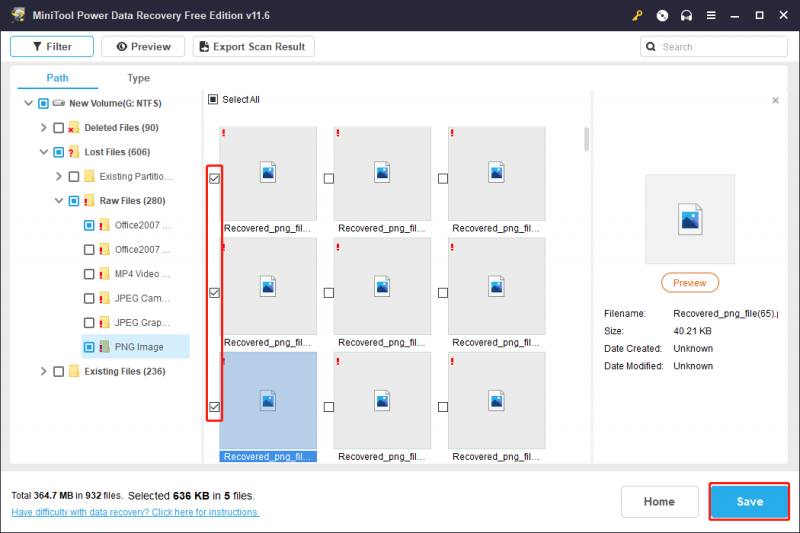
ขั้นตอนที่ 6: เลือกเส้นทางการจัดเก็บที่เหมาะสมเพื่อบันทึกไฟล์ที่คุณเลือกแล้วคลิก ตกลง เพื่อเริ่มกระบวนการกู้คืน โปรดอย่าบันทึกไฟล์ที่กู้คืนไปยังเส้นทางเดิม มิฉะนั้น การคืนค่าอาจล้มเหลวเนื่องจากข้อมูลถูกเขียนทับ
วิธีแก้ไขการ์ด SD ที่เสียหาย
หลังจากที่คุณกู้คืนรูปภาพจากการ์ด SD ที่เสียหายแล้ว คุณสามารถลองแก้ไขการ์ด SD ที่เสียหายได้โดยไม่ต้องกังวลว่าข้อมูลจะสูญหาย ต่อไปนี้เป็นวิธีการที่มีประโยชน์หลายประการในการช่วยคุณซ่อมแซมการ์ด SD ที่เสียหาย คุณสามารถลองใช้ทีละตัวเพื่อหาตัวที่ใช้งานได้
วิธีที่ 1: เปลี่ยนอักษรระบุไดรฟ์ใหม่
เมื่อคุณเชื่อมต่อการ์ด SD กับคอมพิวเตอร์ของคุณ การ์ดนั้นจะได้รับอักษรระบุไดรฟ์โดยอัตโนมัติ อย่างไรก็ตาม หากคุณพบว่าอุปกรณ์ไม่ปรากฏใน File Explorer อาจเป็นเพราะระบบไม่ได้กำหนดอักษรชื่อไดรฟ์ใหม่ให้กับอุปกรณ์ คุณสามารถ เปลี่ยนอักษรชื่อไดรฟ์ใหม่ บนอุปกรณ์เพื่อดูว่าข้อผิดพลาดได้รับการแก้ไขแล้วหรือไม่
ขั้นตอนที่ 1: กด ชนะ + X เพื่อเปิดเมนู WinX และเลือก การจัดการดิสก์ จากเมนู
ขั้นตอนที่ 2: เลือกอุปกรณ์ตัวอ่านการ์ดและคลิกขวาที่มัน
ขั้นตอนที่ 3: เลือก เปลี่ยนอักษรชื่อไดรฟ์และเส้นทาง จากเมนู
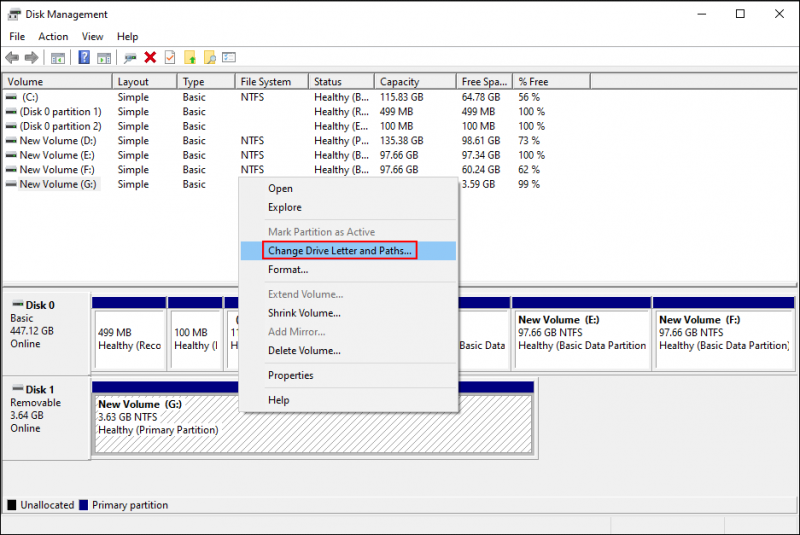
ขั้นตอนที่ 4: คลิก เปลี่ยน ในหน้าต่างป๊อปอัป
ขั้นตอนที่ 5: คุณสามารถเลือกหนึ่งตัวอักษรสำหรับอุปกรณ์ จากนั้นคลิก ตกลง เพื่อบันทึกการเปลี่ยนแปลง
วิธีที่ 2: ใช้เครื่องมือซ่อมแซม Windows
เครื่องมือตรวจสอบข้อผิดพลาดของ Windows เป็นเครื่องมือแบบกราฟิกที่สามารถใช้ตรวจสอบข้อผิดพลาดของระบบไฟล์ของไดรฟ์ เช่น การ์ด SD ในกรณีส่วนใหญ่ Windows จะเปิดเครื่องมือนี้เพื่อเตือนคุณว่าอุปกรณ์ที่เชื่อมต่อเสียหาย
ขั้นตอนที่ 1: กด วิน + อี เพื่อเปิด File Explorer และเลือก พีซีเครื่องนี้ ในบานหน้าต่างด้านขวา
ขั้นตอนที่ 2: คลิกขวาที่อุปกรณ์เป้าหมายแล้วเลือก คุณสมบัติ จากเมนู
ขั้นตอนที่ 3: เลื่อนไปที่ เครื่องมือ แท็บและคลิกที่ ตรวจสอบ ในส่วนการตรวจสอบข้อผิดพลาด
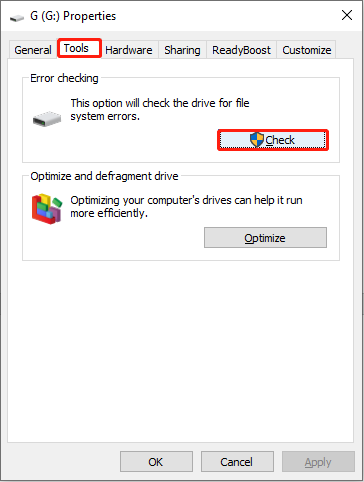
ขั้นตอนที่ 4: เลือก สแกนและซ่อมแซมไดรฟ์ ในหน้าต่างป๊อปอัป
หากมีข้อผิดพลาด ระบบอาจขอให้คุณรีสตาร์ทคอมพิวเตอร์เพื่อแก้ไข หากไม่พบข้อผิดพลาด คุณสามารถปิดหน้าต่างและลองวิธีถัดไป
เมื่อคุณได้รับข้อความแสดงข้อผิดพลาดว่า Windows ไม่สามารถตรวจสอบดิสก์ในขณะที่ใช้งานอยู่ คุณต้องปิดไฟล์/โฟลเดอร์ที่เปิดอยู่ทั้งหมด และทำซ้ำขั้นตอนเพื่อเรียกใช้เครื่องมือนี้
วิธีที่ 3: ดำเนินการคำสั่ง CHKDSK
พร้อมรับคำสั่ง เป็นเครื่องมือในตัวของ Windows เพื่อดำเนินการบรรทัดคำสั่งต่างๆ คุณสามารถโต้ตอบกับระบบปฏิบัติการ Windows ผ่านอินเทอร์เฟซบรรทัดคำสั่ง คุณสามารถดำเนินการบรรทัดคำสั่งต่างๆ ด้วย Command Prompt เพื่อแก้ไขปัญหาคอมพิวเตอร์ คุณสามารถลองแก้ไขการ์ด SD ที่เสียหายได้ด้วยการเรียกใช้ CHKDSK สั่งการ.
ขั้นตอนที่ 1: กด วิน + อาร์ เพื่อเปิดหน้าต่างเรียกใช้
ขั้นตอนที่ 2: พิมพ์ ซม ลงในช่องข้อความแล้วกด Shift + Ctrl + Enter พร้อมกันเพื่อเรียกใช้ Command Prompt ในฐานะผู้ดูแลระบบ
ขั้นตอนที่ 3: พิมพ์ CHKDSK x: /f /r และตี เข้า . โปรดเปลี่ยน x ด้วยอักษรชื่อไดรฟ์ของการ์ด SD ที่เสียหาย
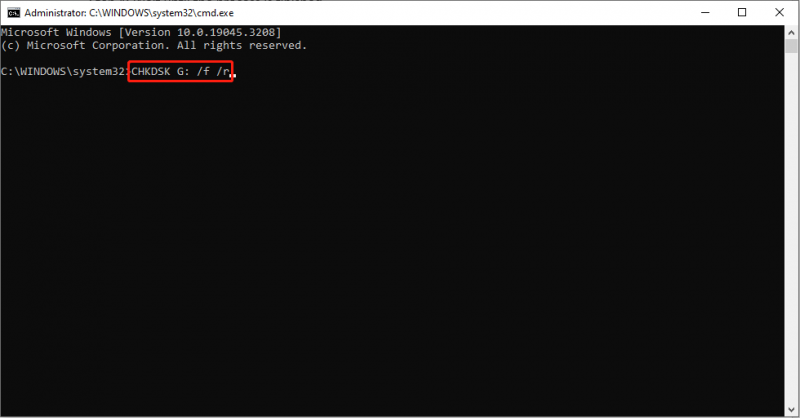
ขั้นตอนที่ 4: รอจนกว่ากระบวนการจะเสร็จสิ้น
คำสั่ง CHKDSK ใช้เพื่อตรวจสอบความถูกต้องของระบบไฟล์ เมื่อคุณดำเนินการคำสั่งนี้ มันจะสแกนและแก้ไขข้อผิดพลาดของการ์ด SD ที่เสียหาย
หากการดำเนินการตามคำสั่ง CHKDSK ลบข้อมูลสำคัญของคุณ คุณสามารถกู้คืนข้อมูลเหล่านี้ได้ด้วยคำแนะนำใน โพสต์ .
วิธีที่ 4: อัปเดตไดรเวอร์
เมื่อคุณเชื่อมต่ออุปกรณ์อื่นๆ เข้ากับคอมพิวเตอร์ คอมพิวเตอร์จะติดตั้งไดรเวอร์ที่เกี่ยวข้อง ไดรเวอร์เหล่านี้มักจะอัปเดตเมื่อระบบ Windows ของคุณอัปเดต อย่างไรก็ตาม ไดรเวอร์บางตัวอาจทำงานไม่ถูกต้องจนเกิดข้อผิดพลาดขึ้น ในกรณีนี้ คุณสามารถลองอัปเดตหรือติดตั้งไดรเวอร์ที่เกี่ยวข้องอีกครั้งด้วยตนเองเพื่อแก้ไขปัญหา
ขั้นตอนที่ 1: กด ชนะ + X และเลือก ตัวจัดการอุปกรณ์ จากเมนู WinX
ขั้นตอนที่ 2: ขยายไฟล์ ดิสก์ไดรฟ์ และคลิกขวาที่การ์ด SD ที่เสียหาย
ขั้นตอนที่ 3: เลือก อัพเดทไดรเวอร์ จากเมนูบริบท
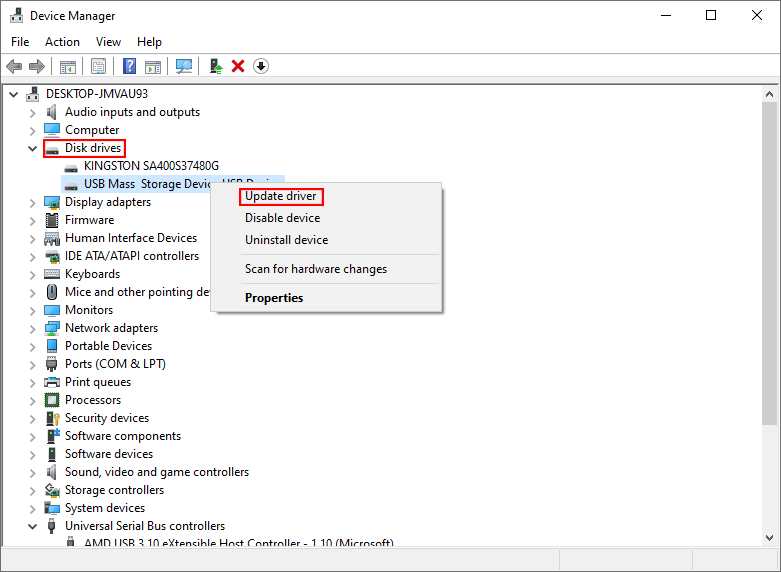
ขั้นตอนที่ 4: เลือก ค้นหาไดรเวอร์โดยอัตโนมัติ .
คอมพิวเตอร์ของคุณจะค้นหาไดรเวอร์ล่าสุดและติดตั้งโดยอัตโนมัติ
หากการอัปเดตไดรเวอร์ไม่สามารถแก้ปัญหาได้ คุณสามารถเลือกได้ ถอนการติดตั้งอุปกรณ์ จากเมนูเดียวกัน จากนั้นคลิก ถอนการติดตั้ง อีกครั้งเพื่อยืนยัน หลังจากนี้ คุณสามารถรีสตาร์ทคอมพิวเตอร์และเชื่อมต่อการ์ด SD กับคอมพิวเตอร์ของคุณอีกครั้ง ระบบจะติดตั้งไดรฟ์เวอร์ชันล่าสุดบนพีซีของคุณโดยอัตโนมัติ
วิธีที่ 5: ฟอร์แมตการ์ด SD
หากวิธีการข้างต้นไม่ช่วยคุณแก้ไขการ์ด SD ที่เสียหาย คุณสามารถลองฟอร์แมตได้ ซึ่งเป็นวิธีที่ตรงและสะดวกที่สุด แต่การฟอร์แมตจะลบข้อมูลทั้งหมดของคุณในการ์ด SD นี้ หากคุณต้องการใช้วิธีนี้ โปรดกู้คืนไฟล์จากการ์ด SD ที่เสียหายก่อน
วิธีที่ 1: จัดรูปแบบผ่าน File Explorer
ขั้นตอนที่ 1: ใส่การ์ด SD ของคุณลงในเครื่องอ่านการ์ดและเชื่อมต่อเครื่องอ่านเข้ากับคอมพิวเตอร์ของคุณ
ขั้นตอนที่ 2: กด วิน + อี เพื่อเปิด File Explorer
ขั้นตอนที่ 3: เลือก พีซีเครื่องนี้ จากบานหน้าต่างด้านซ้ายและคลิกขวาที่ไดรฟ์เป้าหมาย
ขั้นตอนที่ 3: เลือก รูปแบบ จากเมนูบริบท
ขั้นตอนที่ 4: คุณสามารถตั้งค่า ระบบไฟล์ และ ป้ายปริมาณ ตามความต้องการของคุณ
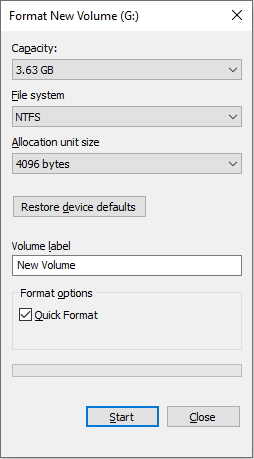
ขั้นตอนที่ 5: หลังจากเสร็จสิ้นการตั้งค่า ให้คลิก เริ่ม ปุ่มเพื่อเริ่มกระบวนการฟอร์แมต
การจัดรูปแบบสามารถแก้ไขปัญหาการทุจริตได้เกือบทุกเรื่อง จากนั้นคุณสามารถตรวจสอบว่าการ์ด SD ของคุณสามารถทำงานได้ตามปกติหรือไม่
วิธีที่ 2: ฟอร์แมตด้วย MiniTool Partition Wizard
ตัวช่วยสร้างพาร์ติชัน MiniTool เป็นซอฟต์แวร์การจัดการพาร์ติชั่นระดับมืออาชีพแบบครบวงจร คุณสามารถใช้เพื่อผสาน ขยาย และปรับขนาดพาร์ติชันบนคอมพิวเตอร์ของคุณ นอกจากนี้ คุณสามารถใช้มันเพื่อ แปลง MBR เป็น GPT ฟอร์แมตฮาร์ดไดรฟ์ โอนย้าย OS เป็น SSD/HD และอื่นๆ
ขั้นตอนที่ 1: ดาวน์โหลดและติดตั้ง MiniTool Partition Wizard
ขั้นตอนที่ 2: เชื่อมต่อการ์ด SD ของคุณกับคอมพิวเตอร์ผ่านตัวอ่านการ์ด จากนั้นเปิดซอฟต์แวร์
ขั้นตอนที่ 3: เลือกอุปกรณ์เป้าหมายและคลิกขวาที่มัน
ขั้นตอนที่ 4: เลือก รูปแบบ จากเมนูบริบท
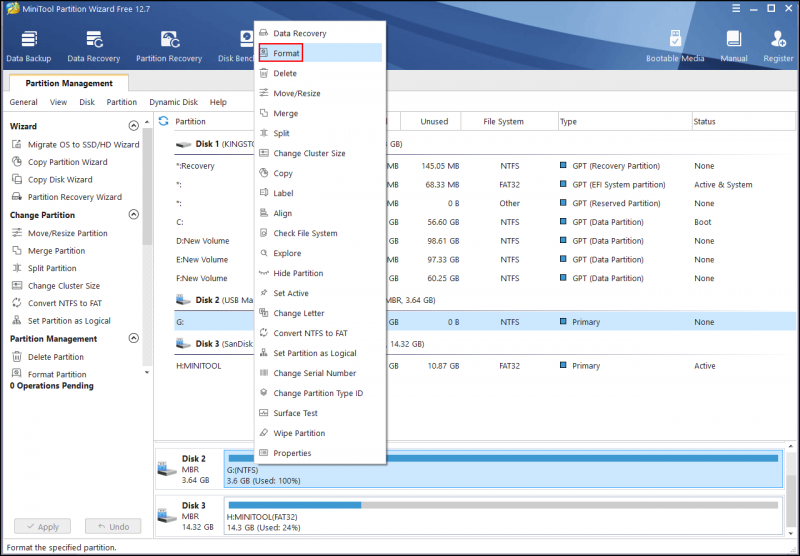
ขั้นตอนที่ 5: ตั้งค่า ฉลากพาร์ติชัน และ ระบบไฟล์ ในหน้าต่างป๊อปอัป จากนั้นคลิก ตกลง เพื่อบันทึกการเปลี่ยนแปลง
ขั้นตอนที่ 6: คลิก นำมาใช้ แล้วเลือก ใช่ เพื่อสิ้นสุดการดำเนินการ
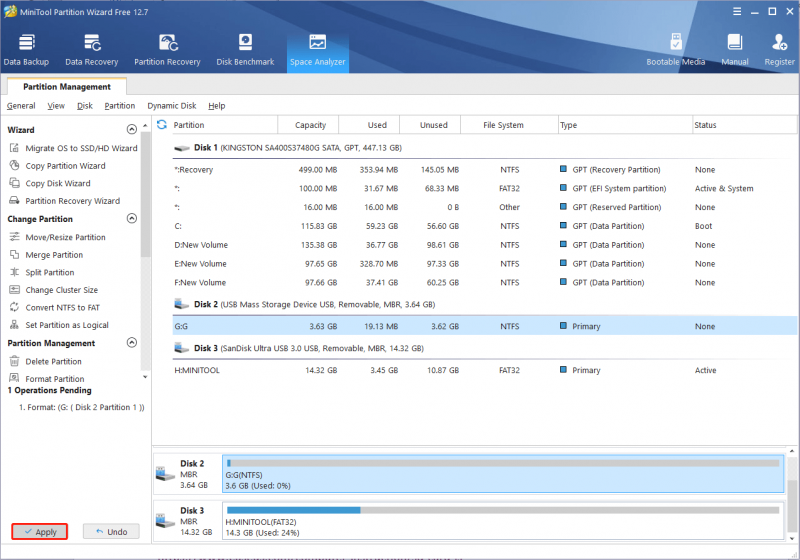
สำหรับวิธีการเพิ่มเติมในการแก้ไขการ์ด SD ที่เสียหาย คุณสามารถดูข้อความนี้: แก้ไขการ์ด SD ที่เสียหายด้วยเครื่องมือซ่อมแซมการ์ด SD ระดับมืออาชีพ
บทสรุป
คุณควรจะรู้ว่าอะไรเป็นสาเหตุของความเสียหายของการ์ด SD และวิธีแก้ไขการ์ด SD ที่เสียหาย นอกจากนี้ สิ่งที่สำคัญที่สุดคือการกู้คืนรูปภาพจากการ์ด SD ที่เสียหาย MiniTool Power Data Recovery เป็นทางเลือกที่ดี เราขอแนะนำให้คุณทำการกู้คืนการ์ด SD ก่อน เพื่อหลีกเลี่ยงการสูญเสียข้อมูลในระหว่างกระบวนการแก้ไขการ์ด SD ที่เสียหาย
หากคุณมีคำถามใด ๆ เกี่ยวกับการใช้ซอฟต์แวร์กู้คืนข้อมูลที่ทรงพลังนี้ โปรดแจ้งให้เราทราบผ่านทาง [ป้องกันอีเมล] .

![Ethernet Splitter คืออะไรและทำงานอย่างไร [MiniTool Wiki]](https://gov-civil-setubal.pt/img/minitool-wiki-library/38/what-is-ethernet-splitter.jpg)

![5 วิธีที่มีประสิทธิภาพในการเร่งความเร็ว USB Transfer ใน Windows 10/8/7 [MiniTool News]](https://gov-civil-setubal.pt/img/minitool-news-center/98/5-effective-methods-speed-up-usb-transfer-windows-10-8-7.jpg)
![ไดรฟ์ภายนอก SSD ราคาประหยัดสี่ตัวสำหรับ Xbox One [MiniTool News]](https://gov-civil-setubal.pt/img/minitool-news-center/99/four-cost-effective-ssds-external-drives.png)

![การทดสอบความเข้ากันได้: จะตรวจสอบได้อย่างไรว่าพีซีของคุณสามารถเรียกใช้ Windows 11 ได้หรือไม่ [ข่าว MiniTool]](https://gov-civil-setubal.pt/img/minitool-news-center/46/compatibility-test-how-check-if-your-pc-can-run-windows-11.png)

![วิธีแก้ไขปัญหาการกะพริบของหน้าจอ Chrome ใน Windows 10 [MiniTool News]](https://gov-civil-setubal.pt/img/minitool-news-center/21/how-fix-chrome-screen-flickering-issue-windows-10.png)

![วิธีแก้ไขปัญหา 169 ที่อยู่ IP ลองใช้วิธีแก้ปัญหาเหล่านี้เลย! [MiniTool News]](https://gov-civil-setubal.pt/img/minitool-news-center/34/how-fix-169-ip-address-issue.png)

![วิธีแก้ไขหน้าต่างโฮสต์งานป้องกันการปิดระบบ Windows 10 [MiniTool News]](https://gov-civil-setubal.pt/img/minitool-news-center/55/how-fix-task-host-window-prevents-shut-down-windows-10.jpg)



![วิธีแก้ไข RAW SD Card หรือ External Drive: Ultimate Solution 2021 [MiniTool Tips]](https://gov-civil-setubal.pt/img/disk-partition-tips/85/how-fix-raw-sd-card.jpg)
![3 แนวทางแก้ไขข้อผิดพลาด Windows Update 0x80073701 [MiniTool News]](https://gov-civil-setubal.pt/img/minitool-news-center/73/3-solutions-fix-windows-update-error-0x80073701.jpg)

