แก้ไขแล้ว: Windows 10 WiFi ไม่มีการกำหนดค่า IP ที่ถูกต้อง
Fixed Windows 10 Wifi Doesn T Have Valid Ip Configuration
หากคุณไม่สามารถเชื่อมต่อ WiFi และได้รับข้อความแสดงข้อผิดพลาดที่ระบุว่า WiFi ไม่มีการกำหนดค่า IP ที่ถูกต้องใน Windows 10 แสดงว่าคุณต้องการโพสต์จาก MiniTool มีหลายวิธีที่คุณสามารถใช้เพื่อจัดการกับปัญหา
ในหน้านี้:- วิธีที่ 1: รีเซ็ต TCP/IP
- วิธีที่ 2: ปล่อยและต่ออายุที่อยู่ IP ของคุณ
- วิธีที่ 3: ตั้งค่าที่อยู่ IP ของคุณด้วยตนเอง
- วิธีที่ 4: เปลี่ยนจำนวนผู้ใช้ DHCP
- วิธีที่ 5: ดำเนินการคลีนบูต
- วิธีที่ 6: ถอนการติดตั้งซอฟต์แวร์ป้องกันไวรัสของคุณ
- วิธีที่ 7: ถอนการติดตั้งไดรเวอร์อะแดปเตอร์ไร้สาย
- ตอนจบ
จะสะดวกกว่าสำหรับคุณที่จะใช้ WiFi เมื่อคุณต้องการใช้คอมพิวเตอร์ของคุณในสถานที่อื่น แต่บางครั้งคุณอาจได้รับข้อความแสดงข้อผิดพลาด WiFi ไม่มีการกำหนดค่า IP ที่ถูกต้องของ Windows 10
ข้อความแสดงข้อผิดพลาดนี้จะป้องกันไม่ให้คุณใช้ WiFi แล้ววิธีแก้ไข Windows 10 WiFi ไม่มีการกำหนดค่า IP ที่ถูกต้อง อ่านต่อจากนั้นคุณจะพบวิธีการที่เป็นประโยชน์หลายประการด้านล่าง
วิธีที่ 1: รีเซ็ต TCP/IP
คุณอาจได้รับ WiFi ไม่มีข้อความแสดงข้อผิดพลาดการกำหนดค่า IP ที่ถูกต้องเนื่องจาก การกำหนดค่า IP ล้มเหลว ดังนั้นการรีเซ็ต TCP/IP จึงสามารถแก้ไขปัญหาได้ นี่คือคำแนะนำโดยย่อ:
ขั้นตอนที่ 1: พิมพ์ คำสั่ง ใน ค้นหา bar จากนั้นคลิกขวา พร้อมรับคำสั่ง เลือก ทำงานในฐานะผู้ดูแลระบบ .
ขั้นตอนที่ 2: พิมพ์คำสั่งต่อไปนี้ทีละคำ แล้วกด เข้า หลังจากแต่ละคำสั่ง:
ขั้นตอนที่ 3: ปิด Command Prompt แล้วรีบูทคอมพิวเตอร์ของคุณเพื่อตรวจสอบว่าปัญหาได้รับการแก้ไขแล้วหรือไม่
วิธีที่ 2: ปล่อยและต่ออายุที่อยู่ IP ของคุณ
หากมีปัญหากับเครือข่ายของคุณ WiFi ไม่มีข้อผิดพลาดในการกำหนดค่า IP ที่ถูกต้องจะปรากฏขึ้น ดังนั้นคุณจึงสามารถเผยแพร่และต่ออายุที่อยู่ IP ของคุณเพื่อแก้ไขได้ นี่คือบทช่วยสอน:
ขั้นตอนที่ 1: เปิด Command Prompt ในฐานะผู้ดูแลระบบตามที่กล่าวไว้ข้างต้น
ขั้นตอนที่ 2: พิมพ์คำสั่งต่อไปนี้ทีละคำ แล้วกด เข้า หลังจากแต่ละคำสั่ง:
ขั้นตอนที่ 3: ปิด Command Prompt แล้วรีสตาร์ทระบบของคุณเพื่อตรวจสอบว่าปัญหายังคงมีอยู่หรือไม่
วิธีที่ 3: ตั้งค่าที่อยู่ IP ของคุณด้วยตนเอง
คุณยังสามารถตั้งค่าที่อยู่ IP ของคุณด้วยตนเองเพื่อกำจัด WiFi ที่ไม่มีข้อความแสดงข้อผิดพลาดการกำหนดค่า IP ที่ถูกต้อง ทำตามคำแนะนำด้านล่างเพื่อดำเนินการดังกล่าว:
ขั้นตอนที่ 1: กดปุ่ม วิน + ฉัน กุญแจในเวลาเดียวกันเพื่อเปิด การตั้งค่า จากนั้นเลือก เครือข่ายและอินเทอร์เน็ต .
ขั้นตอนที่ 2: ไปที่ สถานะ แถบแล้วคลิก เปลี่ยนตัวเลือกอะแดปเตอร์ ในแผงด้านขวา
ขั้นตอนที่ 3: ค้นหาการเชื่อมต่อไร้สายของคุณ คลิกขวาเพื่อเลือก คุณสมบัติ .
ขั้นตอนที่ 4: ใน คุณสมบัติ หน้าต่าง ให้เลือก อินเทอร์เน็ตโปรโตคอลเวอร์ชัน 4 (TCP/IPv4) แล้วคลิก คุณสมบัติ .
ขั้นตอนที่ 5: หน้าต่างใหม่จะปรากฏขึ้น จากนั้นเลือก ใช้ที่อยู่ IP ต่อไปนี้ และเข้าสู่ ที่อยู่ IP, ซับเน็ตมาสก์ และ เกตเวย์เริ่มต้น . (เราใช้การตั้งค่าที่เหมาะกับการกำหนดค่าของเรา แต่คุณสามารถป้อนข้อมูลอื่นได้) คลิก ตกลง เพื่อบันทึกการเปลี่ยนแปลง

ขั้นตอนที่ 6: รีสตาร์ทคอมพิวเตอร์เพื่อตรวจสอบว่าข้อผิดพลาดยังคงมีอยู่หรือไม่
วิธีที่ 4: เปลี่ยนจำนวนผู้ใช้ DHCP
โดยปกติเราเตอร์จะจำกัดผู้ใช้ DHCP ไว้ที่ 50 ราย และอาจทำให้คุณได้รับข้อความแสดงข้อความแสดงความล้มเหลวในการกำหนดค่า IP ดังนั้น เพื่อแก้ไขปัญหานี้ คุณต้องเข้าถึงเราเตอร์และเพิ่มจำนวนผู้ใช้ DHCP ด้วยตนเอง อย่าลืมตรวจสอบคู่มือเราเตอร์ของคุณเพื่อดูวิธีเพิ่มจำนวนผู้ใช้ DHCP บนเราเตอร์ของคุณ
เคล็ดลับ: คุณอาจสนใจโพสต์นี้ - แก้ไข: ไม่สามารถติดต่อข้อผิดพลาดเซิร์ฟเวอร์ DHCP ของคุณ - 3 วิธีที่มีประโยชน์ .วิธีที่ 5: ทำการคลีนบูต
บางครั้งคุณสามารถลองทำคลีนบูตเพื่อแก้ปัญหา WiFi ไม่มีข้อผิดพลาดในการกำหนดค่า IP ที่ถูกต้อง การดำเนินการคลีนบูตสามารถปิดใช้งานแอปพลิเคชันและบริการของบริษัทอื่นทั้งหมดที่รบกวนการเชื่อมต่อไร้สายของคุณได้ หากต้องการรับคำแนะนำโดยละเอียด โปรดอ่านโพสต์นี้ – วิธีล้างข้อมูลบูต Windows 10 และทำไมคุณต้องทำเช่นนั้น?
วิธีที่ 6: ถอนการติดตั้งซอฟต์แวร์ป้องกันไวรัสของคุณ
หากคุณได้ติดตั้งซอฟต์แวร์ป้องกันไวรัสบุคคลที่สาม ผู้ร้ายของ WiFi ไม่มีข้อผิดพลาดในการกำหนดค่า IP ที่ถูกต้องอาจเป็นโปรแกรมป้องกันไวรัสของคุณ หากเป็นกรณีนี้ คุณสามารถลองถอนการติดตั้งออกจากระบบของคุณได้
หากคุณสามารถกำจัดข้อผิดพลาดได้หลังจากถอนการติดตั้งซอฟต์แวร์ป้องกันไวรัส คุณควรลองใช้โปรแกรมป้องกันไวรัสอื่น
วิธีที่ 7: ถอนการติดตั้งไดรเวอร์อะแดปเตอร์ไร้สาย
หากมีไดรเวอร์เครือข่ายผิดพลาด คุณก็สามารถรับข้อความแสดงข้อผิดพลาดได้เช่นกัน ดังนั้นคุณสามารถลองถอนการติดตั้งไดรเวอร์อแด็ปเตอร์ไร้สายเพื่อแก้ไขข้อผิดพลาดได้ นี่คือบทช่วยสอน:
ขั้นตอนที่ 1: กดปุ่ม วิน + เอ็กซ์ ปุ่มในเวลาเดียวกันให้เลือก ตัวจัดการอุปกรณ์ .
ขั้นตอนที่ 2: ขยาย อะแดปเตอร์เครือข่าย และคลิกขวาที่อุปกรณ์ไร้สายของคุณเพื่อเลือก ถอนการติดตั้งอุปกรณ์ .
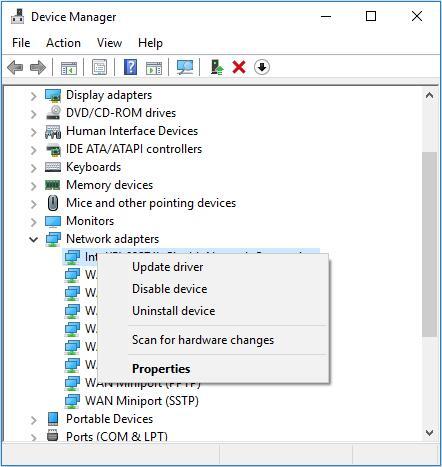
ขั้นตอนที่ 3: คลิก ถอนการติดตั้ง เพื่อยืนยันการถอนการติดตั้ง และถ้ามีให้ตรวจสอบ ลบซอฟต์แวร์ไดรเวอร์สำหรับอุปกรณ์นี้ และคลิก ตกลง .
ขั้นตอนที่ 4: รีสตาร์ทคอมพิวเตอร์ และระบบจะติดตั้งไดรเวอร์ไร้สายเริ่มต้นโดยอัตโนมัติ จากนั้นตรวจสอบว่าข้อผิดพลาดได้รับการแก้ไขหรือไม่
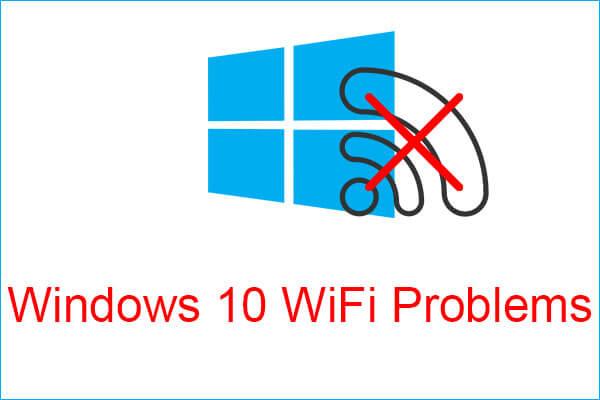 พบกับปัญหา Windows 10 WiFi หรือไม่ ต่อไปนี้เป็นวิธีแก้ไข
พบกับปัญหา Windows 10 WiFi หรือไม่ ต่อไปนี้เป็นวิธีแก้ไขหากคุณประสบปัญหา Windows 10 WiFi เมื่อคุณใช้คอมพิวเตอร์ คุณควรอ่านบทความนี้เพื่อค้นหาวิธีแก้ปัญหาที่มีประสิทธิภาพ
อ่านเพิ่มเติมตอนจบ
โพสต์นี้ได้เสนอ 7 วิธีในการกำจัด WiFi ที่ไม่มีข้อผิดพลาดในการกำหนดค่า IP ที่ถูกต้อง ดังนั้นหากคุณพบสถานการณ์นี้ ให้ลองใช้วิธีที่กล่าวข้างต้น

![Borderlands 2 บันทึกตำแหน่ง: โอนและกู้คืนไฟล์ [MiniTool News]](https://gov-civil-setubal.pt/img/minitool-news-center/20/borderlands-2-save-location.jpg)
![ถอนการติดตั้ง Google Chrome Windows 10 ไม่ได้? แก้ไขด้วย 4 วิธี [MiniTool News]](https://gov-civil-setubal.pt/img/minitool-news-center/67/can-t-uninstall-google-chrome-windows-10.jpg)
![3 วิธีในการกู้คืนข้อมูล iPhone หลังจากกู้คืนเป็นการตั้งค่าจากโรงงาน [MiniTool Tips]](https://gov-civil-setubal.pt/img/ios-file-recovery-tips/92/3-ways-recover-iphone-data-after-restoring-factory-settings.jpg)

![League Voice ไม่ทำงานหรือไม่? นี่คือวิธีแก้ไขใน Windows! [MiniTool News]](https://gov-civil-setubal.pt/img/minitool-news-center/48/is-league-voice-not-working.png)

![ตัวแปลง MIDI เป็น MP3 ที่ดีที่สุด 5 อันดับแรกในปี 2021 [MiniTool Tips]](https://gov-civil-setubal.pt/img/video-converter/40/top-5-best-midi-mp3-converters-2021.png)
![วิธีกำจัดรหัสข้อผิดพลาด Amazon CS11 บน iPhone / Android [เคล็ดลับ MiniTool]](https://gov-civil-setubal.pt/img/news/0B/how-to-get-rid-of-the-amazon-cs11-error-code-on-iphone/android-minitool-tips-1.png)
![3 วิธีในการแก้ไขข้อผิดพลาดในการดาวน์โหลด Windows 10 - 0xc1900223 [MiniTool News]](https://gov-civil-setubal.pt/img/minitool-news-center/02/3-ways-fix-windows-10-download-error-0xc1900223.png)

![คุณจะแก้ไขปัญหา Microsoft Teredo Tunneling Adapter ได้อย่างไร [MiniTool News]](https://gov-civil-setubal.pt/img/minitool-news-center/54/how-can-you-fix-microsoft-teredo-tunneling-adapter-problems.png)
![[แก้ไขแล้ว!] บริการ Google Play หยุดทำงาน [MiniTool News]](https://gov-civil-setubal.pt/img/minitool-news-center/17/google-play-services-keeps-stopping.png)

![5 วิธียอดนิยมในการแก้ไขข้อผิดพลาดที่ไม่สามารถดำเนินการได้ใน Outlook [MiniTool News]](https://gov-civil-setubal.pt/img/minitool-news-center/68/5-top-ways-fix-action-cannot-be-completed-error-outlook.png)




