เครื่องมือฟอร์แมตของโตชิบาสำหรับ USB, การ์ด SD และฮาร์ดไดรฟ์ภายนอก
Toshiba Format Tools For Usb Sd Card And External Hard Drive
เครื่องมือฟอร์แมตของโตชิบา จำเป็นหากคุณวางแผนที่จะฟอร์แมตอุปกรณ์จัดเก็บข้อมูลของโตชิบา ที่นี่, มินิทูล รวบรวมเครื่องมือฟอร์แมตแฟลชไดรฟ์ของโตชิบา เครื่องมือฟอร์แมตฮาร์ดไดรฟ์ภายนอกของโตชิบา และเครื่องมือฟอร์แมตการ์ด SD ของโตชิบาสำหรับคุณเกี่ยวกับโตชิบา สตอเรจ ดีไวซ์
Toshiba Corporation เป็นบริษัทอิเล็กทรอนิกส์ซึ่งมีสำนักงานใหญ่ในเมืองมินาโตะ โตเกียว เป็นหนึ่งในผู้ผลิตคอมพิวเตอร์ส่วนบุคคล เครื่องใช้ไฟฟ้า แอพพลิเคชั่นภายในบ้าน และผู้ผลิตอุปกรณ์ทางการแพทย์ที่ใหญ่ที่สุดแห่งหนึ่ง ผลิตอุปกรณ์จัดเก็บข้อมูล เช่น แฟลชไดรฟ์ USB การ์ดหน่วยความจำ และฮาร์ดไดรฟ์ภายใน/ภายนอก
- แฟลชไดรฟ์ USB (2.0 และ 3.0): ความจุมีตั้งแต่ 2 ถึง 128GB
- การ์ดหน่วยความจำ: การ์ดความจำ Toshiba SD/SDHC/SDXC ที่มีความจุตั้งแต่ 2GB ถึง 256GB
- ฮาร์ดไดรฟ์ภายใน/ภายนอก: ฮาร์ดไดรฟ์โตชิบาและฮาร์ดไดรฟ์พกพา (ความจุสูงสุดถึง 16TB)
เหตุใดจึงต้องฟอร์แมตอุปกรณ์ของโตชิบา
โดยทั่วไปคุณต้อง ฟอร์แมตดิสก์ก่อนจึงจะสามารถใช้งานได้ โดยเฉพาะถ้ามันเป็นอันใหม่ นอกจากนี้คุณยังต้องฟอร์แมตอุปกรณ์หากคุณต้องการใช้ซ้ำหรือเปลี่ยนระบบไฟล์เป็นอุปกรณ์ที่ต้องการ บางครั้งการจัดรูปแบบเป็นวิธีการที่ใช้ได้เพื่อกำจัดปัญหาที่ทำให้เกิดความสับสน
เมื่ออุปกรณ์เก็บข้อมูลของ Toshiba ประสบปัญหาต่อไปนี้ คุณสามารถฟอร์แมตอุปกรณ์เพื่อแก้ไขปัญหาและทำให้ทำงานได้อีกครั้ง
- ข้อผิดพลาดของระบบไฟล์
- ปัญหาการเข้าถึงอุปกรณ์
- การโจมตีของไวรัสหรือมัลแวร์
- ฮาร์ดไดรฟ์หรือ USB แสดงเต็มแต่ไม่เต็ม
- ฯลฯ
หากต้องการฟอร์แมตอุปกรณ์จัดเก็บข้อมูลของ Toshiba อย่างมีประสิทธิภาพ คุณต้องใช้เครื่องมือฟอร์แมตของ Toshiba โพสต์นี้รวบรวมเครื่องมือฟอร์แมตแฟลชไดรฟ์ของโตชิบา เครื่องมือฟอร์แมตฮาร์ดไดรฟ์ภายนอกของโตชิบา และเครื่องมือฟอร์แมตการ์ด SD ของโตชิบา ซึ่งสามารถตอบสนองความต้องการที่แตกต่างกันของคุณ
เครื่องมือฟอร์แมตของโตชิบาสำหรับ USB/ฮาร์ดไดรฟ์ภายนอก/การ์ด SD
ดังที่คุณทราบ Toshiba ผลิตอุปกรณ์จัดเก็บข้อมูลซึ่งรวมถึงไดรฟ์ USB การ์ดหน่วยความจำ และฮาร์ดไดรฟ์ภายใน/ภายนอก ดังนั้น คุณควรหาเครื่องมือฟอร์แมตของโตชิบาที่รองรับอุปกรณ์โตชิบาเหล่านี้ทั้งหมด มิฉะนั้น คุณจะต้องติดตั้งหลายโปรแกรมเพื่อฟอร์แมตอุปกรณ์ต่างๆ
หากมีข้อมูลสำคัญในอุปกรณ์จัดเก็บข้อมูลของโตชิบา คุณควรสำรองข้อมูลไว้ล่วงหน้า มิฉะนั้นคุณอาจประสบปัญหาข้อมูลสูญหาย ตามประเภทอุปกรณ์ของคุณ ให้ปฏิบัติตามบทช่วยสอนที่เกี่ยวข้องเพื่อสำรองข้อมูล
หลังจากนั้น เลือกเครื่องมือฟอร์แมตของ Toshiba จากโพสต์เพื่อฟอร์แมตอุปกรณ์ Toshiba ของคุณ
#1: ตัวช่วยสร้างพาร์ติชัน MiniTool
ขอแนะนำอย่างยิ่งให้ MiniTool Partition Wizard เนื่องจากสามารถใช้เป็น ซอฟต์แวร์โคลน SSD - ฟอร์แมตเตอร์ FAT32 - ฟอร์แมตการ์ด SD , และ ฟอร์แมต USB - ในสถานการณ์สมมตินี้ สามารถทำงานเป็นเครื่องมือฟอร์แมตแฟลชไดรฟ์ของโตชิบา เครื่องมือฟอร์แมตฮาร์ดไดรฟ์ภายนอกของโตชิบา และเครื่องมือฟอร์แมตการ์ด SD ของโตชิบา พูดง่ายๆ ก็คือมันคือเครื่องมือฟอร์แมตของ Toshiba แบบครบวงจร
นอกจากโตชิบาแล้ว ยังรองรับแบรนด์ต่างๆ เช่น WD (Western Digital), Samsung, Intel, ADATA และอื่นๆ ดังนั้นคุณจึงไม่ต้องกังวลกับขีดจำกัดของแบรนด์ ช่วยให้คุณสามารถฟอร์แมตอุปกรณ์เป็น NTFS, exFAT, FAT32, EXT2/3/4 เป็นที่น่าสังเกตว่า MiniTool Partition Wizard แบ่งไฟล์ ขีดจำกัดขนาดพาร์ติชัน FAT32 ซึ่งหมายความว่าสามารถสร้าง จัดรูปแบบ และขยายพาร์ติชัน FAT32 ได้มากกว่า 32GB
เคล็ดลับ: เมื่อวันที่ 15 สิงหาคม 2567 Microsoft ลบขีดจำกัดขนาดพาร์ติชัน FAT32 ใน Windows 11 -มีอินเทอร์เฟซที่ชัดเจนและตรงไปตรงมา คุณสามารถค้นหาตัวเลือกรูปแบบได้อย่างง่ายดายและเสร็จสิ้นกระบวนการภายในไม่กี่คลิก คลิกปุ่มด้านล่างเพื่อดาวน์โหลด MiniTool Partition Wizard จากนั้นเรียกใช้ไฟล์ติดตั้งและปฏิบัติตามคำแนะนำบนหน้าจอเพื่อติดตั้ง หลังจากนั้น ทำตามขั้นตอนเหล่านี้เพื่อฟอร์แมตอุปกรณ์ Toshiba ของคุณ
ตัวช่วยสร้างพาร์ติชัน MiniTool ฟรี คลิกเพื่อดาวน์โหลด 100% สะอาดและปลอดภัย
ขั้นตอนที่ 1: เชื่อมต่อไดรฟ์ USB ของโตชิบา ฮาร์ดไดรฟ์ภายนอก หรือการ์ด SD เข้ากับคอมพิวเตอร์ของคุณ
ขั้นตอนที่ 2: วิ่งเข้าสู่อินเทอร์เฟซหลักของ MiniTool Partition Wizard คลิกขวาที่อุปกรณ์เก็บข้อมูลแล้วกด รูปแบบ ตัวเลือกบนเมนูบริบท หรือคลิกบนอุปกรณ์เก็บข้อมูลเป้าหมายแล้วคลิก ฟอร์แมตพาร์ติชั่น ในแผงด้านซ้าย

ขั้นตอนที่ 3: ในหน้าต่างถัดไป กำหนดค่าป้ายกำกับพาร์ติชัน ระบบไฟล์ และขนาดคลัสเตอร์ตามความต้องการของคุณ จากนั้นคลิก ตกลง เพื่อบันทึกการเปลี่ยนแปลง
ขั้นตอนที่ 4: สุดท้ายคลิก นำมาใช้ เพื่อดำเนินการ หากคุณได้รับหน้าต่างยืนยัน คลิก ใช่ เพื่อดำเนินการ
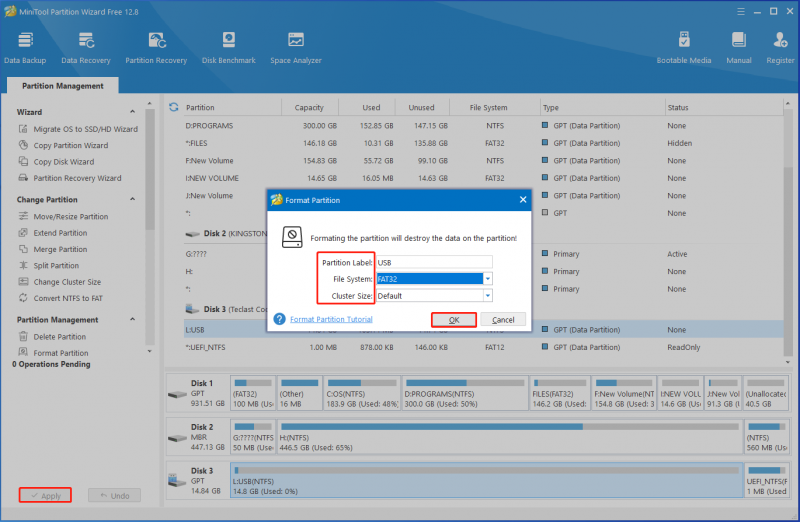
บทความที่เกี่ยวข้อง: การฟอร์แมตฮาร์ดไดรฟ์ทำอะไร? นี่คือคำตอบ
#2: การจัดการดิสก์
การจัดการดิสก์เป็นยูทิลิตี้ในตัวบนพีซี Windows สามารถทำงานต่างๆ ที่เกี่ยวข้องกับฮาร์ดดิสก์และพาร์ติชั่นได้ ตัวอย่างเช่น ช่วยให้คุณสามารถสร้าง/จัดรูปแบบ/ขยาย/ลดขนาด/ลบโวลุ่ม เปลี่ยนอักษรระบุไดรฟ์และเส้นทาง ทำเครื่องหมายพาร์ติชันว่าใช้งานอยู่ เพิ่มมิเรอร์ แปลงเป็นไดนามิกดิสก์ แปลงเป็นดิสก์ MBR/GPT เป็นต้น
สามารถจัดการอุปกรณ์จัดเก็บข้อมูลที่เชื่อมต่อกับคอมพิวเตอร์ได้ หลังจากที่คุณเชื่อมต่อไดรฟ์ USB ของโตชิบา ฮาร์ดไดรฟ์ภายนอก หรือการ์ด SD เข้ากับพีซี คุณจะสามารถฟอร์แมตผ่านการจัดการดิสก์ได้ เช่นเดียวกับ MiniTool Partition Wizard สามารถใช้เป็นเครื่องมือฟอร์แมตแฟลชไดรฟ์ของโตชิบา เครื่องมือฟอร์แมตฮาร์ดไดรฟ์ภายนอกของโตชิบา และเครื่องมือฟอร์แมตการ์ด SD ของโตชิบา
ขั้นตอนต่อไปนี้แสดงวิธีการฟอร์แมตไดรฟ์ USB ของโตชิบา/การ์ด SD/ฮาร์ดไดรฟ์ภายนอกด้วยเครื่องมือฟอร์แมตของโตชิบา
ขั้นตอนที่ 1: เชื่อมต่ออุปกรณ์เก็บข้อมูลของโตชิบาเข้ากับคอมพิวเตอร์
ขั้นตอนที่ 2: เปิด การจัดการดิสก์ จาก เริ่ม เมนู. หรือเปิดไฟล์ วิ่ง หน้าต่างพิมพ์ diskmgmt.msc และคลิก ตกลง เพื่อเปิดการจัดการดิสก์
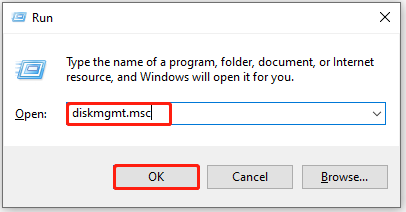
ขั้นตอนที่ 3: คลิกขวาที่อุปกรณ์เก็บข้อมูลของ Toshiba แล้วคลิก รูปแบบ ตัวเลือกบนเมนูบริบท
เคล็ดลับ: จะทำอย่างไรถ้าตัวเลือก Disk Management Format เป็นสีเทา? โพสต์นี้ เสนอวิธีแก้ปัญหาหลายประการให้กับคุณ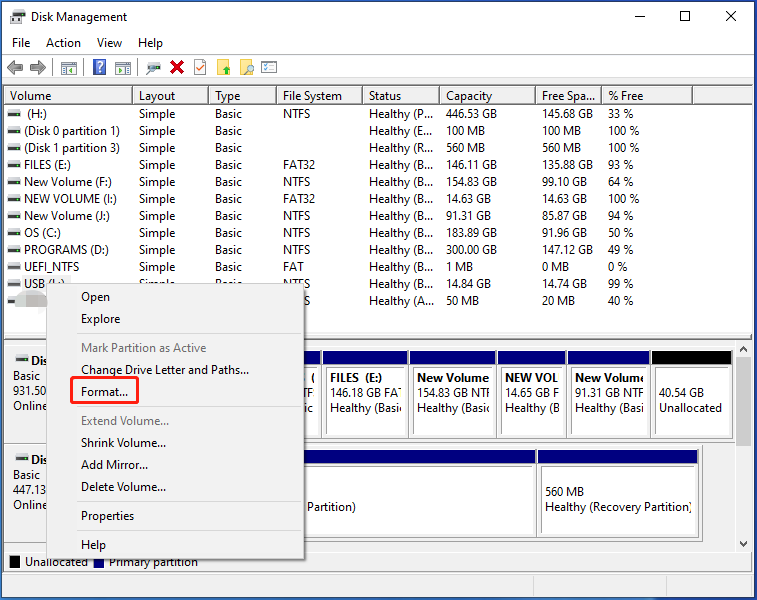
ขั้นตอนที่ 4: ในหน้าต่างแบบยกระดับ ให้ตั้งค่าป้ายกำกับโวลุ่ม ระบบไฟล์ และขนาดหน่วยการจัดสรร จากนั้นคลิก ตกลง เพื่อบันทึกการเปลี่ยนแปลง คุณจะได้รับคำเตือนว่าข้อมูลทั้งหมดในโวลุ่มจะถูกลบหลังจากฟอร์แมตแล้ว ตรวจสอบให้แน่ใจว่าคุณได้สำรองข้อมูลแล้วคลิก ตกลง เพื่อยืนยันการดำเนินการ
เคล็ดลับ: เพื่อหลีกเลี่ยงการจัดรูปแบบโดยไม่ตั้งใจ คุณควรตรวจสอบ ' ทำการฟอร์แมตอย่างรวดเร็ว ” ตัวเลือกสำหรับการกู้คืนข้อมูลในภายหลัง มิฉะนั้นไดรฟ์ของคุณจะถูกฟอร์แมตโดยสมบูรณ์ จากนั้นคุณจะไม่สามารถรับข้อมูลกลับมาได้ คุณสามารถอ่านได้ โพสต์นี้ เพื่อเรียนรู้ความแตกต่างระหว่างรูปแบบด่วนและรูปแบบเต็ม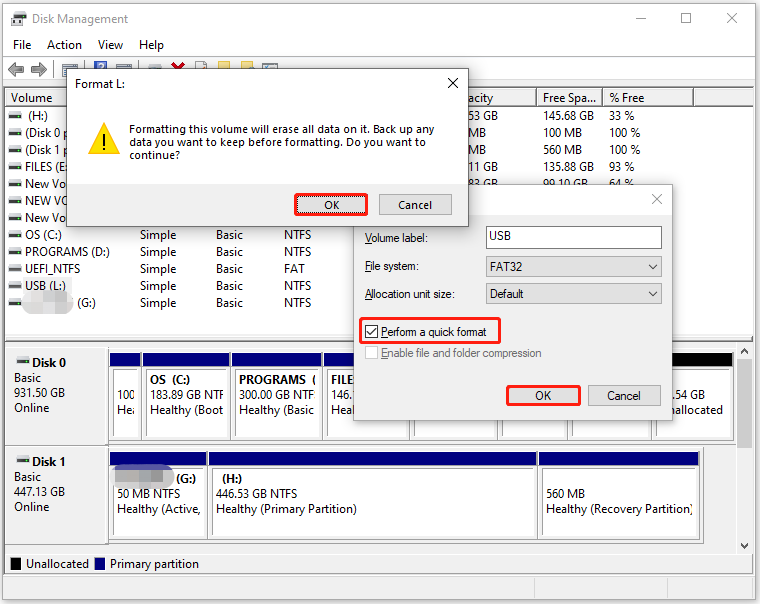
#3: พรอมต์คำสั่ง
Command Prompt ช่วยให้คุณสามารถทำงานต่างๆ ได้โดยการรันบรรทัดคำสั่ง ด้วย Command Prompt คุณสามารถสร้าง/จัดรูปแบบ/ขยาย/ย่อ/ลบ/ล้างพาร์ติชัน กำหนดอักษรระบุไดรฟ์ แปลงเป็น MBR/GPT และอื่นๆ ในสถานการณ์สมมตินี้ สามารถใช้ฟอร์แมตการ์ด SD ของโตชิบา/ไดรฟ์ USB/ฮาร์ดไดรฟ์ภายนอกได้
จะใช้เครื่องมือฟอร์แมตของโตชิบาเพื่อฟอร์แมตอุปกรณ์จัดเก็บข้อมูลของโตชิบาได้อย่างไร นี่คือขั้นตอนในการทำเช่นนั้น
ขั้นตอนที่ 1: เชื่อมต่ออุปกรณ์เก็บข้อมูลของโตชิบาเข้ากับคอมพิวเตอร์ของคุณ
ขั้นตอนที่ 2: พิมพ์ คำสั่ง ในช่องค้นหาแล้วคลิก ทำงานในฐานะผู้ดูแลระบบ ข้างใต้ที่แสดง พรอมต์คำสั่ง แอป.
ขั้นตอนที่ 3: ในที่สูง การควบคุมบัญชีผู้ใช้ หน้าต่าง คลิก ใช่ เพื่อดำเนินการต่อ
ขั้นตอนที่ 4: ใน พรอมต์คำสั่ง หน้าต่าง พิมพ์คำสั่งต่อไปนี้แล้วกด เข้า หลังจากแต่ละครั้ง
- ดิสก์พาร์ท
- ดิสก์รายการ
- เลือกดิสก์ 2 (แทนที่ 2 ด้วยหมายเลขดิสก์ที่แน่นอนของอุปกรณ์เก็บข้อมูลของโตชิบาเป้าหมาย)
- ทำความสะอาด
- สร้างพาร์ติชันหลัก
- รูปแบบ fs=ntfs (คุณยังสามารถแทนที่ NTFS ไปยังระบบไฟล์อื่นๆ เช่น อ้วน32 - ไขมันส่วนเกิน -
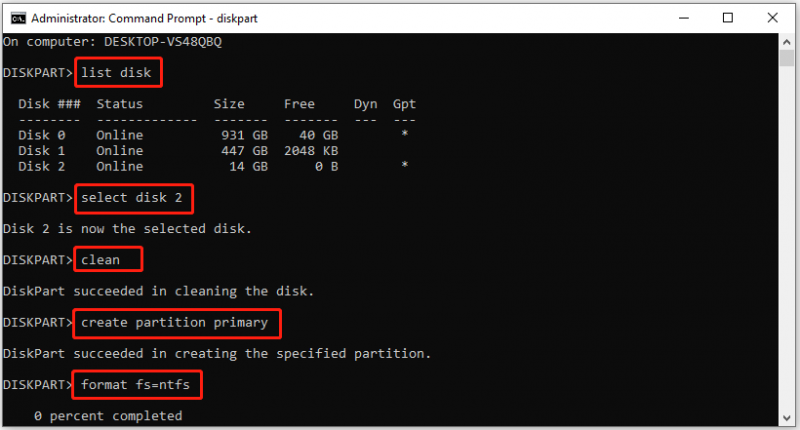
ขั้นตอนที่ 5: รอให้กระบวนการฟอร์แมตเสร็จสิ้น จากนั้นกำหนดอักษรระบุไดรฟ์โดยใช้คำสั่ง: กำหนดอักษรระบุไดรฟ์ = Y - คุณสามารถแทนที่ได้ และ จะมีอักษรระบุไดรฟ์อื่น ๆ ที่มีอยู่หรือไม่
อ่านเพิ่มเติม: รูปแบบระดับสูงเทียบกับระดับต่ำ | เครื่องมือความแตกต่างและรูปแบบ
#4: รูปแบบการ์ดหน่วยความจำ SD ของ TOSHIBA
รูปแบบการ์ดหน่วยความจำ SD ของ TOSHIBA ได้รับการออกแบบมาเพื่อฟอร์แมตการ์ดหน่วยความจำ SD ในกล้องดิจิตอล สมาร์ทโฟน แท็บเล็ต และอุปกรณ์อิเล็กทรอนิกส์อื่น ๆ เครื่องมือฟอร์แมตการ์ด SD ของโตชิบานี้รองรับหลากหลาย ประเภทของการ์ดหน่วยความจำ SD รวมถึง SD, SDHC และ SDXC อย่างไรก็ตาม ซอฟต์แวร์นี้สามารถฟอร์แมตการ์ดหน่วยความจำ SD ที่ผลิตโดยโตชิบาเท่านั้น
เคล็ดลับ: แตกต่างจากยูทิลิตี้ข้างต้น รูปแบบการ์ดหน่วยความจำ SD ของ TOSHIBA สามารถฟอร์แมตการ์ดหน่วยความจำ Toshiba SD เท่านั้น หากคุณต้องการฟอร์แมตฮาร์ดไดรฟ์ภายนอกของ Toshiba หรืออุปกรณ์อื่นๆ คุณต้องติดตั้งเครื่องมือการจัดรูปแบบอื่นๆ ที่เข้ากันได้ จากข้อเท็จจริงดังกล่าว เราขอแนะนำให้ฟอร์แมตการ์ดหน่วยความจำ SD ของ TOSHIBA เฉพาะในกรณีที่คุณเพิ่งฟอร์แมตการ์ด SD ของโตชิบาเท่านั้นเครื่องมือฟอร์แมตการ์ด SD ของโตชิบานี้สามารถลบข้อมูลทั้งหมดออกจากการ์ด SD และเตรียมพร้อมสำหรับการใช้งานใหม่ นอกจากนี้ยังตรวจสอบการ์ดเพื่อหาข้อผิดพลาดและซ่อมแซมปัญหาที่อาจเกิดขึ้น กล่าวอีกนัยหนึ่งก็คือช่วยให้มั่นใจได้ว่าการ์ดหน่วยความจำอยู่ในสภาพดีและสามารถจัดเก็บข้อมูลใหม่ได้อย่างเหมาะสม
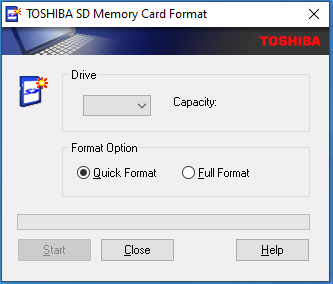
รูปแบบการ์ดหน่วยความจำ SD ของ TOSHIBA ทำงานบนระบบ Windows 10, 8.1, 7, Vista และ XP ดาวน์โหลดจากเว็บไซต์อย่างเป็นทางการของโตชิบาและติดตั้งลงในคอมพิวเตอร์ของคุณ เมื่อคุณเชื่อมต่อการ์ด SD เข้ากับคอมพิวเตอร์แล้ว ให้เปิดซอฟต์แวร์ เลือกไดรฟ์เป้าหมายจากเมนูแบบเลื่อนลง เลือก รูปแบบด่วน หรือ รูปแบบเต็ม และคลิก เริ่ม ปุ่ม. อย่างที่คุณเห็น การฟอร์แมตการ์ด SD ผ่านรูปแบบการ์ดหน่วยความจำ SD ของ TOSHIBA นั้นเป็นเรื่องง่าย
อ่านเพิ่มเติม:
จะทำอย่างไรหากคุณลืมสำรองข้อมูลในการ์ด USB/SD ของโตชิบา/ฮาร์ดไดรฟ์ภายนอก แต่ฟอร์แมตอุปกรณ์แล้ว โชคดีที่คุณสามารถกู้คืนข้อมูลได้โดยใช้ซอฟต์แวร์กู้คืนข้อมูลเช่น MiniTool Partition Wizard
การสาธิตตัวช่วยสร้างพาร์ติชัน MiniTool คลิกเพื่อดาวน์โหลด 100% สะอาดและปลอดภัย
สามารถกู้คืนข้อมูลที่สูญหายซึ่งเกิดจากสาเหตุต่างๆ ได้ ตัวอย่างเช่น ช่วยให้คุณกู้คืนข้อมูลที่สูญหายเนื่องจากการอัปเดตระบบ คอมพิวเตอร์ขัดข้อง ไฟดับ ฯลฯ อย่างไรก็ตาม ไม่สามารถกู้คืนข้อมูลจากอุปกรณ์จัดเก็บข้อมูลที่เสียหายทางกายภาพหรือฟอร์แมตโดยสมบูรณ์ได้
ซอฟต์แวร์กู้คืนข้อมูลอันทรงพลังนี้ช่วยให้คุณสามารถกู้คืนฮาร์ดไดรฟ์ การกู้คืนข้อมูล USB - การกู้คืนฮาร์ดไดรฟ์ภายนอก , การกู้คืนไฟล์ SSD และงานการกู้คืนข้อมูลอื่น ๆ นอกจากนี้แล้วยังพรั่งพร้อมด้วย การกู้คืนพาร์ติชัน คุณสมบัติที่ช่วยให้คุณสามารถกู้คืนพาร์ติชั่นที่หายไป/ถูกลบได้
จุดจบ
โพสต์นี้จะแนะนำอุปกรณ์จัดเก็บข้อมูลหลักที่ผลิตโดยโตชิบา กรณีที่คุณต้องการฟอร์แมตอุปกรณ์จัดเก็บข้อมูล และเครื่องมือฟอร์แมตชั้นนำของโตชิบา รูปแบบการ์ดหน่วยความจำ TOSHIBA SD เป็นเครื่องมือฟอร์แมตการ์ด SD ของโตชิบาที่พัฒนาโดยโตชิบาคอร์ปอเรชั่น สามารถช่วยฟอร์แมตการ์ดหน่วยความจำ Toshiba SD เท่านั้น
หากคุณต้องการใช้เครื่องมือเพื่อฟอร์แมตไดรฟ์ USB ของโตชิบา, การ์ด SD และฮาร์ดไดรฟ์ภายนอก ให้ลองใช้โปรแกรมอรรถประโยชน์ เช่น MiniTool Partition Wizard, Disk Management และ Command Prompt พวกเขาสามารถฟอร์แมตอุปกรณ์เหล่านี้ได้โดยไม่ต้องใช้เครื่องมือเพิ่มเติม เมื่อคุณพบปัญหาใด ๆ ในขณะที่ใช้ MiniTool Partition Wizard โปรดติดต่อเราโดยส่งอีเมลผ่านทาง [ป้องกันอีเมล] - เราจะติดต่อกลับโดยเร็วที่สุด
![จะแก้ไขรหัสข้อผิดพลาดของ Disney Plus 39 ได้อย่างไร นี่คือคู่มือ! [ข่าว MiniTool]](https://gov-civil-setubal.pt/img/minitool-news-center/97/how-fix-disney-plus-error-code-39.png)
![5 แนวทางแก้ไขข้อผิดพลาดในการอัปเดต Windows 10 0xc19001e1 [MiniTool News]](https://gov-civil-setubal.pt/img/minitool-news-center/90/5-solutions-windows-10-update-error-0xc19001e1.png)
![เว็บไซต์ Torrent ที่ดีที่สุดสำหรับเพลงในปี 2021 [ใช้งานได้ 100%]](https://gov-civil-setubal.pt/img/movie-maker-tips/68/best-torrent-site-music-2021.png)
![เซกเตอร์ที่ไม่สามารถแก้ไขได้หมายถึงอะไรและจะแก้ไขอย่างไร [MiniTool Wiki]](https://gov-civil-setubal.pt/img/minitool-wiki-library/91/what-does-uncorrectable-sector-count-mean-how-fix-it.jpg)


![แนวทางแก้ไข Malwarebytes ไม่สามารถเชื่อมต่อบริการได้ [MiniTool Tips]](https://gov-civil-setubal.pt/img/backup-tips/56/solutions-fix-malwarebytes-unable-connect-service.jpg)
![Samsung EVO Select เทียบกับการ์ด SD EVO Plus - ความแตกต่าง [MiniTool News]](https://gov-civil-setubal.pt/img/minitool-news-center/56/samsung-evo-select-vs-evo-plus-sd-card-differences.png)

![ฉันจะตรวจสอบกิจกรรมล่าสุดบนคอมพิวเตอร์ของฉันได้อย่างไร ดูคู่มือนี้ [ข่าว MiniTool]](https://gov-civil-setubal.pt/img/minitool-news-center/86/how-do-i-check-recent-activity-my-computer.png)
![แก้ไข - การติดตั้งล้มเหลวใน Safe_OS Phase [MiniTool News]](https://gov-civil-setubal.pt/img/minitool-news-center/19/fixed-installation-failed-safe_os-phase.png)


![นี่คือสี่วิธีง่ายๆในการกำหนดเวลาปิดเครื่องใน Windows 10 [MiniTool News]](https://gov-civil-setubal.pt/img/minitool-news-center/50/here-are-four-easy-methods-schedule-shutdown-windows-10.jpg)
![แถบค้นหาของ Windows 10 หายไป? นี่คือ 6 โซลูชั่น [MiniTool Tips]](https://gov-civil-setubal.pt/img/backup-tips/23/windows-10-search-bar-missing.jpg)
![วิธีดูหน้าเว็บเวอร์ชันแคชใน Chrome: 4 วิธี [MiniTool News]](https://gov-civil-setubal.pt/img/minitool-news-center/86/how-view-cached-version-webpages-chrome.png)

![5 วิธีที่เป็นประโยชน์ในการแก้ไขปัญหา OBS ไม่บันทึกเสียง [MiniTool News]](https://gov-civil-setubal.pt/img/minitool-news-center/47/5-useful-methods-fix-obs-not-recording-audio-issue.jpg)

![วิธีดู Windows Experience Index บน Windows 10 [MiniTool News]](https://gov-civil-setubal.pt/img/minitool-news-center/81/how-view-windows-experience-index-windows-10.jpg)