วิธีแก้ไขข้อผิดพลาดภาพไม่ถูกต้อง XboxPcAppFT.exe บน Windows
How To Fix The Xboxpcappft Exe Bad Image Error On Windows
วิธีแก้ไขปัญหา “ภาพไม่ดี XboxPcAppFT.exe” ใน Windows 11/10 กระทู้นี้จาก. มินิทูล นำเสนอวิธีการแก้ไขปัญหาที่น่ารำคาญหลายวิธี กรุณาอ่านต่อด้วยฉันมีกล่องที่เด้งขึ้นมาซึ่งแสดงว่า C:\Windows\SYSTEM32\gameplatformservices.dll ไม่ได้ออกแบบมาให้ทำงานบน Windows หรือมีข้อผิดพลาด status0xc0e90002 ฉันจะแก้ไขได้อย่างไร ฉันไม่เล่นเกม Xbox ไมโครซอฟต์
แก้ไข 1: เรียกใช้ SFC และ DISM
วิธีแรกที่คุณสามารถใช้แก้ไขปัญหา “ภาพไม่ดี XboxPcAppFT.exe” คือการใช้ยูทิลิตี้ System File Checker (SFC) และเครื่องมือ DISM นี่คือวิธีการ:
1. ประเภท คำสั่ง ใน ค้นหา กล่องแล้วคลิกขวาที่ พร้อมรับคำสั่ง แอพแล้วเลือก ทำงานในฐานะผู้ดูแลระบบ -
2. ประเภท sfc /scannow.sfc - กระบวนการนี้อาจใช้เวลามากในการสแกน โปรดรออย่างอดทน
3. หากการสแกน SFC ไม่ทำงาน คุณสามารถเรียกใช้คำสั่งต่อไปนี้ทีละคำสั่งแล้วกด Enter หลังจากแต่ละคำสั่ง
- Dism /ออนไลน์ /Cleanup-Image /CheckHealth
- Dism /ออนไลน์ /Cleanup-Image /ScanHealth
- Dism / ออนไลน์ / Cleanup-Image / RestoreHealth
เมื่อเสร็จแล้ว รีบูทพีซีของคุณ และตรวจสอบว่าปัญหาได้รับการแก้ไขหรือไม่
แก้ไข 2: รีเซ็ต Xbox
คุณยังสามารถลองคืนค่าการตั้งค่าแอป Xbox ของคุณเป็นค่าเริ่มต้นดั้งเดิมเพื่อแก้ไขปัญหา 'ภาพที่ไม่ดีของ XboxPcAppFT.exe' ต่อไปนี้เป็นวิธีดำเนินการ:
1. กดปุ่ม หน้าต่าง - ฉัน กุญแจร่วมกันเพื่อเปิด การตั้งค่า -
2. ไปที่ แอพ - แอพและคุณสมบัติ - ค้นหาแอป Xbox แล้วคลิก ตัวเลือกขั้นสูง -
3. เลื่อนลงแล้วคลิก รีเซ็ต -
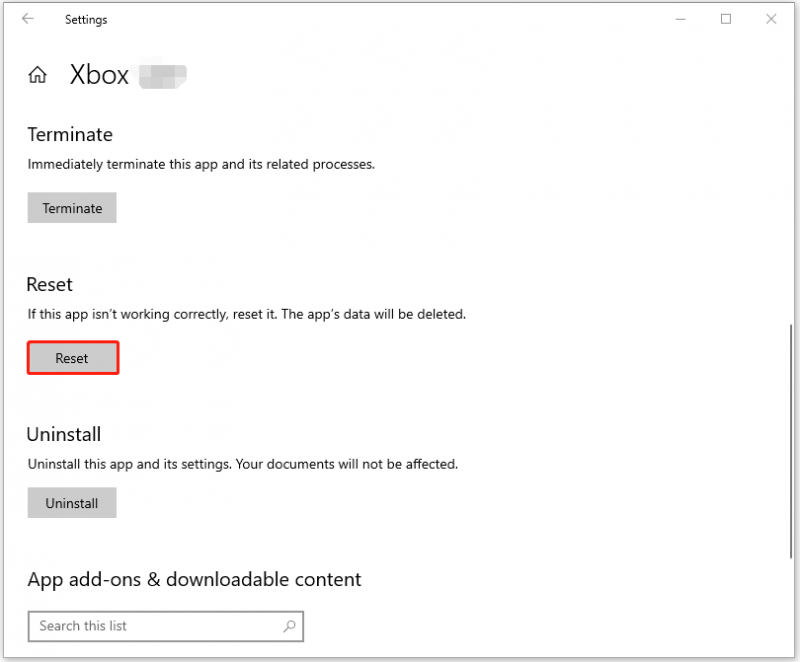
แก้ไข 3: แทนที่ไฟล์ Dll
หากข้อผิดพลาดภาพไม่ถูกต้อง XboxPcAppFT.exe เกิดขึ้นกับไฟล์ dll คุณสามารถแทนที่ด้วยสำเนาอื่นบนพีซีที่มีสุขภาพดีซึ่งมีการกำหนดค่าเดียวกัน คัดลอกไฟล์ dll ไปยังไดรฟ์ USB บนคอมพิวเตอร์เครื่องอื่น จากนั้นวางลงในพีซีที่ได้รับผลกระทบหลังจากลบเวอร์ชันที่มีอยู่แล้ว
แก้ไข 4: ปิด Antivirus ชั่วคราว
หากคุณเปิดใช้งาน Windows Defender หรือโปรแกรมป้องกันไวรัสของบริษัทอื่น คุณสามารถทำตามขั้นตอนต่อไปนี้เพื่อปิดชั่วคราว
1. กดปุ่ม หน้าต่าง - ฉัน คีย์ร่วมกันเพื่อเปิด การตั้งค่า แอปพลิเคชัน.
2. ไปที่ ความปลอดภัยของวินโดวส์ - เปิดความปลอดภัยของ Windows -
3. เลือก การป้องกันไวรัสและภัยคุกคาม - จากนั้นคลิก จัดการการตั้งค่า - หมุนสวิตช์จาก ปิด ถึง บน ภายใต้ การป้องกันแบบเรียลไทม์ ส่วน.
คุณต้องลบโปรแกรมป้องกันไวรัสของบริษัทอื่นออกทั้งหมดเพื่อแก้ไขปัญหา “คุณกำลังใช้ผู้ให้บริการโปรแกรมป้องกันไวรัสรายอื่น” หากคุณได้ติดตั้ง Webroot, Bitdefender หรือ AVG คุณสามารถอ้างอิงถึงโพสต์ต่อไปนี้เพื่อถอนการติดตั้ง
- วิธีถอนการติดตั้ง Webroot บน Windows/Mac ทำตามคำแนะนำ!
- จะถอนการติดตั้ง Bitdefender บน Windows/Mac/Android/iOS ได้อย่างไร
- วิธีถอนการติดตั้ง AVG บน Windows และ Mac | ไม่สามารถถอนการติดตั้ง AVG
แก้ไข 5: ดำเนินการอัปเกรดแบบแทนที่
การอัปเกรดแบบแทนที่เป็นข้อกำหนดสำหรับ Windows 10 หรือ 11 ที่อนุญาตให้ติดตั้งเวอร์ชันล่าสุดเพื่อรักษาแอปที่มีอยู่และข้อมูลส่วนบุคคลให้ปลอดภัย ดังนั้นเมื่อคุณพบรหัสข้อผิดพลาดภาพที่ไม่ดี XboxPcAppFT.exe 0xc0e90002 คุณสามารถ ดำเนินการอัปเกรดแบบแทนที่ -
ก่อนที่คุณจะเริ่มการติดตั้ง คุณควรสำรองไฟล์สำคัญทั้งหมดไว้ในดิสก์ระบบของคุณเสียก่อน นอกจากนี้ การติดตั้งการอัปเดตตัวอย่างอาจทำให้ระบบไม่เสถียร ดังนั้น คุณควรสำรองข้อมูลระบบไว้ล่วงหน้าจะดีกว่า หากต้องการทำงานนี้คุณสามารถลองได้ MiniTool ShadowMaker ฟรี - สามารถเสร็จสิ้นงานสำรองข้อมูลได้อย่างรวดเร็วและรองรับระบบปฏิบัติการ Windows ที่แตกต่างกัน
ทดลองใช้ MiniTool ShadowMaker คลิกเพื่อดาวน์โหลด 100% สะอาดและปลอดภัย
คำสุดท้าย
วิธีแก้ไขปัญหา “ภาพที่ไม่ดีของ XboxPcAppFT.exe” ตอนนี้บทความนี้ได้แก้ไขปัญหาของคุณผ่านสี่วิธีข้างต้นแล้ว ฉันหวังว่าบทความนี้จะช่วยคุณได้




![3 วิธีในการแก้ไขข้อผิดพลาด ERR_TOO_MANY_REDIRECTS Google Chrome [MiniTool News]](https://gov-civil-setubal.pt/img/minitool-news-center/57/3-ways-fix-err_too_many_redirects-error-google-chrome.jpg)





![SSD ประเภทต่างๆ: แบบไหนเหมาะกับคุณมากกว่ากัน? [เคล็ดลับ MiniTool]](https://gov-civil-setubal.pt/img/backup-tips/86/different-types-ssd.jpg)
![[8 วิธี] วิธีแก้ไขสถานะใช้งาน Facebook Messenger ไม่แสดง](https://gov-civil-setubal.pt/img/blog/45/how-fix-facebook-messenger-active-status-not-showing.jpg)
![[แก้ไข] Windows ไม่สามารถเข้าถึงอุปกรณ์เส้นทางหรือไฟล์ที่ระบุ [MiniTool Tips]](https://gov-civil-setubal.pt/img/backup-tips/70/windows-cannot-access-specified-device.jpg)

![คำแนะนำในการตั้งค่า USB Tethering บน Windows 10 [MiniTool News]](https://gov-civil-setubal.pt/img/minitool-news-center/75/guide-how-set-up-usb-tethering-windows-10.png)

![Random Access Memory (RAM) ส่งผลต่อประสิทธิภาพของพีซีของคุณอย่างไร [เคล็ดลับ MiniTool]](https://gov-civil-setubal.pt/img/data-recovery/2E/how-random-access-memory-ram-affects-your-pc-s-performance-minitool-tips-1.png)
![[แก้ไขแล้ว] DNS ไม่สามารถแก้ไขชื่อเซิร์ฟเวอร์ Xbox ได้ (4 โซลูชัน) [MiniTool News]](https://gov-civil-setubal.pt/img/minitool-news-center/62/dns-isnt-resolving-xbox-server-names.png)

