วิธีลบอีเมล Outlook ที่ซ้ำกัน วิธีปฏิบัติที่ดีที่สุด
How To Remove Duplicate Outlook Emails Best Practice Ways
อีเมล Outlook ที่ซ้ำกันไม่เพียงแต่ใช้พื้นที่จัดเก็บข้อมูลเท่านั้น แต่ยังอาจส่งผลต่อประสิทธิภาพของ Outlook ด้วย นี่โพสนี้จาก. มินิทูล จะแสดงสาเหตุที่เป็นไปได้ของอีเมลที่ซ้ำกันใน Outlook และวิธีการ ลบอีเมล Outlook ที่ซ้ำกัน .Outlook เป็นไคลเอนต์อีเมลยอดนิยมที่ทำให้การสื่อสารกับลูกค้าและเพื่อนร่วมงานรวดเร็วและสะดวก อย่างไรก็ตาม ไม่สามารถกรองและลบอีเมลที่ซ้ำกันโดยอัตโนมัติได้ และอีเมลที่ซ้ำกันจะใช้พื้นที่เก็บข้อมูลจำนวนมาก ลดประสิทธิภาพของ Outlook และทำให้การจัดการอีเมลสับสนและซับซ้อน
เหตุใดจึงมีอีเมลซ้ำกันหลายฉบับใน Outlook
สาเหตุที่เป็นไปได้ของอีเมล Outlook ที่ซ้ำกัน
รายการด้านล่างนี้เป็นสาเหตุที่เป็นไปได้บางประการของอีเมล Outlook ที่ซ้ำกัน:
- มีการตั้งค่ากฎ Outlook ที่แตกต่างกันสำหรับอีเมลเดียวกัน ทำให้ข้อความถูกคัดลอกไปยังหลายตำแหน่ง
- การนำเข้าไม่ถูกต้อง ไฟล์ PST ส่งผลให้เกิดอีเมลซ้ำกัน
- การใช้บัญชีอีเมลเดียวกันบนอุปกรณ์ที่แตกต่างกันอาจทำให้เกิดการซิงโครไนซ์อีเมลซ้ำหลายครั้ง
- กล่องจดหมายมีการอัปเดตไม่บ่อยนัก
หลังจากมีความเข้าใจพื้นฐานแล้วว่าทำไมจึงมีข้อมูลซ้ำกันจำนวนมากใน Outlook เรามาดูวิธีลบอีเมลที่ซ้ำกันใน Outlook กัน
วิธีค้นหาและลบอีเมล Outlook ที่ซ้ำกัน
วิธีที่ 1 ตรวจสอบให้แน่ใจว่ากฎทั้งหมดถูกต้อง
ตามที่กล่าวไว้ก่อนหน้านี้ การตั้งค่ากฎที่ไม่เหมาะสมสำหรับอีเมลเป็นสาเหตุทั่วไปของอีเมลซ้ำ ตัวอย่างเช่น หากคุณตั้งค่าอีเมลจากผู้ใช้บางรายให้จัดเก็บไว้ในหลายโฟลเดอร์ จะส่งผลให้มีอีเมลซ้ำกันจำนวนมาก หากต้องการแยกแยะสาเหตุนี้ คุณต้องตรวจสอบกฎ Outlook ของคุณ
ขั้นตอนที่ 1 เปิด Outlook ที่นี่คุณอาจสนใจโพสต์นี้: [โซลูชั่นล่าสุด] Outlook ติดค้างอยู่ในการโหลดโปรไฟล์ใน Windows 10 .
ขั้นตอนที่ 2 คลิก ไฟล์ > จัดการกฎและการแจ้งเตือน .
ขั้นตอนที่ 3 ในหน้าต่างใหม่ คุณจะเห็นกฎทั้งหมดที่คุณสร้างขึ้น เลือกกฎทีละข้อเพื่อค้นหากฎที่อาจก่อให้เกิดอีเมลซ้ำ จากนั้นคลิกค่าที่ขีดเส้นใต้เพื่อแก้ไขเนื้อหากฎ
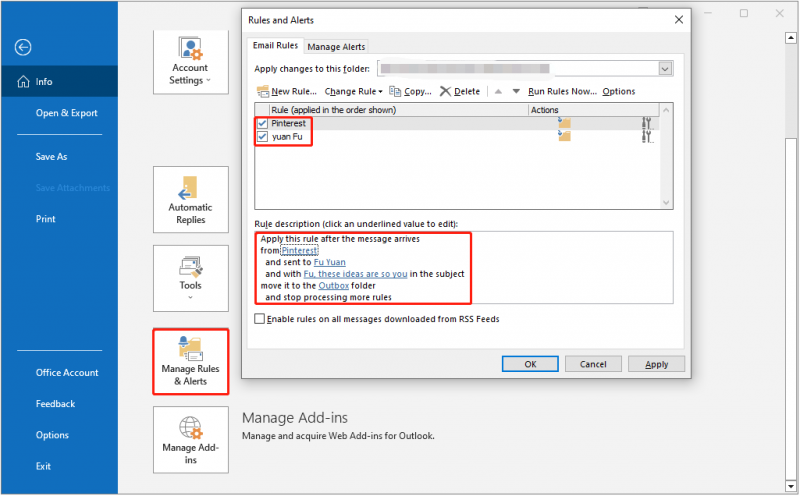
ขั้นตอนที่ 4 ในที่สุด คลิก นำมาใช้ และ ตกลง เพื่อให้การเปลี่ยนแปลงมีผล
วิธีที่ 2. กำหนดเวลาส่ง/รับอัตโนมัติ
หากช่วงเวลาที่คุณตั้งค่าให้ Outlook ส่ง/รับอีเมลสั้นเกินไป ก็อาจทำให้อีเมลซ้ำกันได้เช่นกัน คุณสามารถดูวิธีกำหนดเวลาช่วงการส่ง/รับอัตโนมัติที่เหมาะสมได้ที่นี่
ขั้นตอนที่ 1 ใน Outlook คลิก ส่ง/รับ > ส่ง/รับกลุ่ม > กำหนดกลุ่มส่ง/รับ .
ขั้นตอนที่ 2 ตามค่าเริ่มต้น คุณจะเห็นชื่อกลุ่มได้เพียงกลุ่มเดียวเท่านั้น บัญชีทั้งหมด . คุณสามารถคลิก ใหม่ ปุ่มเพื่อสร้างกลุ่มบัญชีใหม่ จากนั้นเลือกกลุ่มบัญชีเป้าหมายเพื่อตั้งค่าช่วงเวลา (ช่วงเวลาส่ง/รับ Outlook เริ่มต้นคือ 30 นาที) ใน กำหนดเวลาส่ง/รับอัตโนมัติทุกๆ XX นาที ส่วน.
นอกจากนี้ตรวจสอบให้แน่ใจว่าช่องทำเครื่องหมายอยู่ข้างๆ กำหนดเวลาส่ง/รับอัตโนมัติทุกๆ XX นาที ถูกทำเครื่องหมาย
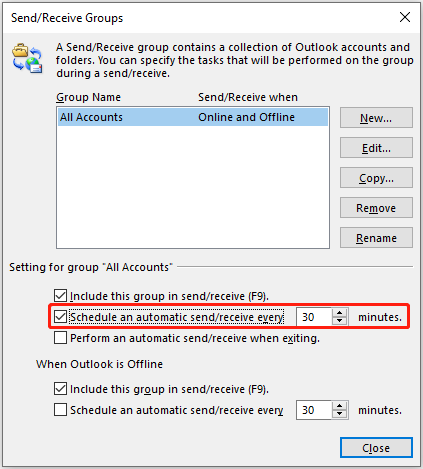
ขั้นตอนที่ 3 คลิก ปิด เพื่อออกจากหน้าต่าง
วิธีที่ 3. เรียกใช้เครื่องมือล้างการสนทนา
Clean Up เป็นยูทิลิตี้ในตัวของ Outlook ที่สามารถช่วยคุณค้นหาอีเมลที่ซ้ำกันใน Outlook และลบทิ้งได้ คุณสามารถทำตามขั้นตอนด้านล่างเพื่อใช้เครื่องมือ Clean Up
ขั้นตอนที่ 1 ใน Outlook ให้เลือก กล่องจดหมาย หรือโฟลเดอร์เมลอื่น จากนั้นคลิกที่ ทำความสะอาด ไอคอน. เลือก ทำความสะอาดโฟลเดอร์ หรือ ทำความสะอาดโฟลเดอร์และโฟลเดอร์ย่อย จากเมนูแบบเลื่อนลง
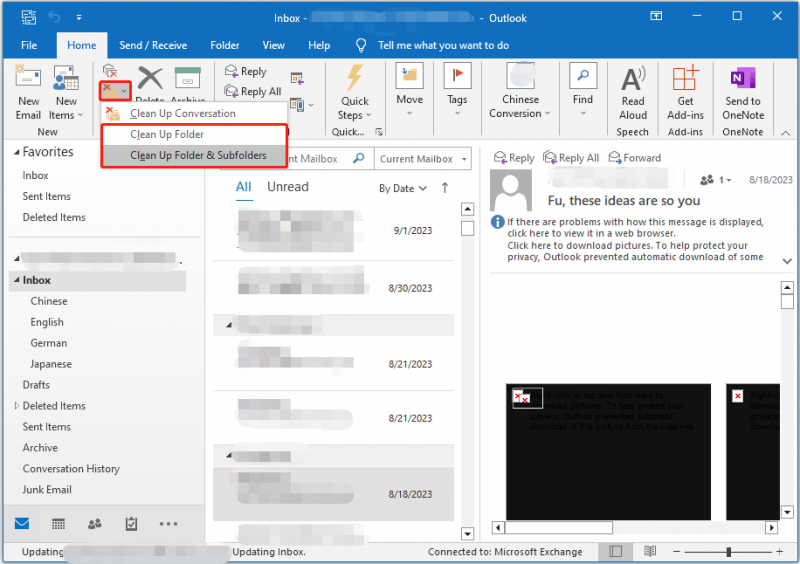
ขั้นตอนที่ 2 ในหน้าต่างใหม่ คลิก การตั้งค่า . เลื่อนลงเพื่อเลือกโฟลเดอร์เพื่อจัดเก็บรายการที่ถูกลบและกำหนดการตั้งค่าอื่นๆ จาก ทำความสะอาดการสนทนา ส่วน.
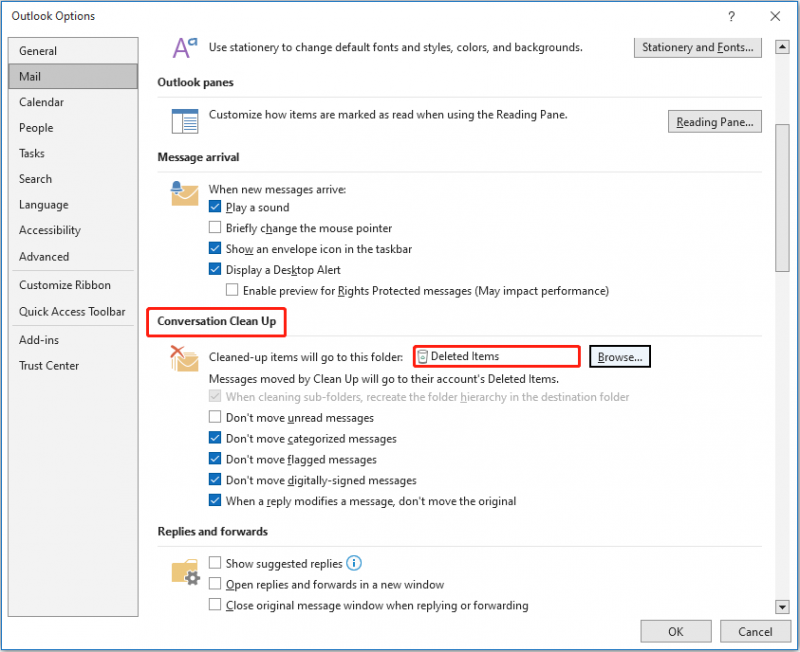
ขั้นตอนที่ 3 คลิก ตกลง เพื่อบันทึกการเปลี่ยนแปลง
ขั้นตอนที่ 4 ต่อไป คลิกที่ ทำความสะอาดโฟลเดอร์ ตัวเลือก.
สำหรับข้อมูลเพิ่มเติมเกี่ยวกับเครื่องมือล้างการสนทนา คุณสามารถดูหน้านี้: ใช้การล้างการสนทนาเพื่อลบข้อความที่ซ้ำซ้อน .
เคล็ดลับ: หากอีเมลสำคัญของคุณถูกล้างโดยไม่ตั้งใจ ไม่ต้องกังวล คุณสามารถลองนำมันกลับมาได้โดยใช้ MiniTool Power Data Recovery นี้ ซอฟต์แวร์กู้คืนข้อมูลฟรี ได้อย่างมีประสิทธิภาพ กู้คืนรูปภาพที่ถูกลบ , เอกสาร Office, วิดีโอ, เสียง, อีเมล ฯลฯ จากคอมพิวเตอร์ Windows ของคุณMiniTool Power Data Recovery ฟรี คลิกเพื่อดาวน์โหลด 100% สะอาดและปลอดภัย
วิธีที่ 4. ตั้งค่าไม่ให้นำเข้ารายการที่ซ้ำกัน
หากคุณนำเข้าไฟล์ Outlook PST บ่อยครั้งโดยใช้คุณสมบัตินำเข้า คุณจะต้องเลือกตัวเลือก 'อย่านำเข้ารายการที่ซ้ำกัน' ในระหว่างขั้นตอนการนำเข้า
ขั้นตอนที่ 1 คลิก ไฟล์ > เปิดและส่งออก > นำเข้าส่งออก . เลือก นำเข้าจากโปรแกรมหรือไฟล์อื่น ตัวเลือกแล้วคลิก ต่อไป .
ขั้นตอนที่ 2 เลือก ไฟล์ข้อมูล Outlook (.pst) และคลิก ต่อไป .
ขั้นตอนที่ 3 เลือก ห้ามนำเข้ารายการที่ซ้ำกัน ตัวเลือกแล้วคลิก ต่อไป หรือ เสร็จ .
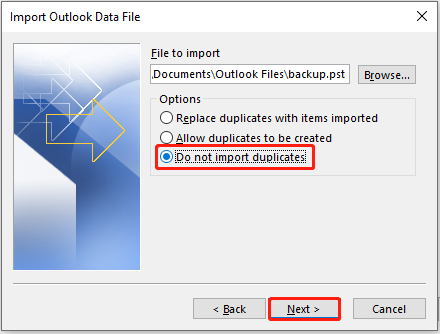
วิธีที่ 5. ใช้ Outlook Duplicates Remover
วิธีการที่แนะนำข้างต้นอาจไม่สามารถค้นหาและล้างอีเมลที่ซ้ำกันของ Outlook ได้ทั้งหมด อีกวิธีหนึ่งในการลบอีเมล Outlook ที่ซ้ำกันคือการใช้โปรแกรมลบอีเมลที่ซ้ำกันแบบมืออาชีพและฟรี เช่น Kernel for Outlook Duplicates Remover
เครื่องมือนี้สามารถช่วยคุณลบอีเมลที่ซ้ำกันใน Outlook ได้ฟรี (เวอร์ชันทดลองใช้สามารถช่วยลบรายการที่ซ้ำกันได้สูงสุด 10 รายการต่อโฟลเดอร์ฟรี) คุณสามารถไปที่ เว็บไซต์อย่างเป็นทางการ เพื่อติดตั้งและทดลองใช้งาน (โปรดดาวน์โหลดและใช้งานโดยยอมรับความเสี่ยงเอง)
อ่านเพิ่มเติม:
- วิธีการลบไฟล์ที่ซ้ำกันใน USB Flash Drive
- วิธีค้นหา/ลบ/ป้องกันไฟล์ที่ซ้ำกันใน OneDrive
บรรทัดล่าง
โดยสรุป โพสต์นี้จะอธิบายหลายวิธีในการช่วยคุณลบอีเมล Outlook ที่ซ้ำกัน ลองวิธีที่ระบุไว้ข้างต้น
นอกจากนี้เพื่อ กู้คืนอีเมลที่ถูกลบ หรือไฟล์อื่นๆ ลองใช้ MiniTool Power Data Recovery Free
MiniTool Power Data Recovery ฟรี คลิกเพื่อดาวน์โหลด 100% สะอาดและปลอดภัย
หากคุณพบโซลูชันที่มีประสิทธิภาพอื่นๆ ในการค้นหาอีเมลที่ซ้ำกันใน Outlook คุณสามารถติดต่อเราผ่านทาง [ป้องกันอีเมล] .



![วิธีการกู้คืนข้อมูลจากดิสก์แสดงว่าไม่ทราบโดยไม่เสียหาย [MiniTool Tips]](https://gov-civil-setubal.pt/img/data-recovery-tips/47/how-recover-data-from-disk-shows.png)

![วิธีการเป็นเจ้าของโฟลเดอร์ใน Windows 10 ด้วยตัวคุณเอง [MiniTool News]](https://gov-civil-setubal.pt/img/minitool-news-center/38/how-take-ownership-folder-windows-10-yourself.jpg)
![[แก้ไขแล้ว!] วิธีแก้ไขอุปกรณ์ MTP USB ล้มเหลว [MiniTool News]](https://gov-civil-setubal.pt/img/minitool-news-center/84/how-fix-mtp-usb-device-failed.jpg)


![แป้นพิมพ์ลัดของ Windows ไม่ทำงาน? โปรดลองแก้ไข 7 ข้อเหล่านี้ [MiniTool News]](https://gov-civil-setubal.pt/img/minitool-news-center/08/windows-keyboard-shortcuts-not-working.jpg)
![CHKDSK ลบข้อมูลของคุณ? ตอนนี้กู้คืนได้สองวิธี [MiniTool Tips]](https://gov-civil-setubal.pt/img/data-recovery-tips/75/chkdsk-deletes-your-data.png)
![คุณจะหยุดรีเฟรชอัตโนมัติใน Chrome และเบราว์เซอร์อื่น ๆ ได้อย่างไร [MiniTool News]](https://gov-civil-setubal.pt/img/minitool-news-center/39/how-do-you-stop-auto-refresh-chrome-other-browsers.png)
![วิธีแก้ไข Kernel Data Inpage Error 0x0000007a Windows 10/8 / 8.1 / 7 [MiniTool Tips]](https://gov-civil-setubal.pt/img/data-recovery-tips/96/how-fix-kernel-data-inpage-error-0x0000007a-windows-10-8-8.jpg)
![Fortnite ล็อกโปรไฟล์ไม่สำเร็จ? นี่คือวิธีการ! [MiniTool News]](https://gov-civil-setubal.pt/img/minitool-news-center/16/fortnite-failed-lock-profile.jpg)


![[แก้ไข] วิธีแก้ไขไม่สามารถเปิดไดรฟ์ USB ใน Windows 7/8/10 [MiniTool Tips]](https://gov-civil-setubal.pt/img/data-recovery-tips/14/how-fix-usb-drive-cannot-be-opened-windows-7-8-10.png)
![[ข้อดีและข้อเสีย] Backup vs Replication: อะไรคือความแตกต่าง?](https://gov-civil-setubal.pt/img/backup-tips/C4/pros-cons-backup-vs-replication-what-s-the-difference-1.png)

![แนวทางแก้ไข ERR_SSL_PROTOCOL_ERROR Chrome [MiniTool News]](https://gov-civil-setubal.pt/img/minitool-news-center/99/solutions-err_ssl_protocol_error-chrome.png)