คำแนะนำเกี่ยวกับวิธีการคัดลอก Windows 11 10 ไปยัง USB Flash Drive
Kha Naeana Keiyw Kab Withi Kar Khad Lxk Windows 11 10 Pi Yang Usb Flash Drive
ฉันสามารถคัดลอกระบบปฏิบัติการ Windows ไปยังไดรฟ์ USB ได้หรือไม่ วิธีคัดลอกระบบปฏิบัติการไปยังแฟลชไดรฟ์ แน่นอน คุณสามารถคัดลอก Windows 11/10 ไปยัง USB ได้ จากโพสต์นี้ คุณจะพบ 2 วิธีที่เสนอโดย มินิทูล เพื่อทำงานนี้ ทีนี้มาดูพวกเขากัน
เหตุใดจึงคัดลอก Windows 11/10 ไปยัง USB
ข้อมูลพีซีมีความสำคัญมากในยุคข้อมูลข่าวสาร และคุณอาจมีนิสัยชอบสำรองไฟล์สำคัญหรือแม้แต่ระบบปฏิบัติการ Windows บนแล็ปท็อปหรือเดสก์ท็อปของคุณ เมื่อเกิดอุบัติเหตุขึ้น หากคุณเป็นเจ้าของข้อมูลสำรอง คุณสามารถคืนค่าข้อมูลที่สูญหายหรือกู้คืนพีซีกลับเป็นสถานะก่อนหน้าได้โดยไม่ต้องติดตั้งระบบปฏิบัติการใหม่
ในแง่ของปลายทางการสำรองข้อมูล แฟลชไดรฟ์ USB เป็นที่นิยมเนื่องจากพกพาสะดวกและใช้งานง่าย คุณสามารถเลือกที่จะคัดลอกระบบปฏิบัติการ Windows เช่น Windows 10 หรือ Windows 11 ไปยัง USB โดยไม่ต้องกังวลเกี่ยวกับความล้มเหลวของฮาร์ดไดรฟ์ คุณสามารถพกพาไดรฟ์ USB ไปได้ทุกที่
ถ้าอย่างนั้นจะคัดลอกระบบปฏิบัติการไปยัง USB ได้อย่างไร ไปยังส่วนถัดไปเพื่อค้นหาวิธีที่เป็นไปได้
วิธีคัดลอกระบบปฏิบัติการไปยังแฟลชไดรฟ์
เมื่อพูดถึงวิธีคัดลอก Windows 10 ไปยัง USB หรือวิธีคัดลอก Windows จากแล็ปท็อปไปยัง USB คำแนะนำออนไลน์จำนวนมากแนะนำให้ใช้ Windows To Go คุณลักษณะนี้ถูกลบออกใน Windows 10 2004 และสูงกว่า นอกจากนี้ คุณสมบัตินี้รองรับไดรฟ์ USB ชนิดพิเศษ
ในการคัดลอกระบบปฏิบัติการไปยังแฟลชไดรฟ์ USB อย่างง่ายดาย เรามีทางเลือกสองทางให้เลือก นั่นคือ สำรองข้อมูลระบบปฏิบัติการ Windows & โคลน Windows ไปยังแฟลชไดรฟ์
วิธีคัดลอก Windows จากพีซีไปยัง USB ผ่านการสำรองข้อมูลระบบ
เมื่อพูดถึงวิธีสำรองข้อมูล Windows 10/11 ไปยังแฟลชไดรฟ์ USB คุณอาจนึกถึงเครื่องมือสำรองข้อมูลในตัว – สำรองและกู้คืน (Windows 7) สามารถช่วยให้คุณสร้างอิมเมจระบบได้อย่างง่ายดาย อย่างไรก็ตาม เมื่อเลือกไดรฟ์ USB เป็นปลายทาง คุณจะได้รับข้อความแสดงข้อผิดพลาดว่า ไดรฟ์ไม่ใช่ตำแหน่งสำรองข้อมูลที่ถูกต้อง . คุณไม่สามารถสำรองข้อมูลต่อไปได้ แม้ว่าคุณจะใช้ไดรฟ์ USB ขนาดใหญ่ แต่คุณยังคงได้รับข้อความแสดงข้อผิดพลาดนี้
หากต้องการคัดลอกระบบปฏิบัติการ Windows ไปยัง USB ผ่านการสำรองข้อมูลระบบ คุณสามารถเลือกใช้บริการบุคคลที่สามระดับมืออาชีพได้ ซอฟต์แวร์สำรองข้อมูล และ MiniTool ShadowMaker อาจเป็นตัวเลือกที่คุณควรลอง มันสามารถทำงานได้ดีบน Windows 11, 10, 8 และ 7 เพื่อช่วยคุณสำรองข้อมูลระบบ ข้อมูล พาร์ติชัน และดิสก์ ไม่ว่าคุณจะใช้ไดรฟ์ USB ใด ซอฟต์แวร์นี้รองรับตราบใดที่พีซีตรวจพบไดรฟ์ ด้วยการสำรองข้อมูลส่วนต่างหรือส่วนเพิ่ม คุณสามารถประหยัดพื้นที่ดิสก์ในไดรฟ์ USB ได้
จะคัดลอกระบบปฏิบัติการไปยังแฟลชไดรฟ์โดยใช้คุณสมบัติการสำรองข้อมูลของ MiniTool ShadowMaker ได้อย่างไร
ขั้นตอนที่ 1: รับตัวติดตั้งของซอฟต์แวร์นี้และติดตั้งบนพีซีของคุณ
ขั้นตอนที่ 2: เชื่อมต่อไดรฟ์ USB ของคุณเข้ากับพีซี ตรวจสอบให้แน่ใจว่าไดรฟ์ USB นี้มีขนาดใหญ่กว่าระบบ Windows จากนั้นเปิดโปรแกรมนี้แล้วคลิก ให้ทดลองใช้ ดำเนินการต่อไป.
ขั้นตอนที่ 3: ภายใต้ การสำรองข้อมูล คุณจะเห็นระบบปฏิบัติการปัจจุบันถูกเลือกเป็นแหล่งสำรอง หากต้องการดำเนินการต่อ ให้คลิก ปลายทาง แล้วเลือกไดรฟ์ USB เป็นเป้าหมาย
ขั้นตอนที่ 4: คลิกที่ การสำรองข้อมูลในขณะนี้ ปุ่มเพื่อเริ่มอิมเมจระบบ หลังจากนั้นสักครู่ ระบบปฏิบัติการของคุณจะถูกคัดลอกไปยังแฟลชไดรฟ์ USB

ถัดไป คุณสามารถเลือกเพิ่มสภาพแวดล้อมการกู้คืน MiniTool ลงในเมนูเริ่มต้นของคุณโดยไปที่ เครื่องมือ > เพิ่มเมนูการบูต . ในกรณีที่ระบบเกิดอุบัติเหตุ คุณสามารถบู๊ตเข้าสู่สภาพแวดล้อมการกู้คืนได้โดยตรงโดยไม่ต้องใช้ดิสก์หรือไดรฟ์ จากนั้นกู้คืนระบบเป็นสถานะก่อนหน้าจากไดรฟ์ USB ด้วยไฟล์อิมเมจสำรองระบบ
หากคุณใช้ USB เป้าหมาย (รวมไฟล์สำรอง) เพื่อกู้คืน Windows บนพีซีเครื่องอื่นที่มีฮาร์ดแวร์ต่างกัน คุณต้องเรียกใช้ การคืนค่าสากล เพื่อแก้ไขปัญหาความไม่ลงรอยกัน ดูโพสต์นี้ - คุณจะทำ Windows Backup Restore ไปยังคอมพิวเตอร์เครื่องอื่นได้อย่างไร เพื่อทราบรายละเอียดเพิ่มเติม
วิธีคัดลอก Windows 11/10 ไปยัง USB ผ่านการโคลนนิ่ง
นอกจากการสำรองข้อมูลระบบแล้ว คุณสามารถคัดลอกระบบปฏิบัติการไปยัง USB ผ่านวิธีการโคลนนิ่งได้ หลังจากเสร็จสิ้นกระบวนการ แฟลชไดรฟ์ USB เป้าหมายจะสามารถบู๊ตได้ นั่นคือคุณสามารถบู๊ตพีซีได้โดยตรงจาก USB และเข้าถึงข้อมูลที่คุณต้องการเมื่อเกิดอุบัติเหตุ
หากคุณต้องการย้ายระบบเดียวไปยังไดรฟ์ USB ของคุณ คุณสามารถเลือกใช้ MiniTool Partition Wizard ในการจัดการดิสก์ระบบ คุณต้องใช้รุ่นที่ต้องชำระเงิน โพสต์นี้ - โยกย้าย Windows 10 ไปยัง SSD อย่างง่ายดายโดยไม่ต้องติดตั้งระบบปฏิบัติการใหม่ทันที แสดงวิธีการคัดลอกระบบปฏิบัติการไปยังแฟลชไดรฟ์ผ่านการโยกย้ายระบบ
นอกจากนี้ คุณสามารถเรียกใช้ MiniTool ShadowMaker เครื่องมือนี้มีคุณสมบัติฟรีที่เรียกว่า โคลนดิสก์ เพื่อโคลนฮาร์ดไดรฟ์ไปยังแฟลชไดรฟ์ พาร์ติชันทั้งหมดรวมถึงระบบและข้อมูลในฮาร์ดไดรฟ์จะถูกโคลน ใช้งานได้ฟรี
ขั้นตอนที่ 1: เปิดใช้ MiniTool ShadowMaker แล้วคลิก ให้ทดลองใช้ .
ขั้นตอนที่ 2: ไปที่คลิก โคลนดิสก์ จาก เครื่องมือ แท็บ
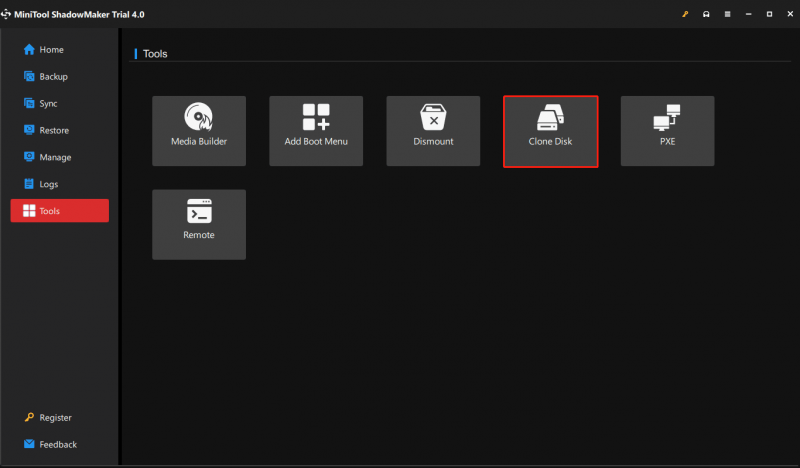
ขั้นตอนที่ 3: เลือกดิสก์ระบบเป็นดิสก์ต้นทางและแฟลชไดรฟ์ USB เป็นดิสก์เป้าหมาย จากนั้นเริ่มกระบวนการโคลน หลังจากนั้น ดิสก์ระบบทั้งหมดของคุณจะถูกคัดลอกไปยังไดรฟ์ USB ของคุณ
คำตัดสิน
วิธีคัดลอกระบบปฏิบัติการไปยังแฟลชไดรฟ์ วิธีคัดลอก Windows 11 เป็น USB หรือวิธีคัดลอก Windows 10 เป็น USB หลังจากอ่านโพสต์นี้ คุณรู้สองวิธี – การสำรองข้อมูลระบบและการโคลนนิ่ง เพียงเลือกตามความต้องการของคุณ
หากคุณพบวิธีอื่นที่มีประโยชน์ในการคัดลอกระบบปฏิบัติการไปยัง USB โปรดแสดงความคิดเห็นด้านล่างเพื่อแจ้งให้เราทราบ แน่นอน หากมีคำถามใดๆ เกี่ยวกับซอฟต์แวร์ MiniTool โปรดแจ้งให้เราทราบด้วย








![แก้ไข: ไม่พบที่อยู่ DNS ของเซิร์ฟเวอร์ Google Chrome [MiniTool News]](https://gov-civil-setubal.pt/img/minitool-news-center/08/fixed-server-dns-address-could-not-be-found-google-chrome.png)
![เมาส์ทำให้ค้างใน Windows 7/8/10 หรือไม่? นี่คือวิธีแก้ไข! [MiniTool News]](https://gov-civil-setubal.pt/img/minitool-news-center/68/mouse-keeps-freezing-windows-7-8-10.png)









