จะทำการเข้ารหัสสำรองข้อมูลเซิร์ฟเวอร์ Windows ได้อย่างไร? คู่มือฉบับเต็ม
How To Perform Windows Server Backup Encryption Full Guide
คุณต้องการเพิ่มระดับความปลอดภัยของการสำรองข้อมูลของคุณหรือไม่? สำหรับผู้ใช้ Windows Server ไม่เพียงแต่คุณสามารถติดตั้งคุณสมบัติ Windows Server Backup ได้ แต่ยังใช้ BitLocker เพื่อเข้ารหัสไดรฟ์สำรองของคุณอีกด้วย ที่นี่ในโพสต์นี้จาก มินิทูล เราจะให้คำแนะนำโดยละเอียดทีละขั้นตอนสำหรับการเข้ารหัส Windows Server Backupคุณต้องการการเข้ารหัสการสำรองข้อมูลเซิร์ฟเวอร์ Windows หรือไม่?
จำเป็นต้องเข้ารหัสข้อมูลสำรองเซิร์ฟเวอร์ของคุณหรือไม่? แน่นอนใช่. หากคุณมีข้อมูลสำรองที่สำคัญ ใครก็ตามที่สามารถเข้าถึงอุปกรณ์ของคุณจะสามารถกู้คืนข้อมูลสำรองนี้และเรียกข้อมูลกลับมาได้ โดยเฉพาะเมื่อคุณอยู่ภายใต้ การโจมตีทางไซเบอร์ ข้อมูลของคุณอาจถูกขโมยหรือปลอมแปลงได้
ด้วยวิธีนี้ การเข้ารหัสข้อมูลสำรองของ Windows Server จึงจำเป็นอย่างยิ่งในการปกป้องข้อมูลส่วนตัวและข้อมูลสำคัญ โชคดีที่ Windows Server มีคุณสมบัติการปกป้องข้อมูล – การเข้ารหัสลับไดรฟ์ด้วย BitLocker – ถึง เข้ารหัสฮาร์ดไดรฟ์ - คุณสามารถเปิดใช้งานคุณสมบัตินี้สำหรับทั้งแหล่งสำรองข้อมูลและไดรฟ์ปลายทางเพื่อให้มั่นใจในความปลอดภัยของข้อมูล
ตอนนี้เรามาดูวิธีการทำงานกัน
จะทำการเข้ารหัสสำรองข้อมูลเซิร์ฟเวอร์ Windows ได้อย่างไร?
คุณลักษณะการเข้ารหัสลับไดรฟ์ด้วย BitLocker ไม่ได้ติดตั้งไว้ล่วงหน้าบนเซิร์ฟเวอร์ของคุณ และคุณต้องติดตั้งจากตัวจัดการเซิร์ฟเวอร์ก่อน
จะติดตั้งการเข้ารหัสลับไดรฟ์ด้วย BitLocker ได้อย่างไร?
ขั้นตอนที่ 1: พิมพ์ ผู้จัดการเซิร์ฟเวอร์ ใน ค้นหา และเปิดมัน
ขั้นตอนที่ 2: คลิก จัดการ จากแถบเมนูด้านบนแล้วเลือก เพิ่มบทบาทและคุณสมบัติ -
ขั้นตอนที่ 3: ในตัวช่วยสร้างป๊อปอัป คลิก การเลือกเซิร์ฟเวอร์ จากบานหน้าต่างด้านซ้ายแล้วเลือก คุณสมบัติ เมื่อมีตัวเลือกนี้ให้ใช้งาน
ขั้นตอนที่ 4: ค้นหาและคลิกตัวเลือกของ การเข้ารหัสลับไดรฟ์ด้วย BitLocker -
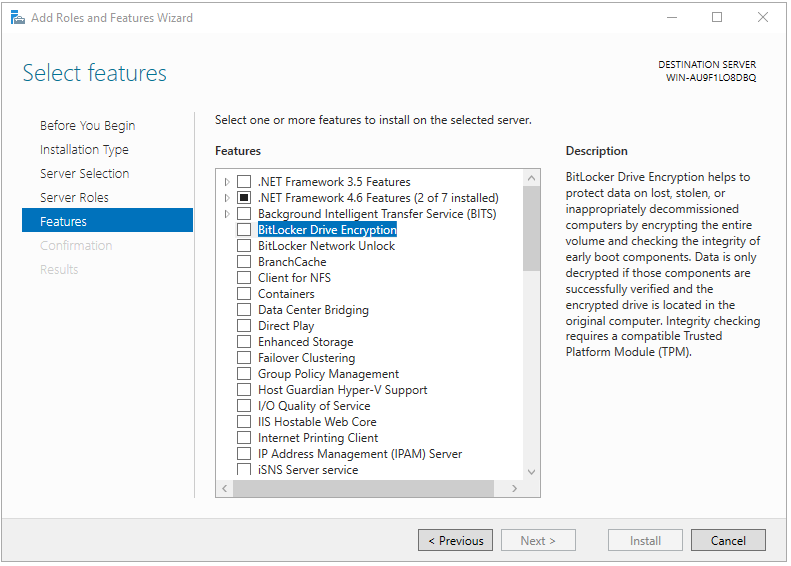
เมื่อวิซาร์ดใหม่ปรากฏขึ้น ให้คลิกที่ เพิ่มคุณสมบัติ ตัวเลือก.
บันทึก: ที่นี่คุณจะเห็นรายการเครื่องมือที่จำเป็นในการติดตั้ง ด้วยวิธีนี้เท่านั้นจึงจะสามารถติดตั้งคุณสมบัติได้อย่างราบรื่น ดังนั้นทำตามความต้องการและติดตั้งเครื่องมือที่จำเป็น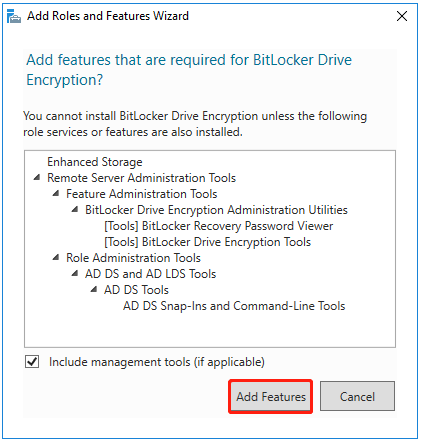
ขั้นตอนที่ 5: จากนั้นคลิก ถัดไป > ติดตั้ง - คุณต้องรอสักครู่จนกว่ากระบวนการจะเสร็จสิ้นและรีสตาร์ทอุปกรณ์ของคุณ
จะทำให้การสำรองข้อมูลเซิร์ฟเวอร์เข้ารหัสได้อย่างไร?
ขั้นตอนที่ 1: เปิด เริ่ม และคลิก แผงควบคุม ภายใต้ วินโดวส์เซิร์ฟเวอร์ -
ขั้นตอนที่ 2: คลิก ระบบและความปลอดภัย แล้ว การเข้ารหัสลับไดรฟ์ด้วย BitLocker -
ขั้นตอนที่ 3: ค้นหาไดรฟ์สำรองและขยายให้คลิก เปิด BitLocker ทีละคน.
ขั้นตอนที่ 4: จากนั้นคุณสามารถเลือกวิธีการปลดล็อคไดรฟ์ - รหัสผ่านหรือสมาร์ทการ์ด
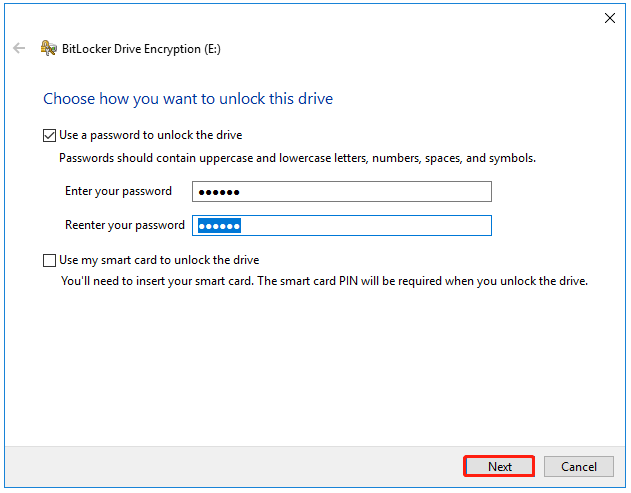
ขั้นตอนที่ 5: จากนั้นเลือกวิธีการ สำรองคีย์การกู้คืนของคุณ ในกรณีที่คุณลืมรหัสผ่านหรือทำสมาร์ทการ์ดหาย โปรดปฏิบัติตามคำแนะนำบนหน้าจอเพื่อดำเนินการดังกล่าว
ขั้นตอนที่ 6: สำหรับส่วนถัดไป คุณสามารถเลือกเข้ารหัสเฉพาะพื้นที่ดิสก์ที่ใช้หรือเข้ารหัสทั้งไดรฟ์

ขั้นตอนที่ 7; หลังจากเลือกโหมดการเข้ารหัสแล้ว คุณสามารถคลิกได้ ต่อไป และเลือก เริ่มการเข้ารหัส -
จากนั้นโปรดรอจนกว่ากระบวนการเข้ารหัสจะเสร็จสิ้นซึ่งอาจใช้เวลาสักครู่

หลังจากนั้น การสำรองข้อมูลทั้งหมดในไดรฟ์นี้สามารถเข้ารหัสและป้องกันได้ เมื่อคุณพยายามกู้คืนข้อมูลสำรองจากไดรฟ์ การย้ายจะถูกห้ามเว้นแต่คุณจะปลดล็อคไดรฟ์
ทางเลือกการสำรองข้อมูลเซิร์ฟเวอร์ – MiniTool ShadowMaker
เมื่อเปิดใช้งานคุณสมบัติการเข้ารหัสลับไดรฟ์ด้วย BitLocker กระบวนการสำรองข้อมูลจะต้องใช้เวลามากขึ้น ผู้ใช้บางคนอาจคิดว่ามันเป็นการเสียเวลา จากนั้นเราจะให้วิธีที่เร็วและง่ายขึ้นแก่คุณในการสำรองข้อมูลที่เข้ารหัสของ Windows Server – MiniTool ShadowMaker
MiniTool ShadowMaker ฟรี อนุญาตให้มีแหล่งสำรองข้อมูลหลายแหล่ง เช่น ไฟล์และโฟลเดอร์ และพาร์ติชันและดิสก์ นอกจากนี้เพียงคลิกเดียว การสำรองข้อมูลระบบ เตรียมสารละลายไว้ซึ่งคุณสามารถทำได้ ย้าย Windows ไปยังไดรฟ์อื่น - เพื่อประสบการณ์การสำรองข้อมูลที่ดียิ่งขึ้น MiniTool ShadowMaker มีตัวเลือกการสำรองข้อมูลอัตโนมัติและเป็นวิธีที่ดีที่สุดในการประหยัดพื้นที่ฮาร์ดดิสก์ของคุณ
เพื่อลองตู้เซฟ การสำรองข้อมูลเซิร์ฟเวอร์ คุณสามารถดาวน์โหลดซอฟต์แวร์นี้ได้โดยคลิกปุ่มและติดตั้งลงในอุปกรณ์ คำแนะนำโดยละเอียดนี้จะเป็นประโยชน์
ทดลองใช้ MiniTool ShadowMaker คลิกเพื่อดาวน์โหลด 100% สะอาดและปลอดภัย
ขั้นตอนที่ 1: เปิด MiniTool ShadowMaker แล้วคลิก ทดลองใช้งานต่อไป เพื่อเข้าสู่อินเทอร์เฟซ
ขั้นตอนที่ 2: ใน สำรองข้อมูล พาร์ติชันที่เกี่ยวข้องกับระบบจะถูกเลือกตามค่าเริ่มต้นใน แหล่งที่มา และคุณสามารถเลือกรายการอื่นๆ ได้จากส่วนนี้
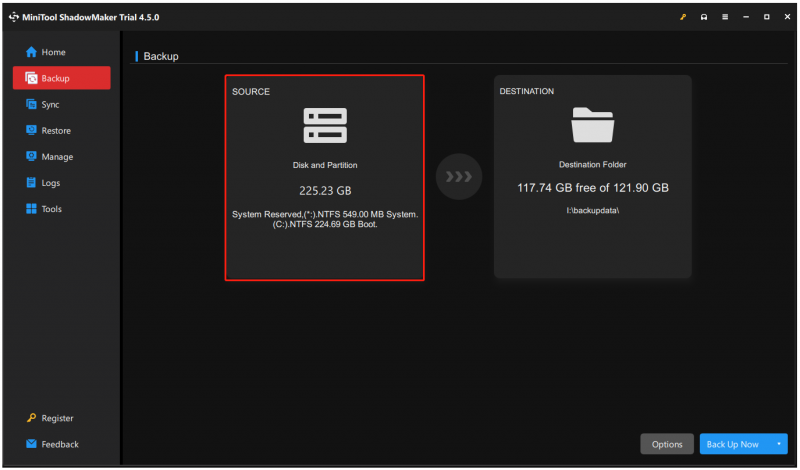
ขั้นตอนที่ 3: ไปที่ ปลายทาง ส่วนที่คุณสามารถเลือกสถานที่สำหรับจัดเก็บข้อมูลสำรองได้
ขั้นตอนที่ 4: จากนั้นเพื่อทำการเข้ารหัสข้อมูลการสำรองข้อมูลเซิร์ฟเวอร์คุณสามารถคลิกได้ ตัวเลือก > ตัวเลือกการสำรองข้อมูล > รหัสผ่าน -
ขั้นตอนที่ 5: โปรดเปิดใช้งาน การป้องกันด้วยรหัสผ่าน คุณสมบัติก่อนแล้วป้อนและยืนยันรหัสผ่านของคุณ จากนั้นเลือกประเภทของการเข้ารหัสข้อมูลที่คุณต้องการสำหรับการป้องกันการสำรองข้อมูล คลิก ตกลง เพื่อบันทึกการเปลี่ยนแปลง
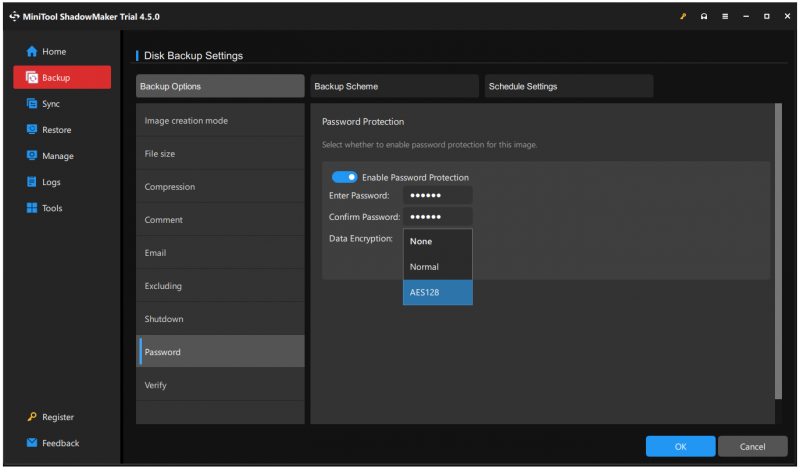 เคล็ดลับ: AES128 เป็นมาตรฐานการเข้ารหัสขั้นสูง ซึ่งอ้างอิงถึงบล็อกไซเฟอร์ที่ใช้การเข้ารหัสลับที่ใช้ร่วมกันตามอัลกอริธึมคีย์สมมาตร ซึ่งมีขนาดคีย์ 128 บิต
เคล็ดลับ: AES128 เป็นมาตรฐานการเข้ารหัสขั้นสูง ซึ่งอ้างอิงถึงบล็อกไซเฟอร์ที่ใช้การเข้ารหัสลับที่ใช้ร่วมกันตามอัลกอริธึมคีย์สมมาตร ซึ่งมีขนาดคีย์ 128 บิตนอกเหนือจากการป้องกันด้วยรหัสผ่านแล้ว MiniTool ShadowMaker ยังนำเสนอคุณสมบัติอื่นๆ บางอย่าง เช่น รูปแบบการสำรองข้อมูล – การสำรองข้อมูลแบบเต็ม ส่วนเพิ่ม และส่วนต่าง -
ขั้นตอนที่ 6: หลังจากการเคลื่อนไหวทั้งหมดนี้ คุณสามารถคลิกได้ การสำรองข้อมูลในขณะนี้ เพื่อเริ่มงานทันทีหรือเลื่อนออกไปโดยคลิก สำรองข้อมูลในภายหลัง -
หากคุณต้องการกู้คืนไฟล์สำรองข้อมูลที่เข้ารหัส คุณต้องไปที่ คืนค่า แท็บและค้นหารายการที่ต้องการคลิก คืนค่า - เลือกเวอร์ชันสำรองแล้วคลิก ต่อไป - หลังจากนั้นหน้าต่างป๊อปอัปจะขอให้คุณป้อนรหัสผ่านที่ถูกต้อง จากนั้นคุณสามารถปฏิบัติตามคำแนะนำถัดไปเพื่อทำงานให้เสร็จสิ้น
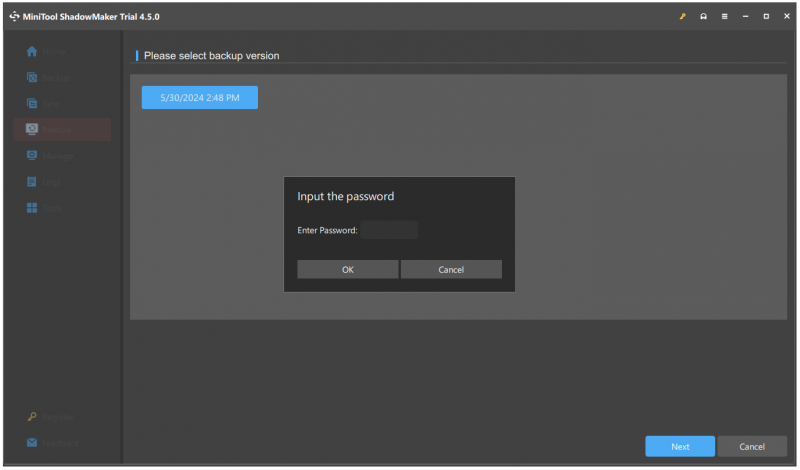
บรรทัดล่าง
ผู้ใช้ส่วนใหญ่ต้องการเตรียมการสำรองข้อมูลในกรณีที่ข้อมูลสูญหาย แต่สำหรับข้อมูลสำคัญจำเป็นต้องมีความปลอดภัยเพิ่มเติม คุณสามารถใช้ BitLocker เพื่อเข้ารหัสไดรฟ์สำรองข้อมูลหรือลองใช้ซอฟต์แวร์สำรองข้อมูลอื่น – MiniTool ShadowMaker – เพื่อป้องกันรหัสผ่าน ทั้งสองคนอาจแก้ไขข้อกังวลของคุณได้
หากคุณมีปัญหาใด ๆ เมื่อใช้ MiniTool ShadowMaker คุณสามารถติดต่อเราได้ผ่านทาง [ป้องกันอีเมล] - ทีมสนับสนุนมืออาชีพของเราทุ่มเทเพื่อแก้ไขปัญหาของคุณเกี่ยวกับซอฟต์แวร์




![วิธีแก้ไขปัญหา“ Twitch Black Screen” บน Google Chrome [MiniTool News]](https://gov-civil-setubal.pt/img/minitool-news-center/86/how-fix-twitch-black-screen-issue-google-chrome.jpg)

![Avast ไม่เปิดบน Windows? ต่อไปนี้เป็นวิธีแก้ปัญหาที่มีประโยชน์ [MiniTool Tips]](https://gov-civil-setubal.pt/img/backup-tips/12/avast-not-opening-windows.png)



![วิธีปิดการใช้งาน Antivirus บน Windows 10 ชั่วคราว / ถาวร [MiniTool News]](https://gov-civil-setubal.pt/img/minitool-news-center/99/how-disable-antivirus-windows-10-temporarily-permanently.png)
![รหัสข้อผิดพลาด 0x80070780 ไฟล์ไม่สามารถเข้าถึงได้จากข้อผิดพลาดของระบบ [MiniTool Tips]](https://gov-civil-setubal.pt/img/data-recovery-tips/25/error-code-0x80070780-file-cannot-be-accessed-system-error.png)
![หากคุณไม่สามารถเชื่อมต่อกับเซิร์ฟเวอร์ Minecraft จะแก้ไขได้อย่างไร [ข่าว MiniTool]](https://gov-civil-setubal.pt/img/minitool-news-center/50/if-you-can-t-connect-minecraft-server.png)
![ดาวน์โหลด Start Menu Troubleshooter สำหรับ Windows 10 และแก้ไขปัญหา [MiniTool News]](https://gov-civil-setubal.pt/img/minitool-news-center/40/download-start-menu-troubleshooter.png)


![อุปกรณ์นี้ไม่ได้รับการกำหนดค่าอย่างถูกต้อง (รหัส 1): แก้ไข [MiniTool News]](https://gov-civil-setubal.pt/img/minitool-news-center/97/this-device-is-not-configured-correctly.png)
![[แก้ไขแล้ว!] วิธีแก้ไข Adobe Photoshop Error 16 บน Windows 10 11](https://gov-civil-setubal.pt/img/news/3A/solved-how-to-fix-adobe-photoshop-error-16-on-windows-10-11-1.png)

