วิธีการกู้คืนไฟล์จากแฟลชไดรฟ์ที่ต้องฟอร์แมต
How To Recover Files From Flash Drive That Needs To Be Formatted
ไม่สามารถเข้าถึงแฟลชไดรฟ์ USB ของคุณได้เนื่องจาก Windows แนะนำให้คุณฟอร์แมตใช่ไหม อย่าปฏิบัติตามคำแนะนำก่อนที่คุณจะกู้คืนไฟล์จากแฟลชไดรฟ์ที่จำเป็นต้องฟอร์แมต นี่ครับ กระทู้นี้จาก. ซอฟต์แวร์มินิทูล แสดงวิธีการช่วยเหลือไฟล์ของคุณด้วย ซอฟต์แวร์กู้คืนข้อมูลที่ดีที่สุด อย่างง่ายดาย.แฟลชไดรฟ์ USB แจ้งว่าจำเป็นต้องฟอร์แมต
แฟลชไดรฟ์ USB ถูกนำมาใช้กันอย่างแพร่หลายเนื่องจากมีความจุขนาดใหญ่ พกพาสะดวก มีความเร็วในการถ่ายโอนข้อมูลที่รวดเร็ว และอื่นๆ อย่างไรก็ตาม อาจเป็นเรื่องน่าหงุดหงิดที่ต้องได้รับแจ้งว่า “คุณต้องฟอร์แมตดิสก์ก่อนจึงจะสามารถใช้งานได้” หลังจากเชื่อมต่อแฟลชไดรฟ์ USB เข้ากับคอมพิวเตอร์เพื่อจัดเก็บหรือถ่ายโอนไฟล์ วิธีนี้จะป้องกันไม่ให้คุณเข้าถึงไฟล์ของคุณจนกว่าคุณจะฟอร์แมตดิสก์ตามที่แนะนำ
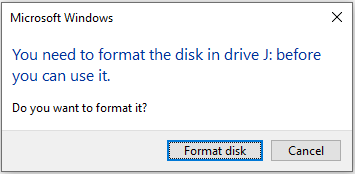
เหตุใดไดรฟ์ USB ของคุณจึงระบุว่าจำเป็นต้องฟอร์แมต
เหตุใดคอมพิวเตอร์ของคุณจึงแนะนำให้ฟอร์แมต USB Flash Drive
นี่คือเหตุผลที่เป็นไปได้ที่เรารวบรวมโดยพิจารณาจากประสบการณ์ผู้ใช้และข้อมูลทางเทคนิค
- Windows ไม่รู้จักระบบไฟล์: ระบบปฏิบัติการ Windows ไม่สามารถรับรู้ระบบไฟล์ทั้งหมดได้ หากไดรฟ์ USB ถูกตั้งค่าเป็น Ext2/3/4 หรือระบบไฟล์อื่นที่ไม่รู้จัก Windows จะแนะนำให้คุณฟอร์แมตดิสก์ก่อนจึงจะสามารถใช้งานได้
- ระบบไฟล์เสียหาย: ระบบไฟล์ของไดรฟ์ USB อาจเสียหายเนื่องจากการถอดออกที่ไม่เหมาะสม การติดไวรัส ฮาร์ดแวร์ขัดข้อง ฯลฯ ความเสียหายของระบบไฟล์อาจเป็นสาเหตุที่คุณต้องฟอร์แมตดิสก์
- ไดรฟ์ USB ติดไวรัส: ไดรฟ์ USB มีแนวโน้มที่จะติดไวรัสเนื่องจากการเชื่อมต่อกับอุปกรณ์ที่ไม่ปลอดภัย การจัดเก็บไฟล์ที่ไม่ปลอดภัย ฯลฯ หากดิสก์ถูกไวรัสโจมตี Windows อาจป้องกันไม่ให้คุณใช้งาน
- แฟลชไดรฟ์ USB ได้รับความเสียหายทางกายภาพ: ไดรฟ์ USB ที่เสียหายทางกายภาพอาจแสดงข้อผิดพลาดเมื่อเชื่อมต่อกับคอมพิวเตอร์ เช่น คำขอสำหรับการฟอร์แมต
จะแก้ไขไดรฟ์ USB ที่แจ้งว่าจำเป็นต้องฟอร์แมตได้อย่างไร อย่าฟอร์แมตโดยตรงเนื่องจากการฟอร์แมตจะลบไฟล์ทั้งหมดในแฟลชไดรฟ์
คุณสามารถลองขั้นตอนการแก้ปัญหาเบื้องต้นเพื่อดูว่าสามารถลบข้อความได้หรือไม่ ตัวอย่างเช่น คุณสามารถถอดไดรฟ์ USB ออกจากคอมพิวเตอร์ของคุณเบาๆ จากนั้นเชื่อมต่อใหม่อีกครั้งและดูว่าปัญหาได้รับการแก้ไขหรือไม่ หรือคุณสามารถใส่แฟลชไดรฟ์ลงในอุปกรณ์อื่นและตรวจสอบว่าสามารถใช้งานได้ตามปกติหรือไม่
หากไม่ได้ผล ขอแนะนำอย่างยิ่งให้กู้คืนไฟล์จากไดรฟ์ USB ที่ไม่ได้ฟอร์แมตก่อนทำการฟอร์แมต
วิธีการกู้คืนไฟล์จากแฟลชไดรฟ์ที่ต้องฟอร์แมต
เกี่ยวกับการกู้คืนข้อมูลบนไดรฟ์ USB ที่ไม่สามารถเข้าถึงได้ การเลือกซอฟต์แวร์กู้คืนข้อมูลระดับมืออาชีพและเชื่อถือได้ถือเป็นโซลูชั่นที่เหมาะสมที่สุด ท่ามกลาง บริการกู้คืนข้อมูลที่ปลอดภัย สำหรับ Windows ในตลาด MiniTool Power Data Recovery เป็นที่ชื่นชอบของผู้ใช้มากที่สุด
นี้ ซอฟต์แวร์กู้คืนข้อมูลฟรี สามารถสแกนไดรฟ์ USB ของคุณอย่างละเอียดเพื่อค้นหาไฟล์ที่สูญหาย ถูกลบ หรือมีอยู่แต่ไม่สามารถเข้าถึงได้ ไม่ว่าไดรฟ์จะมีระบบไฟล์ที่ Windows รู้จักหรือไม่ ตราบใดที่เครื่องมือกู้คืนข้อมูลตรวจพบได้ คุณก็มีโอกาสที่จะกอบกู้ข้อมูลของคุณได้
นอกจากนี้ MiniTool Power Data Recovery ยังรองรับการกู้คืนไฟล์จากอุปกรณ์จัดเก็บไฟล์อื่นๆ รวมถึงฮาร์ดไดรฟ์ภายในของคอมพิวเตอร์ ฮาร์ดไดรฟ์ภายนอก การ์ด SD การ์ดหน่วยความจำ และอื่นๆ
ตอนนี้ ดาวน์โหลดซอฟต์แวร์รุ่นฟรีนี้เพื่อสแกนแฟลชไดรฟ์ของคุณและกู้คืนไฟล์ได้มากถึง 1 GB โดยไม่ต้องชาร์จ
MiniTool Power Data Recovery ฟรี คลิกเพื่อดาวน์โหลด 100% สะอาดและปลอดภัย
เคล็ดลับ: ก่อนที่จะดำเนินการตามขั้นตอนต่อไปนี้ คุณต้องตรวจสอบให้แน่ใจว่าไดรฟ์ USB ของคุณเชื่อมต่อกับคอมพิวเตอร์ที่ติดตั้ง MiniTool Power Data Recovery Free เป็นอย่างดีขั้นตอนที่ 1 เลือกแฟลชไดรฟ์ USB เป้าหมายที่จะสแกน
เปิดเครื่องมือกู้คืนไฟล์ฟรีเพื่อไปที่อินเทอร์เฟซหลัก ที่นี่ไดรฟ์ USB ของคุณควรแสดงอยู่ข้างใต้ ไดรฟ์แบบลอจิคัล - คุณต้องเลื่อนเคอร์เซอร์ไปที่ไดรฟ์ USB เป้าหมายแล้วคลิก สแกน ปุ่มเพื่อเริ่มกระบวนการสแกน
ไดรฟ์ USB ของคุณอาจไม่แสดงป้ายกำกับโวลุ่มปกติเนื่องจากปัญหาระบบไฟล์ คุณสามารถกำหนดไดรฟ์เป้าหมายตามความจุของพาร์ติชันและอักษรระบุไดรฟ์
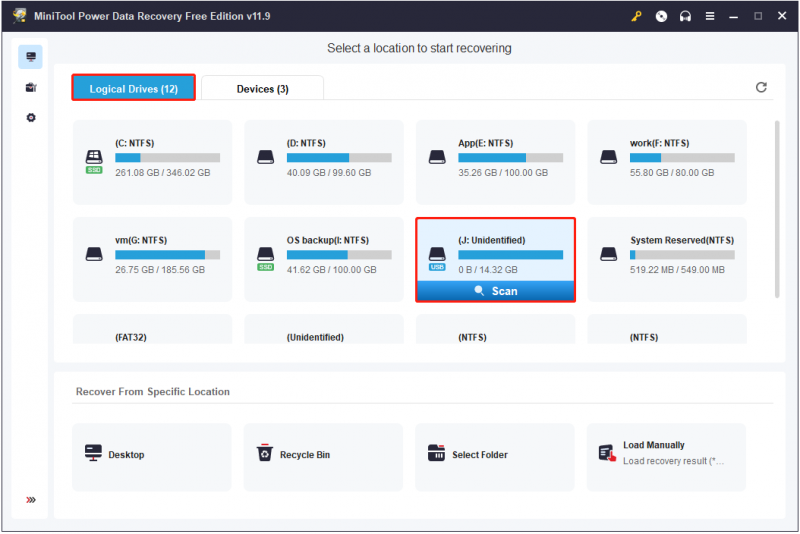
เครื่องมือการกู้คืนข้อมูลนี้ต้องใช้เวลาในการสแกนเชิงลึกในดิสก์ของคุณเพื่อหาไฟล์ ดังนั้นจึงขอแนะนำให้รออย่างอดทนจนกว่าการสแกนจะเสร็จสิ้นเพื่อให้ได้ผลลัพธ์การสแกนที่ละเอียดถี่ถ้วนที่สุด
ขั้นตอนที่ 2 กรองและดูตัวอย่างไฟล์ที่พบ
หลังจากการสแกน ไฟล์ที่พบทั้งหมดจะแสดงอยู่ใต้ เส้นทาง รายการหมวดหมู่ตามค่าเริ่มต้น คุณสามารถอยู่ที่ส่วนนี้ และขยายแต่ละโฟลเดอร์เพื่อค้นหาไฟล์ที่ต้องการ หรือคุณสามารถไปยัง พิมพ์ หมวดหมู่เพื่อดูและค้นหาไฟล์ตามประเภทไฟล์ซึ่งช่วยลดเวลาในการค้นหาไฟล์ได้
นอกจากนี้ เครื่องมือกู้คืนไฟล์นี้ยังมีคุณสมบัติอื่นอีกสองประการที่จะช่วยให้คุณค้นหาไฟล์ที่ต้องการได้เร็วขึ้น
- กรอง: ในหน้าผลการสแกนหลังจากกดปุ่ม กรอง ตัวเลือกที่มีประโยชน์จะปรากฏขึ้น ช่วยให้คุณสามารถกรองไฟล์ที่แสดงตามประเภทไฟล์ วันที่แก้ไขไฟล์ ขนาดไฟล์ และหมวดหมู่ไฟล์
- ค้นหา: หากคุณต้องการค้นหาไฟล์บางไฟล์ คุณสามารถพิมพ์ชื่อไฟล์บางส่วนหรือทั้งหมดในช่องค้นหาที่มุมขวาบนแล้วกด เข้า - ซึ่งจะทำให้โฟลเดอร์หรือไฟล์ที่มีชื่ออินพุตสามารถแสดงทีละรายการได้
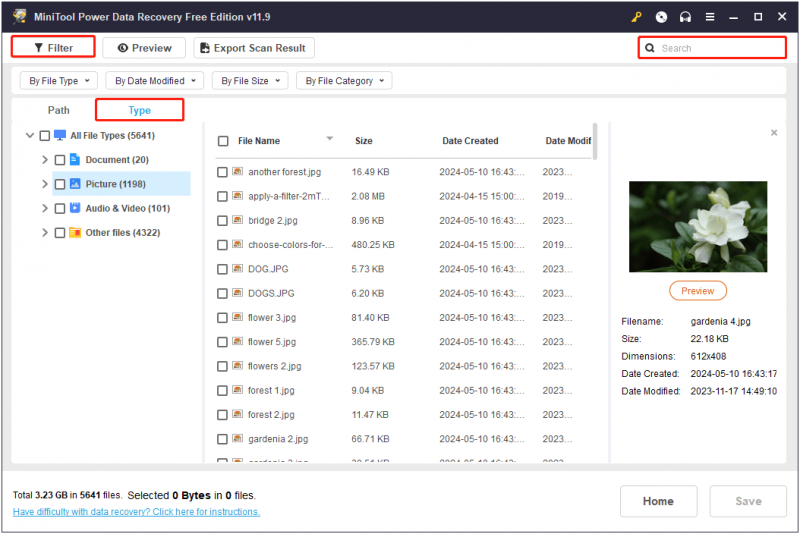
เนื่องจาก MiniTool Power Data Recovery Free รองรับการกู้คืนไฟล์ฟรีขนาด 1 GB เท่านั้น จึงจำเป็นต้องดูตัวอย่างไฟล์ที่พบก่อนที่จะบันทึก ช่วยให้มั่นใจได้ถึงความน่าเชื่อถือและความสามารถในการเปิดไฟล์ที่กู้คืนได้ในระดับสูง
ประเภทไฟล์ที่รองรับในการดูตัวอย่าง ได้แก่ เอกสาร รูปภาพ วิดีโอ ไฟล์เสียง และอื่นๆ คุณสามารถตรวจสอบได้ หน้านี้ สำหรับรายละเอียดประเภทไฟล์ หากต้องการดูตัวอย่างไฟล์ เพียงดับเบิลคลิกที่ไฟล์นั้นหรือเลือกไฟล์แล้วคลิก ดูตัวอย่าง ปุ่ม.
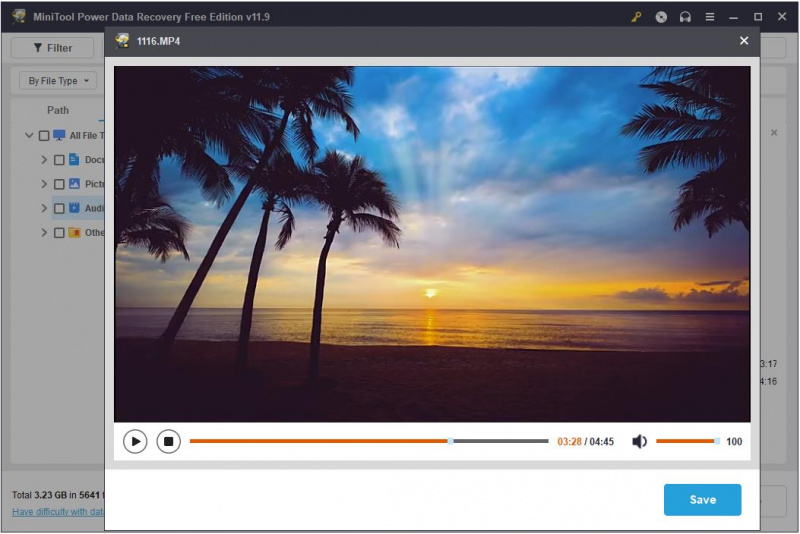
ขั้นตอนที่ 3 เลือกและบันทึกไฟล์ที่จำเป็นทั้งหมด
สุดท้าย ทำเครื่องหมายในช่องถัดจากไฟล์ที่ต้องการแต่ละไฟล์ แล้วคลิก บันทึก ปุ่ม. เมื่อคุณเห็นหน้าต่างป๊อปอัปเล็ก ๆ ให้เลือกตำแหน่งที่ปลอดภัยเพื่อจัดเก็บรายการที่กู้คืน แน่นอน คุณไม่ควรเลือกไฟล์ USB ต้นฉบับ เนื่องจากจำเป็นต้องฟอร์แมตไดรฟ์
เคล็ดลับ: หากมีไฟล์มากกว่า 1 GB ที่คุณต้องการกู้คืน คุณสามารถอัปเกรด MiniTool Power Data Recovery Free เป็น a ฉบับเต็ม เพลิดเพลินไปกับการกู้คืนข้อมูลได้ไม่จำกัดวิธีฟอร์แมตไดรฟ์ USB ที่ต้องฟอร์แมต
เมื่อคุณกู้ไฟล์แล้ว ก็ถึงเวลาฟอร์แมตไดรฟ์ที่มีปัญหาเพื่อนำกลับมาใช้ใหม่ การฟอร์แมตไดรฟ์ USB บน Windows เป็นเรื่องง่าย
วิธีที่ 1. ฟอร์แมตดิสก์ใน File Explorer/Disk Management
วิธีที่ง่ายที่สุดในการฟอร์แมต USB คือการคลิกที่ ฟอร์แมตดิสก์ จากหน้าต่างป๊อปอัปเมื่อคุณพยายามเปิดไดรฟ์ USB จาก File Explorer หรือคุณสามารถคลิกขวาที่ เริ่ม และเลือก การจัดการดิสก์ - จากนั้นค้นหาและคลิกขวาที่ไดรฟ์ USB แล้วเลือก รูปแบบ -
วิธีที่ 2. ฟอร์แมตไดรฟ์ USB ด้วย MiniTool Partition Wizard
หากคุณพบข้อผิดพลาดขณะพยายามฟอร์แมตไดรฟ์ USB ใน File Explorer หรือการจัดการดิสก์ คุณสามารถใช้ประโยชน์จากเครื่องมือการจัดการดิสก์ของบริษัทอื่น เช่น ตัวช่วยสร้างพาร์ติชัน MiniTool - มันเป็นเวทย์มนตร์พาร์ติชั่นแบบครบวงจรที่ช่วยฟอร์แมต / สร้าง / ลบ / ย้าย / ปรับขนาด / โคลนพาร์ติชั่น ที่ ฟอร์แมตพาร์ติชั่น คุณลักษณะนี้ใช้งานได้ฟรี ดังนั้นคุณสามารถคลิกปุ่มด้านล่างเพื่อติดตั้งและทดลองใช้งานได้
ตัวช่วยสร้างพาร์ติชัน MiniTool ฟรี คลิกเพื่อดาวน์โหลด 100% สะอาดและปลอดภัย
ขั้นตอนที่ 1 ตรวจสอบให้แน่ใจว่าไดรฟ์ USB เชื่อมต่อกับคอมพิวเตอร์ของคุณอย่างถูกต้อง
ขั้นตอนที่ 2 ดับเบิลคลิกที่ไฟล์ทางลัดของ MiniTool Partition Wizard เพื่อเข้าสู่อินเทอร์เฟซหลัก บนแผงด้านขวา ให้เลือกพาร์ติชันไดรฟ์ USB จากนั้นเลือก ฟอร์แมตพาร์ติชั่น จากแถบเมนูด้านซ้าย
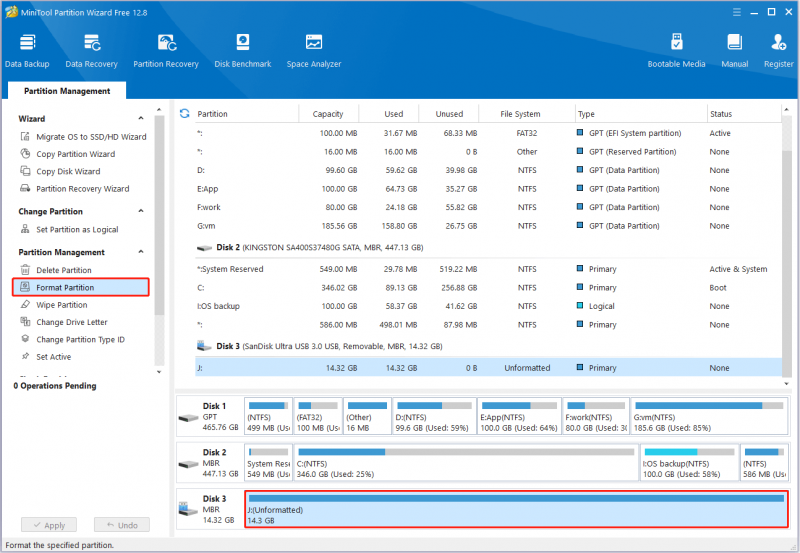
ขั้นตอนที่ 3 ในหน้าต่างใหม่ ให้พิมพ์ป้ายกำกับพาร์ติชัน เลือกระบบไฟล์ จากนั้นคลิก ตกลง -
ขั้นตอนที่ 4 ในที่สุด กดปุ่ม นำมาใช้ ปุ่มอยู่ที่มุมซ้ายล่างเพื่อยืนยันการทำงาน
เมื่อฟอร์แมตไดรฟ์ USB แล้ว คุณจะสามารถใช้เพื่อจัดเก็บหรือถ่ายโอนไฟล์ได้อีกครั้ง
เคล็ดลับพิเศษเพื่อปกป้องไดรฟ์ USB ของคุณ
เพื่อหลีกเลี่ยงปัญหาที่เกิดซ้ำกับไดรฟ์ USB ที่ต้องฟอร์แมตและเสี่ยงต่อการสูญเสียข้อมูล คุณสามารถใช้คำแนะนำในการป้องกันได้
- ปิดระบบอย่างถูกต้อง: หลีกเลี่ยงการปิดระบบคอมพิวเตอร์ของคุณโดยไม่เหมาะสม เช่น ไฟฟ้าดับกะทันหันหรือการปิดระบบผิดปกติ ซึ่งอาจส่งผลให้ระบบไฟล์เสียหายของไดรฟ์ USB ที่เชื่อมต่อกับคอมพิวเตอร์
- ถอดไดรฟ์ออกอย่างปลอดภัย: หลีกเลี่ยงการถอดไดรฟ์ USB อย่างรุนแรง แต่ให้ใช้ ลบฮาร์ดแวร์และนำสื่อออกอย่างปลอดภัย แทนเพื่อป้องกันข้อมูลและระบบไฟล์เสียหาย
- หลีกเลี่ยงการขัดจังหวะกระบวนการแปลงระบบไฟล์: เมื่อทำการแปลงระบบไฟล์ คุณควรหลีกเลี่ยงการไฟฟ้าดับของคอมพิวเตอร์หรือการถอดดิสก์ด้วยตนเองในระหว่างขั้นตอนการแปลง เพื่อป้องกันไม่ให้การแปลงระบบไฟล์ล้มเหลว
- หลีกเลี่ยงการเชื่อมต่อไดรฟ์ USB กับอุปกรณ์ที่ไม่น่าเชื่อถือ: การใส่ไดรฟ์ USB ลงในอุปกรณ์ที่ไม่รู้จักอาจทำให้เกิดการส่งไวรัส ข้อมูลเสียหาย ข้อมูลรั่วไหล หรือดิสก์เสียหาย
- สำรองไฟล์ในไดรฟ์ USB เป็นประจำ: การสำรองข้อมูลไฟล์ของคุณเป็นวิธีที่เชื่อถือได้มากที่สุดในการปกป้องข้อมูลของคุณ คุณสามารถถ่ายโอนไปยังคลาวด์ไดรฟ์หรือฮาร์ดไดรฟ์ภายนอกได้ สำรองไฟล์ -
บรรทัดล่าง
โดยสรุป คู่มือที่ครอบคลุมนี้จะแสดงวิธีการกู้คืนไฟล์จากแฟลชไดรฟ์ที่จำเป็นต้องฟอร์แมต เพียงดาวน์โหลดและติดตั้ง MiniTool Power Data Recovery แล้วลองใช้งาน หลังจากกู้คืนไฟล์ของคุณแล้ว คุณสามารถฟอร์แมตไดรฟ์ได้อย่างถูกต้อง หวังว่าข้อมูลที่เราให้ไว้จะเป็นประโยชน์ต่อคุณ
คำถามที่พบบ่อย จำเป็นต้องฟอร์แมตแฟลชไดรฟ์ USB
ทำไมแฟลชไดรฟ์ถึงบอกว่าจำเป็นต้องฟอร์แมต? ปัจจัยหลายประการอาจส่งผลต่อสถานะของไดรฟ์ USB ทำให้ไม่สามารถใช้งานได้เว้นแต่จะฟอร์แมต ตัวอย่างเช่น Windows ไม่รู้จักระบบไฟล์ของดิสก์ ระบบไฟล์เสียหาย ไดรฟ์ USB ติดไวรัส และอื่นๆ ขอแนะนำให้คุณกู้คืนไฟล์จากไดรฟ์ USB ก่อนที่จะทำการฟอร์แมต คุณควรฟอร์แมตแฟลชไดรฟ์เมื่อใด ในสถานการณ์ต่อไปนี้ คุณอาจต้องฟอร์แมตแฟลชไดรฟ์ USB ของคุณ:1. Windows แจ้งให้คุณฟอร์แมตแฟลชไดรฟ์: หากคอมพิวเตอร์ของคุณตรวจพบปัญหาในไดรฟ์ USB และแจ้งให้คุณฟอร์แมต คุณจะต้องกู้คืนไฟล์ของคุณก่อน จากนั้นจึงฟอร์แมตดิสก์เพื่อใช้งานต่อไป
2. ไดรฟ์ USB ถูกซื้อใหม่: แฟลชไดรฟ์ USB ที่เพิ่งซื้อใหม่มักจะได้รับการฟอร์แมตจากโรงงาน อย่างไรก็ตาม ในบางจุด คุณอาจต้องฟอร์แมตเพื่อให้เข้ากันได้กับคอมพิวเตอร์หรืออุปกรณ์ประเภทอื่น
3. จำเป็นต้องเปลี่ยนระบบไฟล์ของไดรฟ์ USB : การฟอร์แมตเป็นวิธีง่ายๆ ในการเปลี่ยนระบบไฟล์ของดิสก์
4. ระบบไฟล์ของแฟลชไดรฟ์เสียหาย: ระบบไฟล์ที่เสียหายอาจทำให้ไม่สามารถเข้าถึงไดรฟ์ได้ และโดยทั่วไปการฟอร์แมตจะมีประสิทธิภาพในการกู้คืนดิสก์ให้กลับสู่สถานะปกติ สามารถฟอร์แมตแฟลชไดรฟ์ USB ได้กี่ครั้ง อายุการใช้งานของแฟลชไดรฟ์ USB ขึ้นอยู่กับคุณภาพของหน่วยความจำแฟลชและตัวควบคุมเป็นอย่างมาก ซึ่งหมายความว่าไดรฟ์ USB ที่มีคุณภาพแตกต่างกันไปจากผู้ผลิตหลายรายสามารถฟอร์แมตได้หลายครั้ง สำหรับแฟลชไดรฟ์ USB ทั่วไป ควรจะสามารถรองรับการฟอร์แมตและการเขียนได้หลายพันครั้ง โปรดทราบว่าก รูปแบบเต็ม จะทำให้อายุการใช้งานของไดรฟ์ USB สั้นลง วิธีการกู้คืนไดรฟ์ USB ที่ไม่ได้ฟอร์แมต? หากต้องการกู้คืนไฟล์จากแฟลชไดรฟ์ที่ต้องการฟอร์แมต คุณสามารถใช้ MiniTool Power Data Recovery Free ซึ่งเป็นเครื่องมือกู้คืนไฟล์ที่ดีที่สุดสำหรับ Windows ด้วยการคลิกเพียงไม่กี่ครั้ง คุณก็สามารถรับไฟล์ที่ไม่สามารถเข้าถึงได้จากไดรฟ์ USB นอกจากนี้ หากไดรฟ์ของคุณได้รับการฟอร์แมตแล้วก่อนที่จะกู้คืนไฟล์ คุณยังสามารถใช้เครื่องมือกู้คืนไฟล์นี้เพื่อได้อีกด้วย กู้คืนไฟล์จากไดรฟ์ USB ที่ฟอร์แมตแล้ว -

![วิธีปิดการใช้งาน Hardware Acceleration บน Windows 10 [MiniTool News]](https://gov-civil-setubal.pt/img/minitool-news-center/37/how-disable-hardware-acceleration-windows-10.jpg)
![ไม่สามารถถอนการติดตั้ง Overwatch? วิธีถอนการติดตั้ง Overwatch โดยสิ้นเชิง? [MiniTool News]](https://gov-civil-setubal.pt/img/minitool-news-center/75/can-t-uninstall-overwatch.png)

![RTC Connecting Discord | วิธีแก้ไข RTC Disconnected Discord [ข่าว MiniTool]](https://gov-civil-setubal.pt/img/minitool-news-center/33/rtc-connecting-discord-how-fix-rtc-disconnected-discord.png)





![วิธีอัปเดตเฟิร์มแวร์ Surface Dock (2) [วิธีง่ายๆ]](https://gov-civil-setubal.pt/img/news/26/how-to-update-surface-dock-2-firmware-an-easy-way-1.png)

![UDF (Universal Disk Format) คืออะไรและใช้งานอย่างไร [MiniTool Wiki]](https://gov-civil-setubal.pt/img/minitool-wiki-library/01/what-is-udf.png)





![วิธีแก้ไขอุปกรณ์ไม่ได้ย้ายข้อมูลใน Windows 10 (6 วิธีง่ายๆ) [MiniTool News]](https://gov-civil-setubal.pt/img/minitool-news-center/08/how-fix-device-not-migrated-windows-10.png)
![วิธีค้นหาไฟล์ตามวันที่แก้ไขใน Windows 10 [MiniTool News]](https://gov-civil-setubal.pt/img/minitool-news-center/65/how-find-files-date-modified-windows-10.png)