จะติดตั้ง Windows 11 ผ่านเครือข่ายด้วย iVentoy ได้อย่างไร นี่คือคำแนะนำ!
How To Install Windows 11 Over Network With Iventoy Here S A Guide
ในคู่มือที่ครอบคลุมนี้ มินิทูล จะแสดงเครื่องมือที่ทรงพลังและยืดหยุ่นในการติดตั้ง Windows 11 บนคอมพิวเตอร์หลายเครื่องในเวลาเดียวกัน ซึ่งก็คือ iVentoy เรามาสำรวจวิธีการติดตั้ง Windows 11 ผ่านเครือข่ายด้วย iVentoy เพื่อปรับปรุงการใช้งานกันWindows 11 ระบบปฏิบัติการใหม่ล่าสุด ณ ตอนนี้ ได้รับการอัพเดตเวอร์ชั่นแล้ว 24H2 ด้วยคุณสมบัติ AI และการปรับปรุงมากมายเพื่อให้ปลอดภัยและเชื่อถือได้มากขึ้น เพื่อให้ได้รับประสบการณ์ที่ดี คุณวางแผนที่จะติดตั้งระบบนี้บนพีซีของคุณ บางทีคุณอาจต้องจัดการอุปกรณ์หลายเครื่อง แต่ไม่ต้องการใช้ไดรฟ์ USB หรือดีวีดีจริงเพื่อติดตั้ง Windows 11 ทีละเครื่อง
มีคำถามเกิดขึ้น: คุณสามารถติดตั้ง Windows 11 บนคอมพิวเตอร์หลายเครื่องได้หรือไม่ แน่นอนคุณทำได้ ด้านล่างนี้เป็นขั้นตอนโดยละเอียดเกี่ยวกับวิธีการติดตั้ง Windows 11 ผ่านเครือข่ายด้วย iVentoy
อ่านเพิ่มเติม: วิธีแก้ไข Ventoy ไม่บูตจาก USB นี่คือ 4 วิธี
เกี่ยวกับไอเวนทอย
iVentoy เป็นเครื่องมือบูตเครือข่ายที่ช่วยให้คุณสามารถบูตและติดตั้งระบบปฏิบัติการบนคอมพิวเตอร์หลายเครื่องพร้อมกันผ่านเครือข่าย (ใน LAN เดียวกัน) ใช้งานง่ายเนื่องจากคุณเพียงแค่ต้องวางอิมเมจ ISO ของระบบในตำแหน่งที่ระบุและทำการบูต PXE ไม่ว่าคุณจะใช้ Windows, Linux, VMware หรืออื่นๆ iVentoy ก็ทำงานได้ดีตราบใดที่พีซีของคุณรองรับ PXE
เคล็ดลับ: การบูต PXE คืออะไร ค้นหารายละเอียดจากโพสต์ก่อนหน้าของเรา - วิธีใช้การบูต PXE (Preboot Execution Environment) - ในบทช่วยสอนนี้ คุณยังสามารถค้นหา ซอฟต์แวร์สำรองข้อมูล MiniTool ShadowMaker ที่รองรับการบูต PXE หากจำเป็น ให้รับมันและสำรองข้อมูล กู้คืน และโคลนในพีซีไคลเอนต์ทั้งหมดทดลองใช้ MiniTool ShadowMaker คลิกเพื่อดาวน์โหลด 100% สะอาดและปลอดภัย
หากต้องการติดตั้ง Windows 11 ผ่านเครือข่ายในคอมพิวเตอร์หลายเครื่อง มาเริ่มกันเลย
ย้าย 1: เตรียมไฟล์ ISO ของ Windows 11 แบบกำหนดเอง
iVentoy ไม่รองรับ ISO ที่เป็นค่าเริ่มต้นของ Windows 11 ดังนั้นคุณควรกำหนดเองก่อน
ขั้นตอนที่ 1: ดาวน์โหลด Windows 10 ISO และ Win11 ISO จาก Microsoft
ขั้นตอนที่ 2: คลิกขวาที่ไฟล์ ISO ของ Windows 11 แล้วเลือก Mount ไปที่ แหล่งที่มา โฟลเดอร์ค้นหา ติดตั้ง.wim และคัดลอกไปที่เดสก์ท็อป
ขั้นตอนที่ 3: ดาวน์โหลด ติดตั้ง และเปิด AnyBurn จากนั้นคลิก แก้ไขไฟล์รูปภาพ และแตะที่ เรียกดู ไอคอนเพื่อเลือก Windows 10 ISO
ขั้นตอนที่ 4: ย้ายไปยังโฟลเดอร์ต้นทาง ค้นหา ติดตั้ง.esd และตี ลบ -

ขั้นตอนที่ 5: ตี เพิ่ม เพื่อเพิ่ม ติดตั้ง.wim ไฟล์ของ Windows 11 จากนั้นคลิก สร้างตอนนี้ - คุณจะได้รับ ISO แบบกำหนดเองเพื่อติดตั้ง Windows 11 ผ่านเครือข่ายด้วย iVentoy
ย้าย 2: ตั้งค่า iVentoy บนพีซีของคุณ
ถึงเวลาดำเนินการตั้งค่าแล้ว
ขั้นตอนที่ 1: เยี่ยมชมเว็บไซต์ของ iVentoy ดาวน์โหลดยูทิลิตี้นี้ แยกเนื้อหาทั้งหมดไปยังโฟลเดอร์ที่เรียกว่า ไอเวนทอย, และเปิดบนพีซีของคุณ
ขั้นตอนที่ 2: ใส่ ISO ของ Windows 11 ที่กำหนดเองลงในไฟล์ ไอโซ โฟลเดอร์ด้านล่าง ไอเวนทอย -
ขั้นตอนที่ 3: อนุญาตให้ iVentoy ผ่าน Windows Firewall ในป๊อปอัป หรือไปค้นหา. ไฟร์วอลล์ Windows Defender > อนุญาตแอปหรือคุณสมบัติผ่านไฟร์วอลล์ Windows Defender > เปลี่ยนการตั้งค่า > อนุญาตแอปอื่น เพื่อค้นหา ไอเวนทอย เพื่อเพิ่มลงในรายการ ตรวจสอบให้แน่ใจว่ามีสิทธิ์ที่จำเป็นสำหรับทั้งคู่ ส่วนตัว และ สาธารณะ -
ขั้นตอนที่ 3: ในหน้าต่าง iVentoy ให้ไปที่ การจัดการภาพ แล้วคุณจะเห็นว่าตรวจพบไฟล์ ISO แล้ว
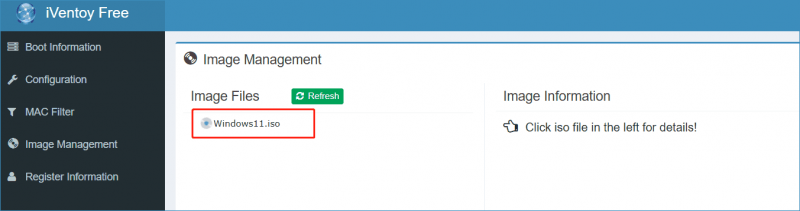
ขั้นตอนที่ 4: ใต้ ข้อมูลการบูต คลิก เริ่ม เพื่อเปิด iVentoy และเตรียมให้คอมพิวเตอร์เครื่องอื่นเชื่อมต่อผ่านเครือข่ายได้
ย้าย 3: ติดตั้ง Windows 11 ผ่านเครือข่ายโดยใช้ iVentoy บนพีซีเครื่องอื่น
ขั้นตอนที่ 1: เริ่มพีซีที่คุณต้องการติดตั้ง Windows 11 กดปุ่มบูตเพื่อเข้าสู่เมนู BIOS และบูตจากเครือข่าย จากนั้นให้บันทึกการตั้งค่า
ขั้นตอนที่ 2: พีซีเชื่อมต่อกับ iVentoy ผ่านเครือข่าย และเครื่องมือจะจัดสรรที่อยู่ IP ให้กับคอมพิวเตอร์
ขั้นตอนที่ 3: ในเมนูใหม่ เลือก Windows 11 ISO แบบกำหนดเองที่คุณได้เตรียมไว้ล่วงหน้าและเริ่มการติดตั้งระบบปฏิบัติการ ขั้นตอนเหมือนกับการติดตั้งระบบจากไดรฟ์ USB ที่สามารถบู๊ตได้
ขั้นตอนที่ 4: ทำการติดตั้งให้เสร็จสิ้นโดยขึ้นอยู่กับข้อความแจ้งบนหน้าจอ
หากต้องการติดตั้ง Windows 11 บนคอมพิวเตอร์หลายเครื่อง ให้ทำซ้ำขั้นตอนทั้งหมดในนั้น ย้าย 3 บนคอมพิวเตอร์ไคลเอนต์แต่ละเครื่อง
คำสุดท้าย
นั่นคือข้อมูลทั้งหมดเกี่ยวกับวิธีการติดตั้ง Windows 11 ผ่านเครือข่ายด้วย iVentoy การปฏิบัติตามคำแนะนำที่ให้ไว้ คุณสามารถปรับใช้ Windows บนเครื่องหลายเครื่องได้อย่างง่ายดายและมีประสิทธิภาพ
เคล็ดลับ: นอกจากการติดตั้ง Windows 11 ผ่านเครือข่ายแล้ว คุณยังสามารถติดตั้งได้โดยตรงโดยใช้ ISO, Installation Assistant หรือไดรฟ์ USB ที่สามารถบูตได้ หากต้องการข้อมูลเพิ่มเติม โปรดอ่าน วิธีติดตั้ง Windows 11 2024 Update (24H2) อย่างเป็นทางการ – 4 ตัวเลือก - ไม่ว่าจะติดตั้งด้วยวิธีใดก็ตาม อย่าลืม สำรองข้อมูลพีซีของคุณ ล่วงหน้าโดยใช้ MiniTool ShadowMaker เพื่อหลีกเลี่ยงการสูญเสียข้อมูลทดลองใช้ MiniTool ShadowMaker คลิกเพื่อดาวน์โหลด 100% สะอาดและปลอดภัย







![เหตุใด Netflix จึงช้าและวิธีแก้ปัญหาช้าของ Netflix [MiniTool News]](https://gov-civil-setubal.pt/img/minitool-news-center/75/why-is-netflix-slow-how-solve-netflix-slow-issue.jpg)


![แก้ไข: ชื่อไฟล์ต้นฉบับใหญ่กว่าที่รองรับโดยระบบไฟล์ [MiniTool News]](https://gov-civil-setubal.pt/img/minitool-news-center/78/fixed-source-file-names-larger-than-supported-file-system.png)

![จะทำอย่างไรหากคีย์หมายเลขคีย์บอร์ดไม่ทำงานบน Win10 [MiniTool News]](https://gov-civil-setubal.pt/img/minitool-news-center/86/what-do-if-keyboard-number-keys-are-not-working-win10.jpg)

![โซลูชัน 4 อันดับแรกสำหรับ Alienware Command Center ไม่ทำงาน [MiniTool News]](https://gov-civil-setubal.pt/img/minitool-news-center/02/top-4-solutions-alienware-command-center-not-working.png)


![3 วิธีในการแก้ไข Ntfs.sys Blue Screen of Death บน Windows 7/8/10 [MiniTool News]](https://gov-civil-setubal.pt/img/minitool-news-center/29/3-methods-fix-ntfs.png)

![ไม่สามารถเปิดการดาวน์โหลดใน Windows 10? ลองใช้วิธีเหล่านี้เลย! [MiniTool News]](https://gov-civil-setubal.pt/img/minitool-news-center/47/can-t-open-downloads-windows-10.png)