ข้อผิดพลาด BSOD ของ Nvpcf.sys – วิธีแก้ไขข้อผิดพลาดหน้าจอสีน้ำเงิน
Nvpcf Sys Bsod Error How To Fix The Blue Screen Error
ข้อผิดพลาด BSOD ของ nvpcf.sys คืออะไร ทำไมคุณถึงติดอยู่ในปัญหานี้? เพื่อกำจัดข้อผิดพลาด BSOD ของ nvpcf.sys คุณต้องลองใช้วิธีการต่างๆ ที่เราได้ระบุไว้ดังต่อไปนี้ในบทความนี้ มินิทูล . หลังจากการแก้ไข เราขอแนะนำให้คุณสำรองข้อมูลเป็นประจำในกรณีที่เกิดอุบัติเหตุที่เกิดจาก nvpcf.sys BSODNvpcf.sys ข้อผิดพลาด BSOD
Nvpcf.sys เกี่ยวข้องกับไฟล์ไดรเวอร์ที่เป็นของไดรเวอร์ Nvidia การเชื่อมต่อเมนบอร์ดของคอมพิวเตอร์และส่วนประกอบฮาร์ดแวร์อื่นๆ เป็นสิ่งสำคัญ หาก BSOD nvpcf.sys ของคุณถูกทริกเกอร์โดยไฟล์ที่เกี่ยวข้องนี้ วิธีการต่อไปนี้จะมีประโยชน์
แนะนำ: ปกป้องข้อมูลของคุณ
คุณควรให้ความสำคัญกับความปลอดภัยของข้อมูลของคุณ ปัญหา BSOD อาจทำให้ข้อมูลสูญหายหรือไม่สามารถกู้คืนได้ ระบบล่ม . คุณควรจะดีกว่า สำรองข้อมูล เป็นประจำเพื่อหลีกเลี่ยงสถานการณ์นี้
นอกจากนี้ วิธีการต่อไปนี้บางส่วนอาจทำให้ข้อมูลสูญหาย เช่น การรีเซ็ตพีซี ดังนั้นเราจึงขอแนะนำอย่างยิ่งให้สำรองข้อมูลเมื่อคุณกลับสู่เดสก์ท็อป
ใช้ MiniTool ShadowMaker – ซอฟต์แวร์สำรองข้อมูลฟรี - ถึง ไฟล์สำรอง โฟลเดอร์ พาร์ติชั่น ดิสก์ หรือระบบของคุณ สามารถทำการสำรองข้อมูลอัตโนมัติด้วยแผนการสำรองข้อมูลที่หลากหลาย เป็นตัวเลือกที่ดีที่สุดเมื่อคุณพิจารณาเลือกซอฟต์แวร์สำรองข้อมูลหรือโคลนดิสก์
นอกจากนี้ หากพีซีของคุณไม่สามารถบู๊ตได้ตามปกติหลังจากลองหลายวิธีแล้ว คุณสามารถใช้ MiniTool ShadowMaker เพื่อสร้างสื่อที่สามารถบู๊ตได้ผ่าน Media Builder การซิงค์ไฟล์ก็เป็นฟังก์ชันยอดนิยมเช่นกัน และสำหรับบริการอื่นๆ คุณสามารถลองใช้ซอฟต์แวร์นี้ผ่านปุ่มนี้
ทดลองใช้ MiniTool ShadowMaker คลิกเพื่อดาวน์โหลด 100% สะอาดและปลอดภัย
แก้ไข: ข้อผิดพลาด BSOD ของ Nvpcf.sys
แก้ไข 1: ติดตั้งไดรเวอร์กราฟิกของคุณอีกครั้ง
เนื่องจาก nvpcf.sys เกี่ยวข้องกับไดรเวอร์ NVIDIA ดังนั้นคุณจึงสามารถติดตั้งไดรเวอร์ใหม่ได้
ขั้นตอนที่ 1: คลิกขวาที่ เริ่ม เลือก ตัวจัดการอุปกรณ์ และขยายออกไป อะแดปเตอร์จอแสดงผล .
ขั้นตอนที่ 2: คลิกขวาที่ไดรฟ์กราฟิกแล้วเลือก ถอนการติดตั้งอุปกรณ์ .
ขั้นตอนที่ 3: จากนั้นรีสตาร์ทระบบของคุณแล้วดาวน์โหลดและติดตั้งไดรเวอร์ล่าสุดจากเว็บไซต์ทางการของ Nvidia
ผู้ใช้บางรายรายงานว่าไม่สามารถติดตั้งไดรเวอร์ใหม่ได้ แต่สามารถเข้าถึงได้ใน Safe Mode ดังนั้น หากขั้นตอนข้างต้นล้มเหลว คุณก็สามารถทำได้ เข้าสู่เซฟโหมด ก่อนแล้วจึงติดตั้งไดรเวอร์อีกครั้ง
แก้ไข 2: เรียกใช้การสแกน SFC และ DISM
อีกวิธีในการแก้ไขข้อผิดพลาด nvpcf.sys คือการเรียกใช้ไฟล์ SFC และ DISM สแกน พวกเขาสามารถตรวจสอบและซ่อมแซมความเสียหายของไฟล์ระบบที่ตรวจพบได้
ขั้นตอนที่ 1: พิมพ์ พร้อมรับคำสั่ง ใน ค้นหา และเลือก ทำงานในฐานะผู้ดูแลระบบ .
ขั้นตอนที่ 2: จากนั้นพิมพ์ sfc /scannow.sfc และกด เข้า เพื่อดำเนินการคำสั่ง
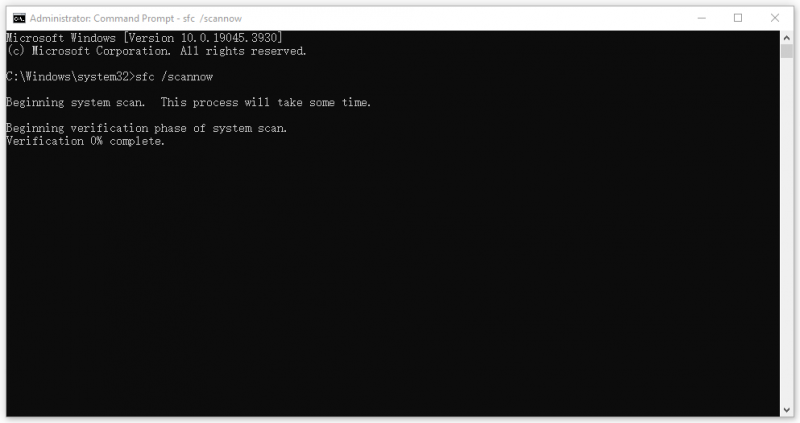
คำสั่งนี้ต้องใช้เวลาพอสมควรจึงจะเสร็จสิ้น และหากล้มเหลว คุณสามารถดำเนินการต่อไปได้ dism /ออนไลน์ /cleanup-image /restorehealth สั่งการ.
แก้ไข 3: สแกนหามัลแวร์
คุณสามารถทำการสแกนระบบของคุณแบบเต็มเพื่อให้แน่ใจว่าไม่ มัลแวร์ อาจทำให้ไฟล์ของคุณเสียหายได้
ขั้นตอนที่ 1: เปิด เริ่มต้น > การตั้งค่า > การอัปเดตและความปลอดภัย > ความปลอดภัยของ Windows > การป้องกันไวรัสและภัยคุกคาม .
ขั้นตอนที่ 2: คลิก ตัวเลือกการสแกน > การสแกน Microsoft Defender แบบออฟไลน์ > สแกนทันที .
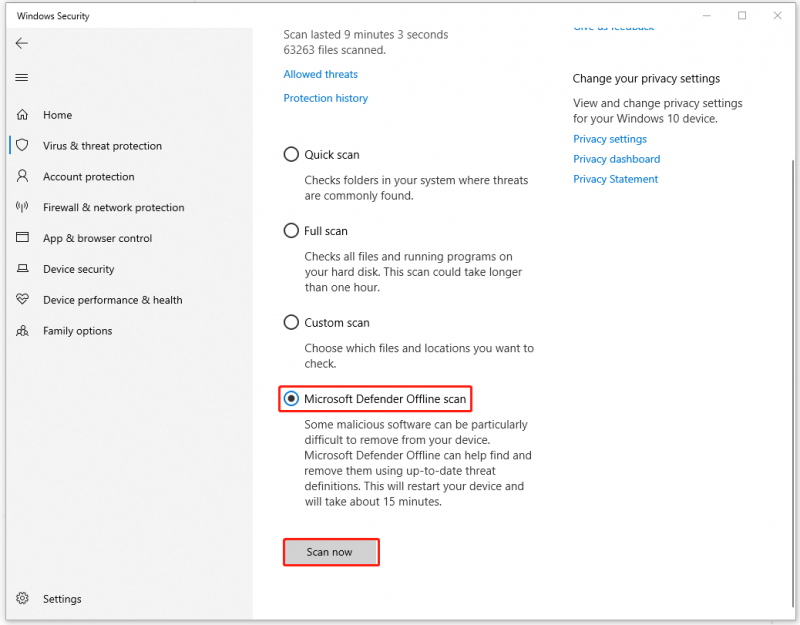
แก้ไข 4: ตรวจสอบการอัปเดต
Window ของคุณเป็นเวอร์ชันล่าสุดหรือไม่? คุณควรปรับปรุงอุปกรณ์ของคุณให้ทันสมัยอยู่เสมอในกรณีที่ไดรเวอร์เกิดข้อผิดพลาด ทำให้เกิดข้อผิดพลาดหน้าจอสีน้ำเงิน nvpcf.sys
ขั้นตอนที่ 1: เปิด อัปเดตและความปลอดภัย และคลิก วินโดวส์อัพเดต .
ขั้นตอนที่ 2: คลิก ตรวจสอบสำหรับการอัพเดต เพื่อดาวน์โหลดและติดตั้งเวอร์ชันล่าสุด
แก้ไข 5: รีเซ็ตพีซีของคุณ
หากข้อผิดพลาด BSOD ของ nvpcf.sys ยังคงอยู่ คุณสามารถรีเซ็ตพีซีของคุณเพื่อให้ทุกอย่างกลับคืนสู่ค่าเริ่มต้นได้
ขั้นตอนที่ 1: ไปที่ อัปเดตและความปลอดภัย > การกู้คืน .
ขั้นตอนที่ 2: คลิก เริ่ม ภายใต้ รีเซ็ตพีซีเครื่องนี้ .
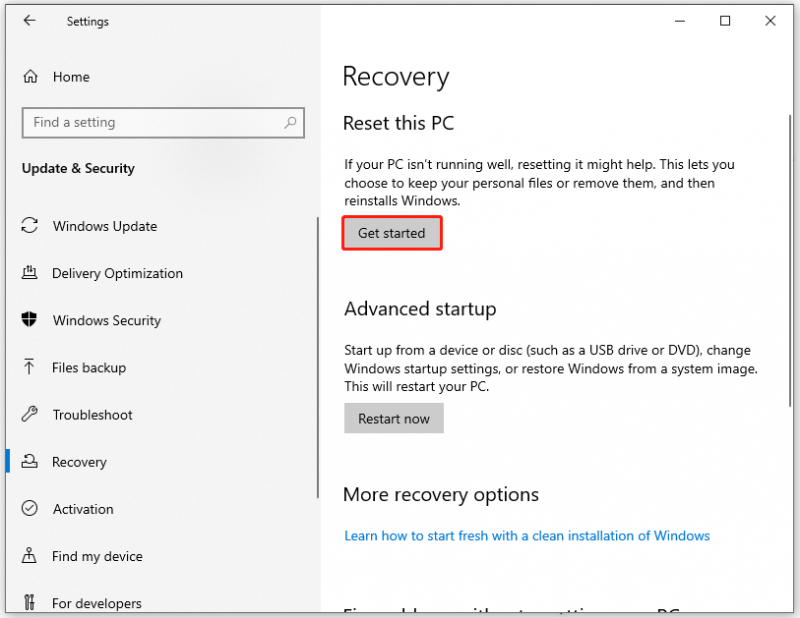
บรรทัดล่าง:
วิธีการข้างต้นมีประโยชน์ในการแก้ไขข้อผิดพลาด BSOD ของ nvpcf.sys และคุณสามารถลองทีละวิธี หวังว่าบทความนี้จะเป็นประโยชน์สำหรับคุณ
![วิธีสำรองข้อมูล iPhone ไปยังฮาร์ดไดรฟ์ภายนอกบนพีซีและ Mac [เคล็ดลับ MiniTool]](https://gov-civil-setubal.pt/img/disk-partition-tips/24/how-backup-iphone-external-hard-drive-pc-mac.png)


![[แก้ไขแล้ว!] จะออกจากระบบบัญชี Google เพียงบัญชีเดียวได้อย่างไร [ข่าว MiniTool]](https://gov-civil-setubal.pt/img/minitool-news-center/17/how-sign-out-only-one-google-account.png)

![คงที่ - ดิสก์ไม่มีพื้นที่เพียงพอที่จะแทนที่คลัสเตอร์ที่ไม่ดี [MiniTool News]](https://gov-civil-setubal.pt/img/minitool-news-center/19/fixed-disk-does-not-have-enough-space-replace-bad-clusters.png)

![DOS คืออะไรและจะใช้อย่างไร? [MiniTool Wiki]](https://gov-civil-setubal.pt/img/minitool-wiki-library/29/what-is-dos-how-use-it.png)

![ไฟแบ็คไลท์คีย์บอร์ด ASUS ไม่ทำงาน? ซ่อมมันเดี๋ยวนี้! [MiniTool News]](https://gov-civil-setubal.pt/img/minitool-news-center/08/asus-keyboard-backlight-not-working.jpg)
![คุณจะส่งออกรายชื่อ iPhone เป็น CSV อย่างรวดเร็วได้อย่างไร [เคล็ดลับ MiniTool]](https://gov-civil-setubal.pt/img/ios-file-recovery-tips/72/how-can-you-export-iphone-contacts-csv-quickly.jpg)



![การแก้ไขทั้งหมดสำหรับการยืนยันรหัสผ่าน NordVPN ล้มเหลวในการ 'รับรองความถูกต้อง' [MiniTool News]](https://gov-civil-setubal.pt/img/minitool-news-center/19/full-fixes-nordvpn-password-verification-failed-auth.jpg)



![แก้ไขการ์ด SD ไม่แสดงโซลูชัน Windows 10: 10 [MiniTool Tips]](https://gov-civil-setubal.pt/img/data-recovery-tips/21/fix-sd-card-not-showing-up-windows-10.jpg)
