วิธีการแก้ไขข้อผิดพลาดภาพไม่ดี Nvldumd.dl ชนะ 11 10 ได้อย่างง่ายดาย
How To Fix Nvldumd Dl Bad Image Error Effortlessly Win 11 10
ข้อความแสดงข้อผิดพลาดภาพไม่ดีของ Nvldumd.dll มักจะปรากฏขึ้นเมื่อคุณพยายามเปิดโปรแกรมบางโปรแกรมบนคอมพิวเตอร์ของคุณ ในโพสต์นี้จาก โซลูชั่นมินิทูล เราจะแนะนำวิธีแก้ปัญหาที่น่ารำคาญนี้ให้คุณทราบและใช้โปรแกรมที่เกี่ยวข้องอีกครั้ง
Nvldumd.dll เกิดข้อผิดพลาดภาพไม่ดี
Nvldumd.dll หมายถึง ไฟล์ DLL เกี่ยวข้องกับ Nvidia Driver Loader โดยปกติไฟล์นี้จะอยู่ใน /System32/ร้านไดรเวอร์/ โฟลเดอร์บนคอมพิวเตอร์ของคุณ เมื่อหายไปหรือเสียหายโดยไม่ได้ตั้งใจ ข้อความแสดงข้อผิดพลาดภาพที่ไม่ดีของ Nvldumd.dll อาจปรากฏขึ้นเมื่อใดก็ตามที่คุณเปิดโปรแกรม inbuilt ทั่วไปหรือวิดีโอเกมอื่น ๆ พร้อมกับสถานะข้อผิดพลาด 0xc000012f
ข้อผิดพลาดนี้บ่งชี้ว่าระบบของคุณขาดแพ็คเกจ Microsoft Visual C + + Redistributable ที่สมบูรณ์ซึ่งเป็นข้อกำหนดเบื้องต้นของโปรแกรมเหล่านี้ โชคดีที่ข้อผิดพลาดนี้แก้ไขได้ง่ายหลังจากใช้วิธีแก้ไขปัญหาเหล่านี้ด้านล่าง
เคล็ดลับ: ก่อนแก้ไขปัญหาจำเป็นต้องสำรองข้อมูลสำคัญไว้ล่วงหน้า ด้วยการทำเช่นนี้ คุณสามารถกู้คืนข้อมูลของคุณได้อย่างง่ายดายในกรณีที่ระบบล่มอย่างรุนแรง ฮาร์ดไดรฟ์ล้มเหลว ไวรัสโจมตี และอื่นๆ เพื่อมาทำงานนี้ฟรี ซอฟต์แวร์สำรองข้อมูลพีซี – MiniTool ShadowMaker เป็นหนึ่งในตัวเลือกที่ดีที่สุด เพียงไม่กี่คลิก คุณสามารถสร้างการสำรองข้อมูลไฟล์ พาร์ติชั่น ระบบ และดิสก์ที่สำคัญได้อย่างง่ายดายทดลองใช้ MiniTool ShadowMaker คลิกเพื่อดาวน์โหลด 100% สะอาดและปลอดภัย
แก้ไข 1: ลงทะเบียนไฟล์ Nvldumd.dll อีกครั้ง
บางครั้งไฟล์ Nvldumd.dll อาจถูกกู้คืนไปยังระบบปฏิบัติการของคุณ การลองลงทะเบียนไฟล์ DLL อีกครั้งอาจได้ผล โดยทำดังนี้:
ขั้นตอนที่ 1 เปิดตัว พรอมต์คำสั่ง ในฐานะผู้ดูแลระบบ
ขั้นตอนที่ 2 ในหน้าต่างคำสั่ง พิมพ์คำสั่งด้านล่างแล้วกด เข้า -
Regsvr32 nvldumd.dll

ขั้นตอนที่ 3 เมื่อเสร็จแล้ว รีสตาร์ทคอมพิวเตอร์เพื่อดูว่าข้อผิดพลาดภาพไม่ดีของ Nvldumd.dll หายไปหรือไม่
แก้ไข 2: อัปเดตไดรเวอร์ GPU
Windows Optional Updates มีหน้าที่รับผิดชอบในการอัพเดตไดรเวอร์ ดังนั้น คุณยังสามารถดาวน์โหลดและติดตั้งการอัพเดตเสริมเพื่ออัพเดตไดรเวอร์การ์ดแสดงผลได้ ต่อไปนี้เป็นวิธีดำเนินการ:
ขั้นตอนที่ 1 เปิด การตั้งค่าวินโดวส์ -
ขั้นตอนที่ 2 ไปที่ อัปเดตและความปลอดภัย - ความปลอดภัยของวินโดวส์ - ตรวจสอบการอัปเดต -
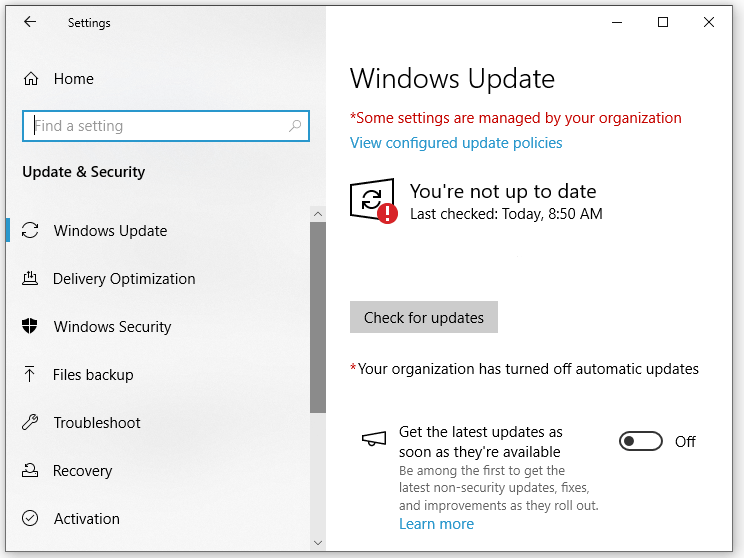
ขั้นตอนที่ 3 แตะที่ ดูการอัปเดตเพิ่มเติม > ทำเครื่องหมายในช่องทั้งหมดด้านล่าง อัพเดตไดรเวอร์ > ตี ดาวน์โหลดและติดตั้ง -
ขั้นตอนที่ 4 รีสตาร์ทคอมพิวเตอร์ของคุณ
เคล็ดลับ: นอกจากนี้ คุณสามารถไปที่เว็บไซต์อย่างเป็นทางการของ Nvidia เพื่อรับไดรเวอร์ GPU เวอร์ชันใหม่ล่าสุดของคุณได้ คำแนะนำโดยละเอียดเพิ่มเติมจะแสดงอยู่ในคู่มือนี้ - วิธีดาวน์โหลด ติดตั้ง อัพเดตไดรเวอร์ Nvidia บน Windows 10 -แก้ไข 3: ซ่อมแซม Visual C+ ที่เกี่ยวข้อง + แจกจ่ายต่อได้
วิธีแก้ปัญหาอื่นสำหรับข้อผิดพลาดภาพไม่ดีของ Nvldumd.dll คือการซ่อมแซมแพ็คเกจ Microsoft Visual C + + Redistributable ที่เกี่ยวข้อง โดยทำดังนี้:
ขั้นตอนที่ 1 กด ชนะ - ร เพื่อเปิด วิ่ง กล่องโต้ตอบ
ขั้นตอนที่ 2 อินพุต appwiz.cpl และตี เข้า ที่จะเปิดตัว โปรแกรมและคุณสมบัติ -
ขั้นตอนที่ 3 ในรายการโปรแกรม ค้นหารายการ Microsoft Visual C + + ที่เกี่ยวข้อง และคลิกขวาเพื่อเลือก เปลี่ยน -
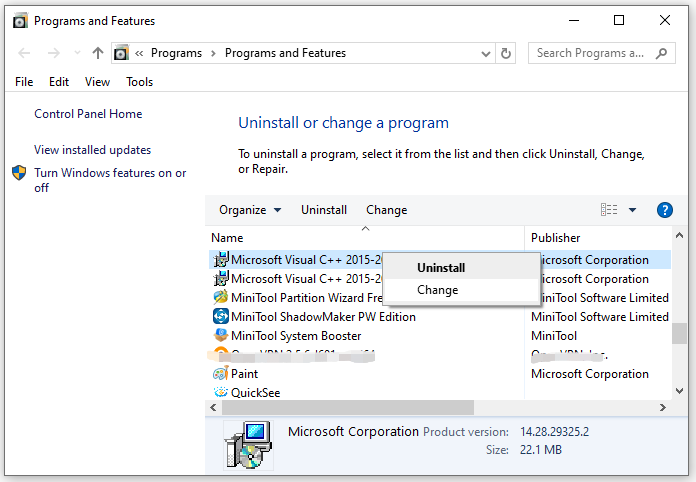
ขั้นตอนที่ 4.ในการ ปรับเปลี่ยนการตั้งค่า หน้าต่าง ให้คลิกที่ ซ่อมแซม - ยืนยันการกระทำนี้แล้วรีสตาร์ทคอมพิวเตอร์เพื่อให้การเปลี่ยนแปลงมีผล
แก้ไข 4: ติดตั้ง Visual C + + Redistributable ที่เกี่ยวข้องอีกครั้ง
ข้อผิดพลาดภาพที่ไม่ดีของ Nvldumd.dll ยังอาจเกี่ยวข้องกับความสมบูรณ์ของแพ็คเกจ Microsoft Visual C + + Redistribute หากคุณสงสัยว่าแพ็คเกจเสียหาย ให้ทำตามขั้นตอนเหล่านี้เพื่อติดตั้งใหม่ตั้งแต่ต้น:
ขั้นตอนที่ 1 กด ชนะ - ส เพื่อเรียกแถบค้นหา
ขั้นตอนที่ 2 พิมพ์ โปรแกรมและคุณสมบัติต่างๆ แล้วเลือกคู่ที่ดีที่สุด
ขั้นตอนที่ 3 เลื่อนดูรายการโปรแกรม เลือกแพ็คเกจ Microsoft Visual C + + Redistribute ที่มีไฟล์ Nvldumd.dll จากนั้นเลือก ถอนการติดตั้ง -
ขั้นตอนที่ 4 หลังจากถอนการติดตั้ง คลิก ที่นี่ เพื่อดาวน์โหลดแพ็คเกจ Microsoft Visual C + + Redistribute บนคอมพิวเตอร์ของคุณอีกครั้ง
แก้ไข 5: ซ่อมแซมความเสียหายของไฟล์ระบบ
ไฟล์ระบบ Windows ที่เสียหายยังสามารถทำให้เกิดข้อผิดพลาดภาพไม่ดีของ Nvldumd.dll หากต้องการซ่อมแซมการละเมิดความสมบูรณ์ของไฟล์ ขอแนะนำให้เรียกใช้งานร่วมกัน ตัวตรวจสอบไฟล์ระบบ (SFC) และการบริการและการจัดการอิมเมจการปรับใช้ (DISM) ทำตามขั้นตอนเหล่านี้:
ขั้นตอนที่ 1 กด ชนะ - ร เพื่อเปิด วิ่ง กล่อง.
ขั้นตอนที่ 2 พิมพ์ คำสั่ง และกด Ctrl - กะ - เข้า เพื่อเรียกใช้ Command Prompt ในฐานะผู้ดูแลระบบ
ขั้นตอนที่ 3 พิมพ์ sfc /scannow.sfc และตี เข้า -
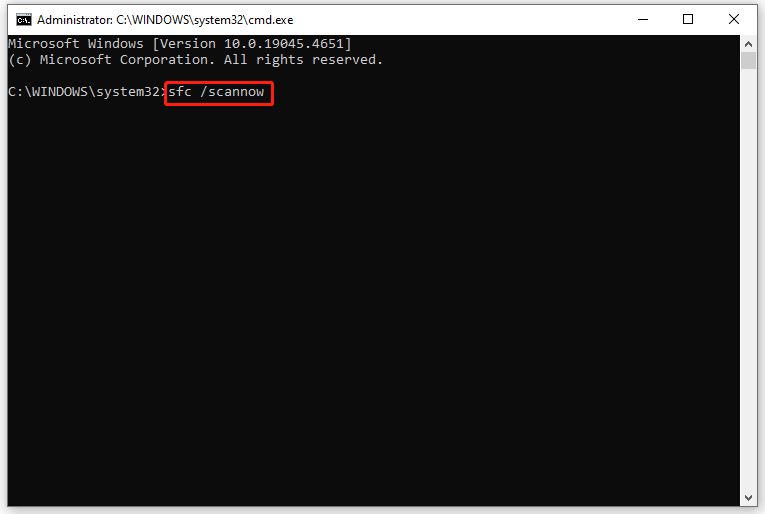
ขั้นตอนที่ 4 หลังจากกระบวนการเสร็จสิ้น ให้รันคำสั่งด้านล่างแล้วแตะที่ Enter:
DISM / ออนไลน์ / Cleanup-Image / RestoreHealth
ขั้นตอนที่ 5 รีสตาร์ทคอมพิวเตอร์ของคุณ
แก้ไข 6: ดำเนินการคืนค่าระบบ
หากข้อผิดพลาดอิมเมจเสียของ Nvldumd.dll เกิดขึ้นหลังจากทำการเปลี่ยนแปลงครั้งใหญ่ในคอมพิวเตอร์ของคุณ เช่น อัปเดตระบบ ติดตั้งโปรแกรมใหม่ หรืออื่นๆ การเปลี่ยนระบบปฏิบัติการกลับเป็นสถานะก่อนหน้าอาจช่วยได้ ต่อไปนี้เป็นวิธีดำเนินการคืนค่าระบบ:
ขั้นตอนที่ 1 กด ชนะ - ร เพื่อเปิด วิ่ง กล่อง.
ขั้นตอนที่ 2 พิมพ์ เพื่อสั่งสอน และคลิกที่ ตกลง ที่จะเปิดตัว การคืนค่าระบบ -
ขั้นตอนที่ 3.ในการ กู้คืนไฟล์ระบบและการตั้งค่า หน้าต่าง ให้คลิกที่ ต่อไป เพื่อดำเนินการต่อ
ขั้นตอนที่ 4 เลือกจุดคืนค่าตามเวลาและคำอธิบายที่สร้างขึ้นแล้วกด ต่อไป -
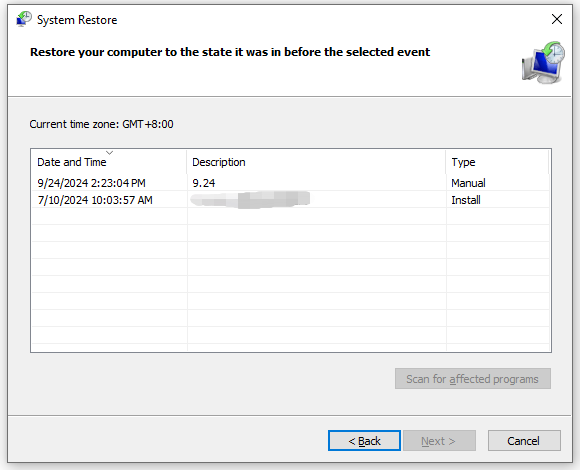
ขั้นตอนที่ 5 หลังจากยืนยันรายละเอียดทั้งหมดแล้ว ให้แตะที่ เสร็จ เพื่อเริ่มกระบวนการ
คำสุดท้าย
Nvldumd.dll คืออะไร? วิธีการกำจัดข้อผิดพลาดภาพไม่ดี Nvldumd.dll? ตอนนี้คุณอาจได้คำตอบแล้ว สุดท้ายแต่ไม่ท้ายสุด ฉันแนะนำให้คุณใช้ MiniTool ShadowMaker เสมอเพื่อสำรองข้อมูลสำคัญเพื่อป้องกันข้อมูลสูญหาย ขอให้เป็นวันที่ดี!

![[3 วิธี + เคล็ดลับ] จะลงเส้นใน Discord ได้อย่างไร? (กด Shift + Enter)](https://gov-civil-setubal.pt/img/news/20/how-go-down-line-discord.png)
![แก้ไขด่วน Windows 10 Bluetooth ไม่ทำงาน (5 วิธีง่ายๆ) [MiniTool News]](https://gov-civil-setubal.pt/img/minitool-news-center/98/quick-fix-windows-10-bluetooth-not-working.png)


![คำแนะนำสำหรับ Windows Server Migration Tools และทางเลือกอื่น [MiniTool Tips]](https://gov-civil-setubal.pt/img/backup-tips/7A/guide-for-windows-server-migration-tools-and-its-alternative-minitool-tips-1.png)
![คู่มือฉบับเต็มเพื่อแก้ไขข้อผิดพลาด ACPI BIOS ใน Windows 10/8/7 [MiniTool Tips]](https://gov-civil-setubal.pt/img/backup-tips/59/full-guide-fix-acpi-bios-error-windows-10-8-7.jpg)
![HxTsr.exe ใน Windows 10 คืออะไรและคุณควรลบออกหรือไม่ [MiniTool News]](https://gov-civil-setubal.pt/img/minitool-news-center/50/what-is-hxtsr-exe-windows-10.png)



![วิธีแก้ไขค่าที่ไม่ถูกต้องสำหรับ Registry Error เมื่อเปิดรูปภาพ [MiniTool Tips]](https://gov-civil-setubal.pt/img/data-recovery-tips/34/how-fix-invalid-value.jpg)




![แก้ไข: SearchProtocolHost.exe การใช้งาน CPU สูงใน Windows 10 [MiniTool News]](https://gov-civil-setubal.pt/img/minitool-news-center/12/fixed-searchprotocolhost.png)


![Twitch Lagging ใน Win10 หรือไม่ ลองวิธีแก้ไขปัญหา Laggy! [MiniTool News]](https://gov-civil-setubal.pt/img/minitool-news-center/82/is-twitch-lagging-win10.png)