วิธีแก้ไข Windows 11 KB5034848 ไม่ได้ติดตั้ง
How To Fix Windows 11 Kb5034848 Not Installing
Windows 11 KB5034848 เปิดตัวพร้อมฟีเจอร์การอัปเดต Moment 5 ใหม่เมื่อวันที่ 29 กุมภาพันธ์ 2024 ในระหว่างการอัปเดต คุณอาจพบปัญหา “ ไม่ได้ติดตั้ง Windows 11 KB5034848 ” ปัญหาเกี่ยวกับข้อผิดพลาดบางประการ ที่นี่บทความนี้เกี่ยวกับ ซอฟต์แวร์มินิทูล แสดงวิธีแก้ปัญหาที่เป็นไปได้หลายประการให้กับคุณKB5034848 ล้มเหลวในการติดตั้งโดยมีข้อผิดพลาด
Microsoft เปิดตัวฟีเจอร์ Windows 11 Moment 5 พร้อม KB5034848 เมื่อวันที่ 29 กุมภาพันธ์ 2567 การอัปเดตนี้ประกอบด้วยการปรับปรุงเล็กๆ น้อยๆ และฟีเจอร์ใหม่บางอย่างเกี่ยวกับ Phone Link, Snipping Tool เวอร์ชันอัปเดต, มาตรฐาน USB 80Gbps และอื่นๆ คุณสามารถรับเวอร์ชันใหม่นี้ได้ผ่านทาง Windows Update
อย่างไรก็ตาม ผู้ใช้บางรายรายงานว่าไม่สามารถติดตั้งการอัปเดตนี้ได้เนื่องจากข้อผิดพลาดในการติดตั้ง KB5034848 บางอย่าง เช่น 0x800705b9 , 0x80248007 , 0x800f0922 ฯลฯ นี่คือตัวอย่างที่แท้จริง:
“ฉันพยายามติดตั้งการอัปเดต Windows (KB5034848) อย่างไรก็ตาม หลังจากกดติดตั้ง ระบบจะดาวน์โหลดและติดตั้งก่อนที่จะแสดงข้อผิดพลาดในการติดตั้งโค้ด - 0x800705b9 มีวิธีแก้ไขข้อผิดพลาดนี้หรือไม่” answer.microsoft.com
วันนี้เราจะแสดงวิธีแก้ไขปัญหานี้ให้คุณดู
แก้ไข Windows 11 KB5034848 ไม่ได้ติดตั้ง
เคล็ดลับ: ก่อนที่จะดำเนินการตามแนวทางต่อไปนี้ จำเป็นต้องสำรองไฟล์ส่วนบุคคลของคุณเสมอในกรณีที่เกิดอุบัติเหตุ สำหรับ สำรองไฟล์ คุณสามารถคัดลอกและวางไฟล์สำคัญลงในฮาร์ดไดรฟ์ภายนอกหรือไดรฟ์ USB ได้ หรืออีกทางหนึ่งคุณก็ทำเต็มที่ การสำรองข้อมูล Windows 11 ด้วย MiniTool ShadowMaker (ทดลองใช้ฟรี 30 วัน)ทดลองใช้ MiniTool ShadowMaker คลิกเพื่อดาวน์โหลด 100% สะอาดและปลอดภัย
แก้ไข 1. ติดตั้ง Windows 11 KB5034848 ผ่าน Microsoft Update Catalog
หาก KB5034848 ล้มเหลวในการติดตั้งจาก Windows Update คุณสามารถดาวน์โหลดแพ็คเกจแบบสแตนด์อโลนของการอัปเดตนี้ด้วยตนเองได้จาก Microsoft Update Catalog
ขั้นตอนที่ 1. ไปที่ แค็ตตาล็อกการอัปเดตของ Microsoft เว็บไซต์.
ขั้นตอนที่ 2 ในกล่องค้นหา ให้พิมพ์ KB5034848 และกด เข้า . ต่อไปให้คลิกที่ ดาวน์โหลด ถัดจากแพ็คเกจที่ต้องการเพื่อดาวน์โหลดไฟล์ .msu
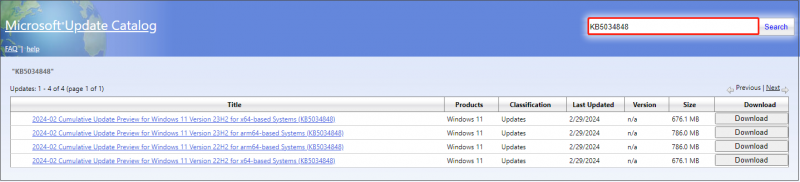
ขั้นตอนที่ 3 หลังจากดาวน์โหลด ให้เรียกใช้ไฟล์ .msu เพื่อติดตั้งการอัปเดต
แก้ไข 2. เรียกใช้ตัวแก้ไขปัญหา Windows Update
หากคุณไม่ต้องการติดตั้งการอัปเดต Windows ด้วยตนเอง คุณสามารถเรียกใช้ตัวแก้ไขปัญหา Windows Update เพื่อตรวจสอบและแก้ไขปัญหาการอัปเดตได้
ขั้นตอนที่ 1. กดปุ่ม วินโดวส์ + ไอ คีย์ผสมเพื่อเปิดการตั้งค่า
ขั้นตอนที่ 2 คลิก ระบบ > แก้ไขปัญหา > เครื่องมือแก้ปัญหาอื่น ๆ . ต่อไปให้คลิกที่ วิ่ง ปุ่มถัดจาก วินโดวส์อัพเดต .
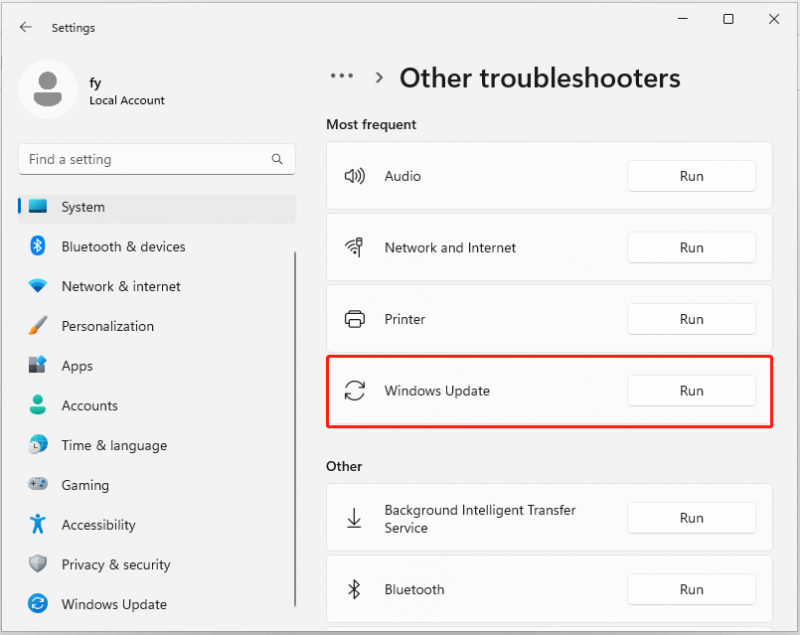
ขั้นตอนที่ 3 เมื่อกระบวนการแก้ไขปัญหาเสร็จสิ้น ให้รีสตาร์ทคอมพิวเตอร์ เรียกใช้การอัปเดตอีกครั้ง และตรวจสอบว่าคุณสามารถอัปเดตเป็นเวอร์ชันล่าสุดได้หรือไม่
แก้ไข 3. ลบฮาร์ดดิสก์ภายนอก
ในบางครั้ง อุปกรณ์แบบถอดได้ที่เชื่อมต่อกับคอมพิวเตอร์อาจรบกวนกระบวนการอัพเดต Windows ดังนั้น เพื่อขจัดสาเหตุนี้ คุณสามารถลบอุปกรณ์ที่ไม่จำเป็นทั้งหมด เช่น ไดรฟ์ USB การ์ด SD ฯลฯ ออกจากคอมพิวเตอร์ของคุณและเรียกใช้การอัปเดตอีกครั้ง
แก้ไข 4 เพิ่มพื้นที่ว่างในดิสก์
การขาดพื้นที่ดิสก์เป็นสาเหตุทั่วไปที่ทำให้ “KB5034848/Windows 11 Moment 5 ไม่ได้ติดตั้ง” อุปกรณ์ของคุณต้องการพื้นที่ว่างอย่างน้อย 16 GB เพื่ออัพเกรดระบบปฏิบัติการ 32 บิต หรือ 20 GB สำหรับระบบปฏิบัติการ 64 บิต สมมติว่ามีพื้นที่ว่างไม่เพียงพอ คุณต้องทำ เพิ่มพื้นที่ว่างในดิสก์ โดยการลบไฟล์ที่ไม่จำเป็น ถอนการติดตั้งแอปพลิเคชันที่ไม่มีประโยชน์ ถ่ายโอนไฟล์ขนาดใหญ่ไปยังบริการคลาวด์/ฮาร์ดดิสก์ภายนอก และอื่นๆ
เคล็ดลับ: หากไฟล์อันมีค่าของคุณถูกลบโดยไม่ได้ตั้งใจในระหว่างกระบวนการเพิ่มพื้นที่ว่างในดิสก์ คุณสามารถตรวจสอบถังรีไซเคิลเพื่อหาไฟล์ที่ถูกลบได้ หากรายการถูกลบอย่างถาวร MiniTool Power การกู้คืนข้อมูล สามารถช่วยคุณกู้คืนไฟล์ที่ถูกลบ 1 GB ได้ฟรีMiniTool Power Data Recovery ฟรี คลิกเพื่อดาวน์โหลด 100% สะอาดและปลอดภัย
แก้ไข 5. ซ่อมแซมไฟล์ระบบ
ความเสียหายของไฟล์ระบบอาจทำให้ Windows 11 KB5034848 ไม่ได้ติดตั้ง คุณสามารถใช้บรรทัดคำสั่ง DISM และ SFC เพื่อซ่อมแซมไฟล์ระบบที่เสียหายหรือสูญหายได้
ขั้นตอนที่ 1 ในกล่องค้นหาของ Windows ให้พิมพ์ คำสั่ง จากนั้นคลิกขวา พร้อมรับคำสั่ง และเลือก ทำงานในฐานะผู้ดูแลระบบ .
ขั้นตอนที่ 2 ในหน้าต่าง User Account Control คลิก ใช่ ดำเนินการต่อไป.
ขั้นตอนที่ 3 อินพุต DISM.exe / ออนไลน์ / Cleanup-image / Restorehealth และกด เข้า .
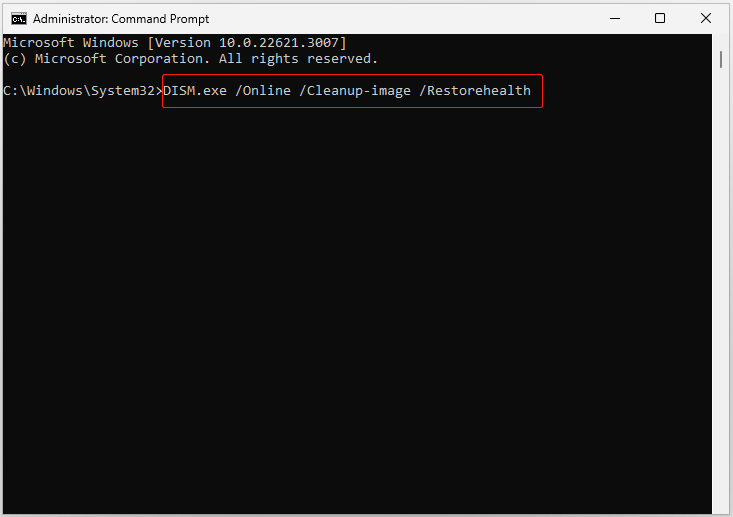
ขั้นตอนที่ 4 เมื่อคุณได้รับข้อความยืนยันว่าการดำเนินการเสร็จสมบูรณ์ คุณจะต้องดำเนินการบรรทัดคำสั่งนี้: sfc /scannow.sfc .
หลังจากดำเนินการคำสั่งนี้แล้ว คุณสามารถลองรันการอัพเดตอีกครั้งได้
บรรทัดล่าง
โพสต์นี้แนะนำวิธีการที่มีประโยชน์หลายประการในการขจัดปัญหา “Windows 11 KB5034848 ไม่ได้ติดตั้ง” หวังว่าคุณจะเพลิดเพลินไปกับฟีเจอร์ใหม่ของ Windows 11 Moment 5 หลังจากใช้วิธีการข้างต้น
หากคุณต้องการความช่วยเหลือเพิ่มเติมจาก MiniTool โปรดส่งอีเมลไปที่ [ป้องกันอีเมล] .
![วิธีการรีเซ็ต Toshiba Satellite จากโรงงานบน Windows7 / 8/10 [เคล็ดลับ MiniTool]](https://gov-civil-setubal.pt/img/disk-partition-tips/49/how-factory-reset-toshiba-satellite-windows7-8-10.png)


![[ภาพรวม] ความรู้พื้นฐานเกี่ยวกับ System Center Configuration Manager [MiniTool Wiki]](https://gov-civil-setubal.pt/img/minitool-wiki-library/06/basic-knowledge-system-center-configuration-manager.jpg)
![จะทำอย่างไรเมื่อโทรศัพท์ของคุณไม่เชื่อมต่อกับคอมพิวเตอร์ [MiniTool News]](https://gov-civil-setubal.pt/img/minitool-news-center/60/what-do-when-your-phone-wont-connect-computer.jpg)



![วิธีการกู้คืนไฟล์ที่ถูกลบ / สูญหายบนพีซีได้อย่างง่ายดายในไม่กี่วินาที - คำแนะนำ [MiniTool Tips]](https://gov-civil-setubal.pt/img/data-recovery-tips/01/how-easily-recover-deleted-lost-files-pc-seconds-guide.png)


![วิธีเปลี่ยน Drive Letter ด้วย CMD Windows 10 [MiniTool News]](https://gov-civil-setubal.pt/img/minitool-news-center/35/how-change-drive-letter-with-cmd-windows-10.jpg)







![6 แนวทางแก้ไขการตั้งค่าการแสดงผลขั้นสูงที่ขาดหายไป [MiniTool News]](https://gov-civil-setubal.pt/img/minitool-news-center/93/6-solutions-fix-advanced-display-settings-missing.jpg)