วิธีแก้ไข Corrupt Task Scheduler บน Windows 8 และ 10 [MiniTool News]
How Fix Corrupt Task Scheduler Windows 8
สรุป :
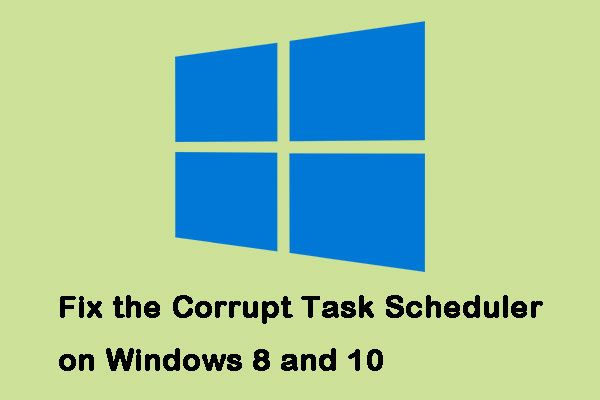
Windows Task Scheduler ประสบปัญหาใน Windows 8 และ Windows 10 สถานการณ์นี้มักเกิดขึ้นเมื่อคุณอัปเกรดหรือดาวน์เกรดอย่างไรก็ตามคุณยังไม่ได้ดำเนินการใด ๆ จะไม่ได้รับการยกเว้นอย่างสมบูรณ์ คลิกโพสต์นี้จาก MiniTool ถึงวิธีการแก้ไข
วิธีแก้ไข Corrupt Task Scheduler บน Windows 8 และ 10
นี่คือวิธีแก้ไข Task Scheduler ที่เสียหายบน Windows
วิธีที่ 1: ใช้ System Restore Image
ไม่ใช่ทุกคนที่สามารถใช้วิธีนี้ได้เนื่องจากคุณต้องมีอิมเมจ System Restore ที่ทำงานได้อย่างสมบูรณ์และไม่มีปัญหากับ Task Scheduler นอกจากนี้ยังควรเกี่ยวข้องกับระบบปฏิบัติการที่คุณใช้อยู่
คนส่วนใหญ่ควรมีสิ่งนี้เนื่องจากเป็นข้อควรระวังทั่วไปในการสร้างจุดคืนค่าก่อนอัปเกรด นี่คือขั้นตอนในการแก้ไข Task Scheduler ที่เสียหายบน Windows
ขั้นตอนที่ 1: ประเภท คืนค่า ในเมนูค้นหาและเลือก สร้างจุดคืนค่า .
ขั้นตอนที่ 2: คลิก ระบบการเรียกคืน ภายใน การป้องกันระบบ แท็บ
ขั้นตอนที่ 3: คลิก ต่อไป เพื่อรับรายการจุดคืนค่าทั้งหมดที่มี
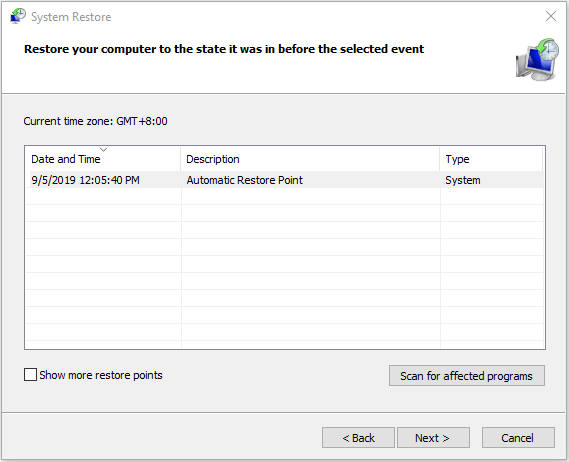
จากนั้นทำตามด้วยวิซาร์ดและ Windows จะรีสตาร์ทพีซีของคุณเพื่อเริ่มกระบวนการคืนค่า คุณเพียงแค่ต้องรอให้กระบวนการเสร็จสิ้น จากนั้นคุณควรเรียกใช้ Windows เหมือนกับที่คุณทำเมื่อสร้างจุดคืนค่า
 System Restore Point คืออะไรและจะสร้างได้อย่างไร โซลูชั่นอยู่ที่นี่!
System Restore Point คืออะไรและจะสร้างได้อย่างไร โซลูชั่นอยู่ที่นี่! จุดคืนค่าระบบคืออะไรและจะสร้างจุดคืนค่า Windows 10 ได้อย่างไร โพสต์นี้จะแสดงคำตอบ
อ่านเพิ่มเติมวิธีที่ 2: ตรวจสอบการตั้งค่าโซนเวลา
การตั้งค่าโซนเวลาไม่ถูกต้องอาจทำให้เกิดปัญหาหลายประการดังนั้นคุณสามารถตรวจสอบการตั้งค่าโซนเวลาเพื่อแก้ไข Task Scheduler ที่เสียบน Windows ได้
ขั้นตอนที่ 1: ประเภท วันและเวลา ใน ค้นหา จากนั้นเปิดผลลัพธ์
ขั้นตอนที่ 2: ตรวจสอบไฟล์ วันที่ , เวลา และ เขตเวลา . ตรวจสอบว่าตั้งค่าทั้งหมดถูกต้อง
เคล็ดลับ: หากถูกต้องทั้งหมดและคุณพบปัญหานี้อีกคุณสามารถลองกด เปลี่ยนเขตเวลา และตั้งค่าเป็น เรา .วิธีที่ 3: ใช้ Windows Update
หรือคุณสามารถลองใช้ Windows Update เพื่อแก้ไข Task Scheduler ที่เสียหายบน Windows ขั้นตอนมีดังนี้
ขั้นตอนที่ 1: ประเภท ตรวจสอบสำหรับการอัพเดต ใน ค้นหา เมนูและเปิดผลลัพธ์ จากนั้นคุณจะอยู่ใน Windows Update เมนู.
เคล็ดลับ: แม้ว่าระบบปฏิบัติการเวอร์ชันต่างๆจะแตกต่างกัน แต่กระบวนการจะเหมือนกันมากหรือน้อยขั้นตอนที่ 2: จากนั้นคลิก ตรวจสอบสำหรับการอัพเดต . หากมีการอัปเดต Windows จะตรวจพบและคุณสามารถคลิกได้ ดาวน์โหลด เพื่อดาวน์โหลด
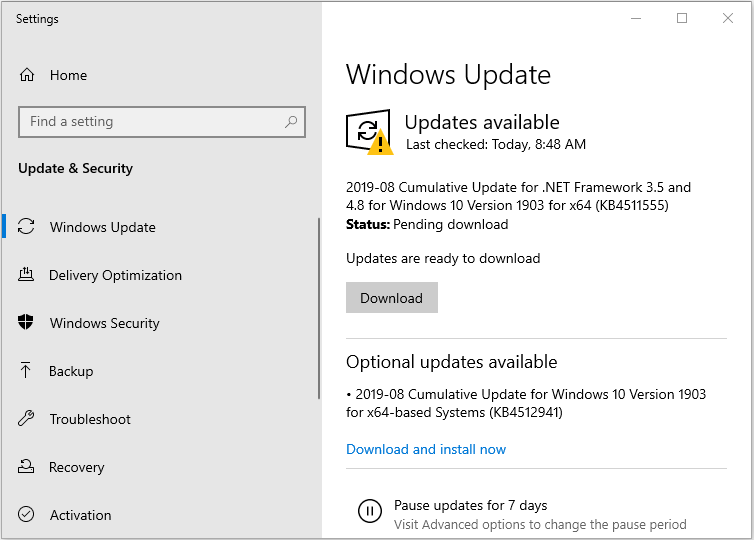
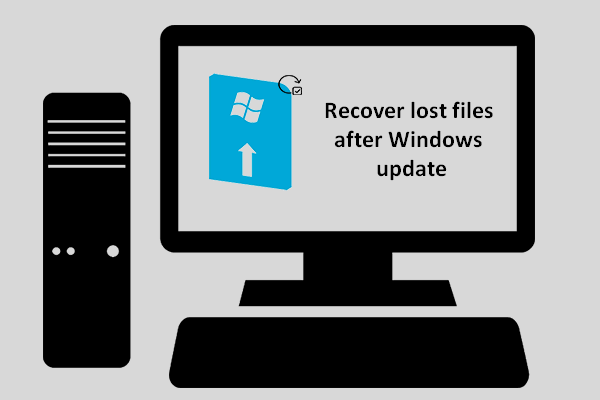 คุณจะกู้คืนไฟล์ที่สูญหายหลังจาก Windows Update ได้อย่างไร
คุณจะกู้คืนไฟล์ที่สูญหายหลังจาก Windows Update ได้อย่างไร คุณต้องกระตือรือร้นที่จะทราบวิธีการกู้คืนไฟล์ที่สูญหายหลังจากการอัปเดต Windows หากคุณพบว่าไฟล์ที่จำเป็นหายไปหลังจากการอัปเดตเสร็จสิ้น
อ่านเพิ่มเติมวิธีที่ 4: ใช้งานซ่อมแซม
หากวิธีการทั้งหมดล้มเหลวจะมีโปรแกรมที่สร้างขึ้นโดยพนักงานของ Microsoft สำหรับคุณ ใช้เพื่อค้นหาและแก้ไขปัญหางาน Windows ที่อาจเกิดขึ้นหรือที่เรียกว่า Repair Tasks คุณสามารถดาวน์โหลดได้จากเว็บไซต์ทางการ
ติดตั้งได้ง่ายเพียงไปที่โฟลเดอร์ดาวน์โหลดของคุณแล้วดับเบิลคลิกที่ไฟล์ปฏิบัติการจากนั้นทำตามวิซาร์ด คุณสามารถเปิดใช้งานได้เมื่อติดตั้งแล้วและจะแก้ไขปัญหา Task Scheduler ของคุณ
คำสุดท้าย
ปัญหานี้เป็นหนึ่งในหลาย ๆ ปัญหาที่ Microsoft มองข้ามกับระบบปฏิบัติการของตน อย่างไรก็ตามมีวิธีการที่เป็นประโยชน์สำหรับคุณ เพียงลองใช้วิธีการข้างต้น - หนึ่งในนั้นจะแก้ไข Windows Task Scheduler ของคุณที่เสียหายได้อย่างไม่ต้องสงสัย


![[แก้ไขแล้ว] ข้อผิดพลาด BSOD RAMDISK_BOOT_INITIALIZATION_FAILED](https://gov-civil-setubal.pt/img/partition-disk/40/solved-ramdisk-boot-initialization-failed-bsod-error-1.jpg)
![4 แนวทางแก้ไขปัญหาไม่พบ RGSS102e.DLL [MiniTool News]](https://gov-civil-setubal.pt/img/minitool-news-center/96/4-solutions-fix-rgss102e.png)





![6 วิธีแก้ไขรหัสข้อผิดพลาด 0xc0000001 Windows 10 เมื่อเริ่มต้นใช้งาน [MiniTool Tips]](https://gov-civil-setubal.pt/img/backup-tips/09/6-solutions-error-code-0xc0000001-windows-10-start-up.jpg)


![[3 วิธี] วิธีบูตจาก USB แล็ปท็อป Samsung Windows 11/10](https://gov-civil-setubal.pt/img/backup-tips/70/how-boot-from-usb-samsung-laptop-windows-11-10.png)
![การแก้ไขสำหรับ League Client Black Screen ใน Windows 10 เหมาะสำหรับคุณ! [MiniTool News]](https://gov-civil-setubal.pt/img/minitool-news-center/03/fixes-league-client-black-screen-windows-10-are.png)
![[แนวทางแก้ไข] GTA 5 FiveM หยุดทำงานบน Windows 10/11 – แก้ไขทันที!](https://gov-civil-setubal.pt/img/news/90/gta-5-fivem-crashing-windows-10-11-fix-it-now.png)




