วิธีปิดใช้งานเมื่อ Microsoft OneDrive เริ่มต้นต่อไป [MiniTool News]
How Disable When Microsoft Onedrive Keeps Starting
สรุป :
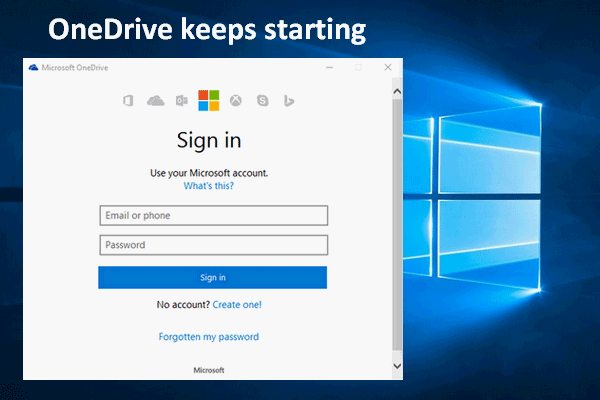
มีหลายคนบ่นว่าพวกเขาได้รับหน้าต่างป๊อปอัพ Microsoft OneDrive Sign in ทุกครั้งเมื่อบูตเครื่องคอมพิวเตอร์ Windows บางคนเบื่อที่จะเห็นหน้าต่างนี้และต้องการหยุด OneDrive ไม่ให้เปิดเมื่อเริ่มต้น
เพียงไปที่ไฟล์ หน้าแรก เพื่อรับเครื่องมือที่เหมาะสมในการสำรอง / กู้คืนไฟล์บนพีซี
OneDrive คืออะไร
OneDrive หรือที่เรียกว่า Microsoft OneDrive เป็นบริการโฮสต์ไฟล์และบริการซิงโครไนซ์ที่ออกแบบโดย Microsoft ให้เป็นส่วนหนึ่งของ Office เวอร์ชันเว็บ หลายคนเลือก OneDrive เป็นที่เก็บข้อมูลบนคลาวด์ส่วนตัวเนื่องจากไม่ไว้วางใจใน Microsoft และการอนุมัติแอปพลิเคชัน
OneDrive เริ่มต้นทุกครั้งที่ผู้ใช้บูตพีซี
OneDrive คือบริการจัดเก็บข้อมูลบนคลาวด์ที่รวมอยู่ในระบบปฏิบัติการ Windows และคุณสามารถค้นหาโฟลเดอร์ OneDrive ใน File Explorer ได้อย่างง่ายดาย อย่างไรก็ตามปัญหามากมายเกิดขึ้นกับ OneDrive ตัวอย่างเช่นผู้คนพูดว่า OneDrive เริ่มต้นอย่างต่อเนื่อง หลังจากที่บูตระบบสำเร็จในแต่ละครั้ง
การอัปเดต Win10 ใหม่จะย้ายไฟล์ไปยัง OneDrive โดยอัตโนมัติ!
หลายคนรายงานปัญหาเดียวกัน: OneDrive ยังคงขอให้ฉันลงชื่อเข้าใช้พวกเขามักจะได้รับหน้าต่างลงชื่อเข้าใช้ Microsoft OneDrive แบบป๊อปอัปหลังจากบูตเครื่องคอมพิวเตอร์ จะขอให้พวกเขาลงชื่อเข้าใช้ OneDrive โดยใช้บัญชี Microsoft
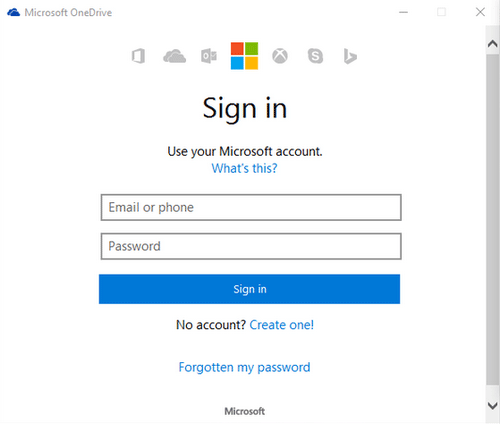
ผู้ใช้บางคนมองว่าสิ่งนี้น่ารำคาญเนื่องจาก Microsoft ไม่มีตัวเลือกให้ปิดหน้าต่างนี้ตลอดไป ดังนั้นฉันคิดว่าจำเป็นต้องบอกวิธีการและขั้นตอนโดยละเอียดทั้งหมดเพื่อปิดใช้งาน Microsoft OneDrive
วิธีหยุด OneDrive ไม่ให้เริ่มต้น
วิธีที่ 1: ใช้ตัวจัดการงาน
วิธีที่ง่ายและตรงที่สุดในการหยุด OneDrive จากการเริ่มต้นคือการลบออกจาก Windows Startup
วิธีหยุด OneDrive ไม่ให้เปิด:
- คลิกขวาที่ทาสก์บาร์
- เลือก ผู้จัดการงาน จากรายการ (คุณสามารถเลือกได้จากไฟล์ เมนู WinX ).
- คลิกที่ รายละเอียดเพิ่มเติม หากตัวจัดการงานเปิดขึ้นในโหมดกะทัดรัด (โปรดข้ามขั้นตอนนี้หากเปิดในโหมดเต็ม)
- เลือก เริ่มต้น แท็บที่ด้านบน
- เรียกดูรายการรายการเริ่มต้นเพื่อค้นหา Microsoft OneDrive .
- คลิกขวาที่ไฟล์ Microsoft OneDrive และเลือก ปิดการใช้งาน .
- รีบูตเครื่องคอมพิวเตอร์ของคุณ
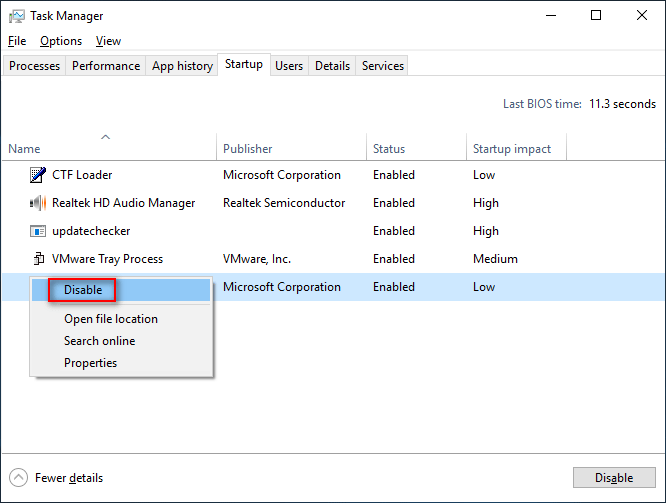
วิธีแก้ไข OneDrive ยังคงเปิดอยู่เมื่อคุณไม่พบ Microsoft OneDrive ภายใต้ Task Manager Startup โปรดอ่านต่อไป
วิธีที่ 2: เปิดการกำหนดค่าระบบ
- กด Windows + S เพื่อเปิดช่องค้นหา
- ประเภท การกำหนดค่าระบบ ลงในกล่องข้อความ
- คลิก การกำหนดค่าระบบ จากผลลัพธ์หรือการตี ป้อน .
- เลือก บริการ จากแท็บเมนู
- เลื่อนลงเพื่อดูบริการต่างๆเพื่อค้นหา Microsoft OneDrive
- ยกเลิกการทำเครื่องหมายในช่องด้านหน้า Microsoft OneDrive .
- คลิกที่ สมัคร ปุ่มและ ตกลง ปุ่มเพื่อยืนยัน
- รีสตาร์ทคอมพิวเตอร์เพื่อตรวจสอบว่า OneDrive ยังคงโผล่ขึ้นมาหรือไม่
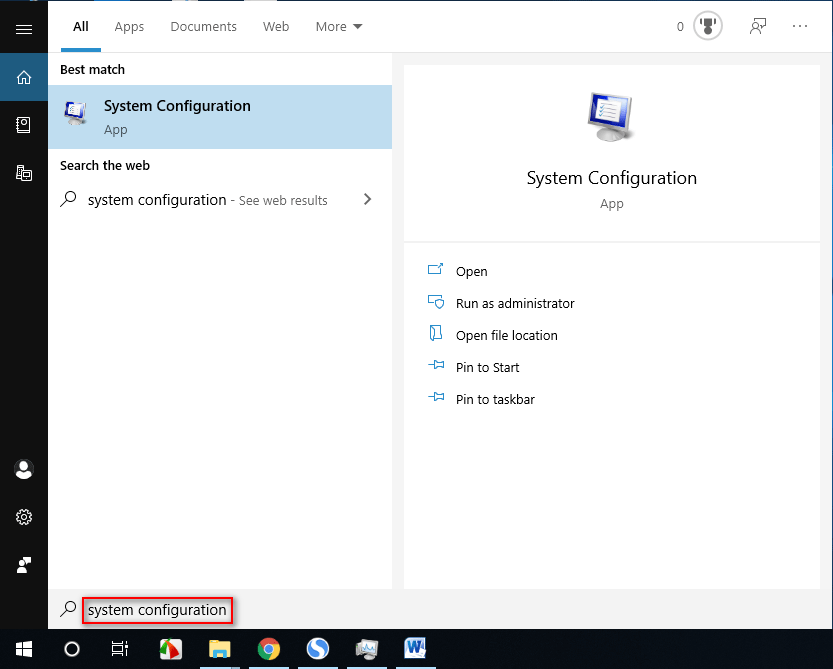
หากต้องการทราบข้อมูลเพิ่มเติมเกี่ยวกับการกำหนดค่าระบบวิธีเปิดและสิ่งที่สามารถทำเพื่อคุณได้โปรด อ่านหน้านี้ .
วิธีที่ 3: ยกเลิกการเชื่อมโยง Microsoft OneDrive
- คลิก ไอคอน OneDrive ในพื้นที่แจ้งเตือน (โปรดคลิกลูกศรเพื่อแสดงไอคอนที่ซ่อนอยู่เมื่อจำเป็น)
- เลือก มากกว่า และเลือก การตั้งค่า .
- อยู่ใน บัญชีผู้ใช้ แล้วคลิก ยกเลิกการเชื่อมโยงพีซีเครื่องนี้ .
- คลิก ยกเลิกการลิงก์ บัญชีผู้ใช้.
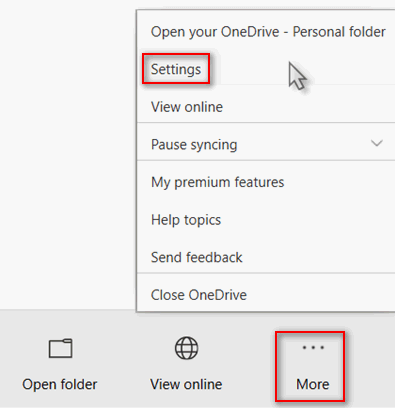
วิธีที่ 4: แก้ไข Registry Editor
วิธีหยุด OneDrive ไม่ให้โผล่ขึ้นมาโดยการเปลี่ยนรีจิสทรี
- กด Windows + R เพื่อเปิดหน้าต่างโต้ตอบเรียกใช้
- ประเภท regedit และตี ป้อน .
- คลิกที่ ใช่ ในหน้าต่าง UAC
- คัดลอกและวางสิ่งนี้ลงในแถบที่อยู่ของ Registry Editor: คอมพิวเตอร์ HKEY_LOCAL_MACHINE SOFTWARE Policies Microsoft Windows .
- คลิกขวาที่ Windows ในแผงด้านซ้าย
- เลือก ใหม่ จากเมนูและ สำคัญ จากเมนูย่อย
- ตั้งชื่อคีย์ใหม่เป็น OneDrive . (ข้ามขั้นตอนนี้หากมีคีย์ OneDrive อยู่แล้ว)
- คลิกขวาที่ OneDrive และเลือก ใหม่ -> ค่า DWORD (32 บิต) .
- ตั้งชื่อเป็น DisableFileSyncNGSC .
- ดับเบิลคลิก DisableFileSyncNGSC ในแผงด้านขวา
- เปลี่ยนข้อมูลค่าเป็น 1 แล้วคลิก ตกลง .
- ปิด Registry Editor และรีสตาร์ทพีซีของคุณ
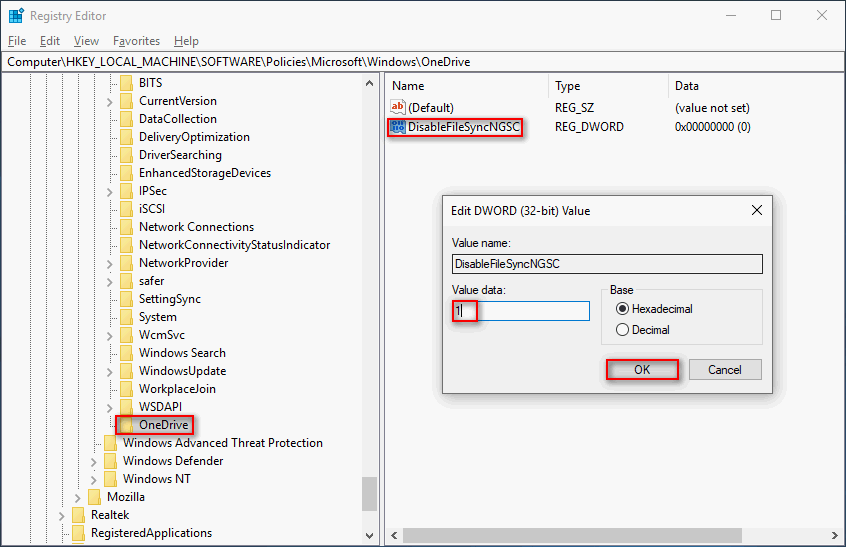
วิธีที่ 5: ไปที่แอพและคุณสมบัติ
- คลิกขวาที่ไฟล์ Windows โลโก้ที่มุมล่างซ้าย
- เลือก แอพและคุณสมบัติ จากเมนู WinX
- เลื่อนลงในแผงด้านขวาเพื่อค้นหา Microsoft OneDrive .
- เลือกและคลิกที่ไฟล์ ถอนการติดตั้ง ปุ่ม.
- คลิก ถอนการติดตั้ง อีกครั้งเพื่อยืนยันการเลือกของคุณ
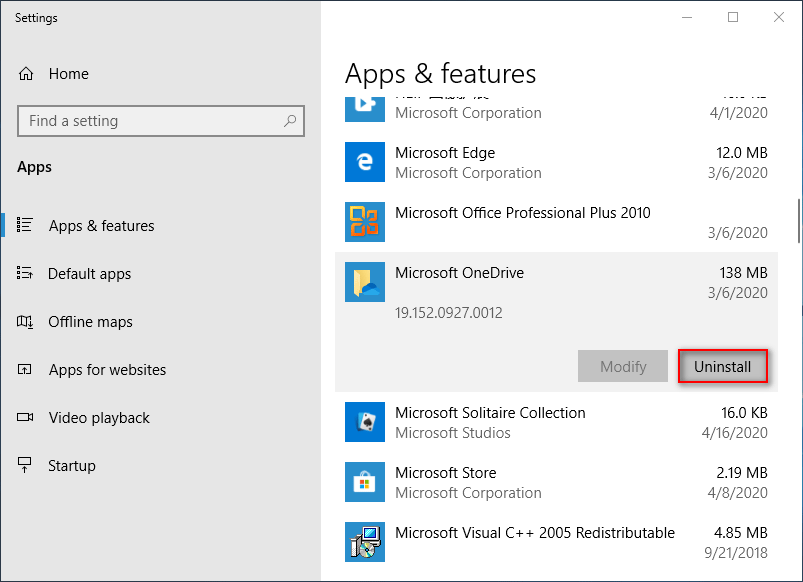
คุณยังสามารถเปิดแผงควบคุมและเลือกโปรแกรมและคุณลักษณะเพื่อถอนการติดตั้ง OneDrive การดำเนินการนี้จะหยุดการเปิด OneDrive โดยสมบูรณ์
นอกจากนี้คุณสามารถถอนการติดตั้ง OneDrive ผ่าน Command Prompt
โพสต์นี้จะบอกวิธีการกู้คืนรูปภาพที่ถูกลบอย่างถาวรจาก OneDrive
![Windows 10 CPU Spikes หลังจากอัปเดต KB4512941: แก้ไขแล้ว [MiniTool News]](https://gov-civil-setubal.pt/img/minitool-news-center/17/windows-10-cpu-spikes-after-kb4512941-update.jpg)



![วิธีแก้ไขปัญหา CPU สูง WaasMedic.exe บน Windows 10 [ข่าว MiniTool]](https://gov-civil-setubal.pt/img/minitool-news-center/02/how-fix-waasmedic.png)


![วิธีแก้ไขปัญหา - Windows 10 Software Center หายไป? [MiniTool News]](https://gov-civil-setubal.pt/img/minitool-news-center/50/how-fix-issue-windows-10-software-center-is-missing.jpg)

![จะแก้ไขข้อผิดพลาด Call of Duty Vanguard Dev 10323 Windows 10/11 ได้อย่างไร [เคล็ดลับ MiniTool]](https://gov-civil-setubal.pt/img/news/53/how-to-fix-call-of-duty-vanguard-dev-error-10323-windows-10/11-minitool-tips-1.png)








![แก้ไข: โปรดเข้าสู่ระบบด้วยสิทธิ์ของผู้ดูแลระบบและลองอีกครั้ง [MiniTool News]](https://gov-civil-setubal.pt/img/minitool-news-center/31/fixed-please-login-with-administrator-privileged.jpg)