วิธีเตรียมคอมพิวเตอร์สำหรับการรีไซเคิลในการกำจัดด้วยเคล็ดลับต่างๆ
Withi Teriym Khxmphiwtexr Sahrab Kar Risikheil Ni Kar Kacad Dwy Kheld Lab Tang
จะเตรียมคอมพิวเตอร์เพื่อการกำจัดได้อย่างไร? จะรีไซเคิลคอมพิวเตอร์เครื่องเก่าได้อย่างไร? หากคุณกำลังมองหาวิธีก่อนที่จะรีไซเคิลคอมพิวเตอร์ Windows ของคุณหรือกำจัดทิ้ง คุณมาถูกที่แล้วและแนะนำหลายวิธีโดย มินิทูล ในโพสต์นี้
การกำจัด/รีไซเคิลคอมพิวเตอร์ไม่ใช่ขยะทั่วไป
ไม่มีอะไรคงอยู่ตลอดไปรวมถึงคอมพิวเตอร์ของคุณด้วย เมื่อพีซีเสีย คุณอาจเลือกที่จะโยนทิ้งและซื้อแล็ปท็อป/เดสก์ท็อปเครื่องใหม่ อย่างไรก็ตาม การทิ้งคอมพิวเตอร์หรือการรีไซเคิลคอมพิวเตอร์นั้นไม่ง่ายเหมือนขยะทั่วไป
การกำจัดหมายถึงการแยกส่วนประกอบและวัตถุดิบออกจากกัน คุณควรทราบว่าพีซีทำจากวัสดุหลายชนิด เช่น ทองแดง ตะกั่ว ทอง อะลูมิเนียม สังกะสี ซิลิกอน ฯลฯ หากคุณทิ้งคอมพิวเตอร์โดยพลการ อาจทำให้สิ่งแวดล้อมเสียหายได้ ดังนั้นคุณต้องรู้วิธีเตรียมคอมพิวเตอร์เพื่อกำจัดหรือรีไซเคิลอย่างถูกวิธี
นอกจากนี้ การนำพีซีกลับมาใช้ใหม่ การบริจาค และการซ่อมแซมยังเป็นของการกำจัดที่เหมาะสมอีกด้วย ก่อนที่จะส่งพีซีไปยังบุคคลอื่น คุณต้องจัดการข้อมูลอย่างเหมาะสม เนื่องจากบุคคลที่อาฆาตแค้นจัดการเพื่อเอาข้อมูลของคุณไปใช้ก่ออาชญากรรม ซึ่งทำให้เกิดปัญหาไม่รู้จบ
คู่มือนี้จะช่วยคุณในการรีไซเคิลคอมพิวเตอร์เครื่องเก่าหรือวิธีเตรียมแล็ปท็อปสำหรับการกำจัด มาเริ่มกันเลย.
วิธีเตรียมคอมพิวเตอร์สำหรับการรีไซเคิล/การกำจัด
รักษาข้อมูลของคุณให้ปลอดภัยด้วยการสำรองข้อมูล
ก่อนรีไซเคิลคอมพิวเตอร์ Windows ของคุณ สิ่งแรกที่คุณทำได้คือต้องแน่ใจว่าคุณจะไม่สูญเสียข้อมูลสำคัญที่บันทึกไว้ในพีซีอย่างถาวร ในระหว่างการใช้งานเครื่องของคุณ มีข้อมูลจำนวนมากเกิดขึ้น รวมถึงรหัสผ่าน ภาพถ่าย วิดีโอ ไฟล์เสียง ข้อมูลทางการเงิน รหัสผ่าน รหัสลิขสิทธิ์สำหรับซอฟต์แวร์ และอื่นๆ
โดยปกติแล้ว ฮาร์ดไดรฟ์ภายนอกเป็นตัวเลือกที่ดีในการบันทึกข้อมูลสำคัญของคุณ หากต้องการสร้างข้อมูลสำรองสำหรับข้อมูลพีซี คุณสามารถเรียกใช้บุคคลที่สามได้ ซอฟต์แวร์สำรองข้อมูลฟรี เช่น MiniTool ShadowMaker ช่วยให้คุณสามารถสำรองข้อมูลระบบ พาร์ติชัน ดิสก์ หรือไฟล์/โฟลเดอร์ไปยังฮาร์ดไดรฟ์ภายนอก แฟลชไดรฟ์ USB เครือข่าย ฯลฯ
นอกจากนี้ คุณสมบัติการซิงค์ยังช่วยให้คุณสามารถซิงค์ไฟล์และโฟลเดอร์ไปยังตำแหน่งอื่นเพื่อสำรองข้อมูลได้ นอกจากนี้, การโคลนดิสก์ ยังรองรับและคุณสามารถเลือกวิธีนี้เพื่อโคลนฮาร์ดไดรฟ์ทั้งหมดไปยังดิสก์ใหม่อื่นสำหรับการสำรองข้อมูลดิสก์
ดังนั้นอย่าลังเลที่จะดาวน์โหลดและติดตั้ง MiniTool ShadowMaker บนคอมพิวเตอร์ของคุณและเริ่มการสำรองข้อมูล
ขั้นตอนที่ 1: เปิด MiniTool ShadowMaker Trial Edition บนเครื่องและคลิก ให้ทดลองใช้ เพื่อเข้าสู่อินเทอร์เฟซหลัก
ขั้นตอนที่ 2: หากต้องการสร้างข้อมูลสำรองสำหรับข้อมูลของคุณ ให้ไปที่ การสำรองข้อมูล หน้าหนังสือ. จากนั้นคลิก แหล่งที่มา > โฟลเดอร์และไฟล์ เลือกโฟลเดอร์หรือไฟล์ที่คุณต้องการ แล้วคลิก ตกลง เพื่อยืนยันการเลือก
ขั้นตอนที่ 3: คลิก ปลายทาง และเลือกฮาร์ดไดรฟ์ภายนอกที่คุณเชื่อมต่อเป็นเป้าหมายสำรอง
ขั้นตอนที่ 4: คลิก การสำรองข้อมูลในขณะนี้ เพื่อเริ่มการสำรองข้อมูล เวลาในการสำรองจะแตกต่างกันไปตามขนาดข้อมูล

หลังจากเสร็จสิ้น คุณจะพบไฟล์รูปภาพในปลายทางที่มีการบีบอัดและไม่ใช้พื้นที่ดิสก์มากนัก หลังจากซื้อพีซีเครื่องอื่น คุณสามารถกู้คืนไฟล์หรือโฟลเดอร์ที่สำรองไว้จากไฟล์ภาพที่บันทึกไว้ในฮาร์ดไดรฟ์ภายนอก
หากพีซีของคุณไม่สามารถบู๊ตได้ คุณสามารถสร้างไดร์ฟ USB ที่สามารถบู๊ตได้และบู๊ตพีซีจากไดร์ฟนั้น จากนั้นเรียกใช้ MiniTool ShadowMaker เพื่อสำรองข้อมูลของคุณ
นอกจากนี้ คุณสามารถเลือกถ่ายโอนไฟล์หรือโฟลเดอร์ข้อมูลบางอย่าง เช่น รูปภาพ เพลง วิดีโอ และอื่นๆ ไปยังอุปกรณ์จัดเก็บข้อมูลบนคลาวด์ของคุณ เช่น OneDrive, Google Drive, DropBox เป็นต้น หากต้องการสำรองข้อมูลไปยัง OneDrive คุณสามารถอ้างอิงข้อมูลก่อนหน้าของเรา โพสต์ - Windows 11 OneDrive สำรอง/ซิงค์ไฟล์ไปยังคลาวด์อย่างจำกัด .
เช็ดฮาร์ดไดรฟ์
จะเตรียมคอมพิวเตอร์เพื่อการกำจัดหรือรีไซเคิลได้อย่างไร?
ไม่ว่าคุณจะรีไซเคิลพีซีของคุณที่ศูนย์รีไซเคิลใกล้บ้านคุณหรือบริจาค สิ่งที่สำคัญที่สุดอย่างหนึ่งที่ควรทำคือการลบฮาร์ดไดรฟ์ของคุณให้หมด ทั้งนี้เพื่อหลีกเลี่ยงการรั่วไหลของข้อมูล
มีคนเลือกที่จะลบไฟล์ด้วยตนเอง ที่จริงแล้ว การดำเนินการนี้ไม่สามารถลบข้อมูลคอมพิวเตอร์ของคุณได้ แต่ให้พีซีไม่ทำดัชนีเท่านั้น ก่อนที่คุณจะเขียนข้อมูลใหม่ ไฟล์เหล่านี้ยังคงอยู่และเป็นมืออาชีพ ซอฟต์แวร์กู้คืนข้อมูล สามารถช่วยดึงพวกเขากลับมาได้ MiniTool Power Data Recovery เป็นโปรแกรมดังกล่าว นี่คือเหตุผลที่คุณสามารถใช้มันเพื่อกู้คืนไฟล์ที่ถูกลบโดยไม่ตั้งใจ
นอกจากนี้ การฟอร์แมตอย่างรวดเร็วไม่ใช่วิธีที่เหมาะสมในการลบข้อมูลของคุณ เนื่องจากซอฟต์แวร์กู้คืนข้อมูลสามารถทำได้เช่นกัน กู้คืนข้อมูลจากไดรฟ์ที่ฟอร์แมตแล้ว ตราบเท่าที่ไม่มีข้อมูลใหม่เขียนทับตำแหน่งเดิมของข้อมูลที่ถูกลบ
ถ้าอย่างนั้นจะล้างคอมพิวเตอร์ก่อนรีไซเคิลได้อย่างไร หากต้องการทำความสะอาดฮาร์ดไดรฟ์ของคุณอย่างสมบูรณ์ คุณสามารถดาวน์โหลดโปรแกรมเช็ดทำความสะอาดฮาร์ดไดรฟ์แบบมืออาชีพ ที่นี่เราขอแนะนำพาร์ติชันและ ตัวจัดการดิสก์ – ตัวช่วยสร้างพาร์ติชัน MiniTool มันมีคุณสมบัติที่เรียกว่า Wipe เพื่อช่วยคุณล้างพาร์ติชั่นหรือฮาร์ดไดรฟ์ทั้งหมด เพียงดาวน์โหลดและติดตั้งโปรแกรมนี้บนพีซีของคุณเพื่อดำเนินการล้างข้อมูล
ตรวจสอบให้แน่ใจว่าคุณได้สำรองข้อมูลสำคัญของคุณด้วยวิธีดังกล่าวก่อนที่จะล้างข้อมูลในไดรฟ์ของคุณ
ขั้นตอนที่ 1: เปิดตัวช่วยสร้างพาร์ติชัน MiniTool ไปยังอินเทอร์เฟซหลัก
ขั้นตอนที่ 2: คลิกขวาที่ฮาร์ดไดรฟ์แล้วเลือก เช็ดดิสก์ . หากคุณต้องการเก็บระบบปฏิบัติการไว้ คุณสามารถคลิกขวาที่แต่ละพาร์ติชั่นแล้วเลือก เช็ดพาร์ติชัน .
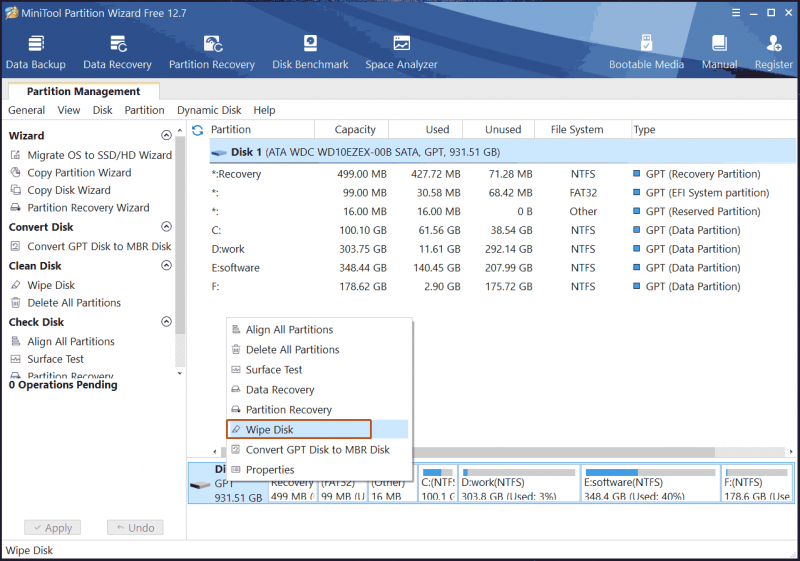
ขั้นตอนที่ 3: เลือกวิธีการลบ จากนั้นคลิก นำมาใช้ เพื่อเริ่มกระบวนการ
รีเซ็ต Windows
วิธีเตรียมคอมพิวเตอร์เพื่อการกำจัดหรือวิธีรีไซเคิลคอมพิวเตอร์เครื่องเก่า
หลังจากสำรองไฟล์สำคัญของคุณแล้ว บางท่านเลือกที่จะรีเซ็ตพีซีเพื่อคืนค่าเป็นเงื่อนไขจากโรงงาน ในขณะเดียวกัน ข้อมูลและแอปพลิเคชันของคุณจะถูกลบ เมื่อเทียบกับการล้างฮาร์ดไดรฟ์ วิธีนี้อาจเป็นตัวเลือกที่ดีในการช่วยแก้ไขข้อผิดพลาดและปัญหาของระบบ หากคุณตัดสินใจที่จะบริจาค นี่เป็นวิธีที่เหมาะสมในการทำให้พีซีสะอาดอยู่เสมอ
กระบวนการรีเซ็ตจะแตกต่างกันเล็กน้อยตามเวอร์ชัน Windows ที่พีซีของคุณใช้งาน ดูวิธีเตรียมคอมพิวเตอร์สำหรับการรีไซเคิลผ่านการรีเซ็ตใน Windows 10/11:
ขั้นตอนที่ 1: กด ชนะ + ฉัน พร้อมกันเพื่อเปิดแอปการตั้งค่า
บางครั้งคุณไม่สามารถเปิดการตั้งค่า Windows ได้เนื่องจากสาเหตุบางประการ หากคุณไม่โชคดีและพบกับปัญหานี้ คุณสามารถอ้างถึงโพสต์นี้ - จะทำอย่างไรเมื่อแอพการตั้งค่า Windows 10/11 ไม่เปิดขึ้น เพื่อหาทางออก
ขั้นตอนที่ 2: ใน Windows 10 คลิก อัปเดตและความปลอดภัย > การกู้คืน แล้วแตะที่ เริ่ม ปุ่มด้านล่าง รีเซ็ตพีซีเครื่องนี้ . ใน Windows 11 ให้ไปที่ ระบบ > การกู้คืน , ไปที่ ตัวเลือกการกู้คืน , เลือก รีเซ็ตพีซีเครื่องนี้ และคลิก รีเซ็ตพีซี ปุ่ม.
ขั้นตอนที่ 3: เลือก ลบทุกอย่าง ในป๊อปอัป
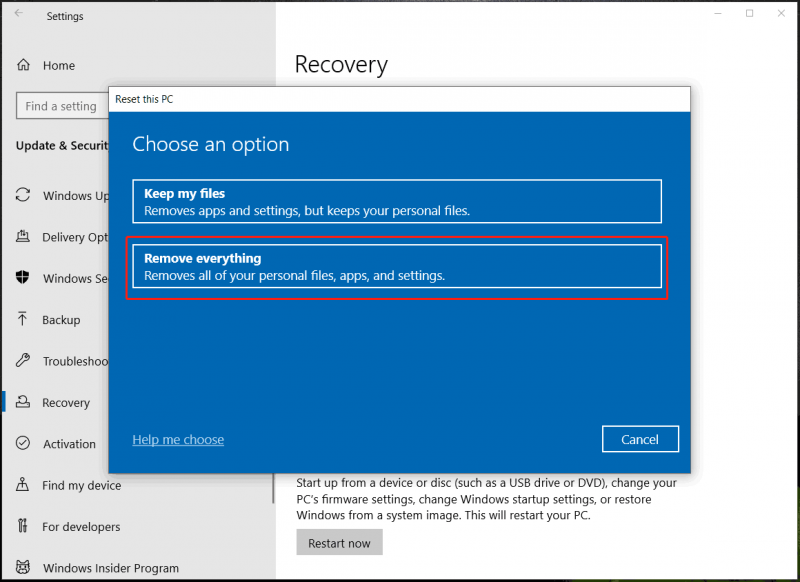
ขั้นตอนที่ 4: ในหน้าจอถัดไป เลือก ดาวน์โหลดบนคลาวด์ หรือ ติดตั้งใหม่ในพื้นที่ ดำเนินการต่อไป.
ขั้นตอนที่ 5: เสร็จสิ้นกระบวนการรีเซ็ตโดยทำตามคำแนะนำบนหน้าจอ
อาจมีคนถามว่าจะทิ้งแล็ปท็อปที่เปิดไม่ติดได้อย่างไร คุณยังสามารถรีเซ็ตพีซีได้ก่อนที่จะรีไซเคิลคอมพิวเตอร์ Windows ของคุณ เพียงรีสตาร์ทพีซีที่ไม่สามารถบู๊ตได้สามครั้งเพื่อบู๊ตไปยังหน้าการกู้คืนอัตโนมัติ จากนั้นไปที่ เลือกตัวเลือก > แก้ไขปัญหา > รีเซ็ตพีซีเครื่องนี้ > ลบทุกอย่าง , เลือก ดาวน์โหลดบนคลาวด์ หรือ ติดตั้งใหม่ในพื้นที่ และดำเนินการส่วนที่เหลือทั้งหมดให้เสร็จสิ้น
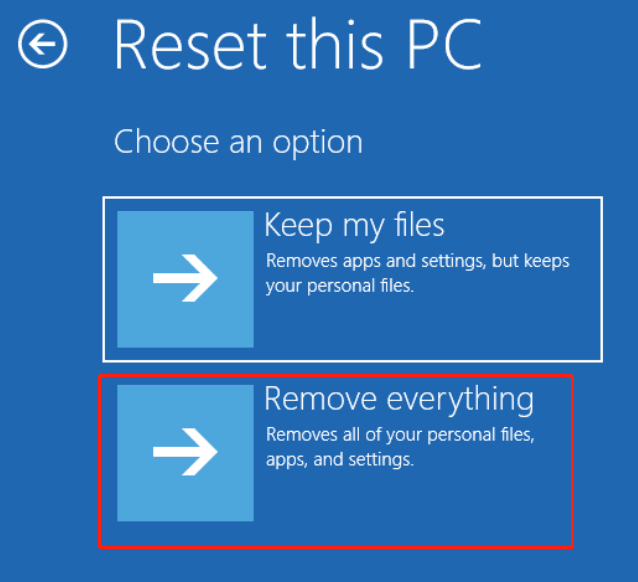
ลบประวัติการเรียกดู
หากคุณวางแผนที่จะส่งแล็ปท็อปหรือเดสก์ท็อปไปให้สมาชิกในครอบครัวหรือเพื่อนของคุณ คุณไม่ต้องการล้างข้อมูลในฮาร์ดไดรฟ์หรือรีเซ็ตพีซีเครื่องนี้ จะเตรียมคอมพิวเตอร์เพื่อการกำจัดได้อย่างไร? หลังจากสำรองข้อมูลแล้ว การล้างประวัติการท่องเว็บและการเข้ารหัสข้อมูลของคุณเป็นสองทางเลือกที่คนส่วนใหญ่มักทำ
วิธีล้างประวัติการเข้าชมเพื่อลบเว็บไซต์ที่ละเอียดอ่อน เช่น หน้าที่มีข้อมูลธนาคารออนไลน์หรือข้อมูลส่วนบุคคลอื่นๆ ที่นี่เราใช้ Google Chrome เป็นตัวอย่าง
ขั้นตอนที่ 1: เปิดเว็บเบราว์เซอร์นี้บนพีซีของคุณ
ขั้นตอนที่ 2: แตะที่ สามจุด และเลือก การตั้งค่า .
ขั้นตอนที่ 3: คลิก ความเป็นส่วนตัวและความปลอดภัย > ล้างข้อมูลการท่องเว็บ .
ขั้นตอนที่ 4: เลือก ตลอดเวลา จาก ช่วงเวลา และตรวจสอบให้แน่ใจว่าคุณได้เลือกตัวเลือกของ ประวัติการค้นหา . นอกจากนี้ คุณสามารถเลือกล้างคุกกี้ ภาพแคช และไฟล์ได้
ขั้นตอนที่ 5: คลิก ข้อมูลชัดเจน .
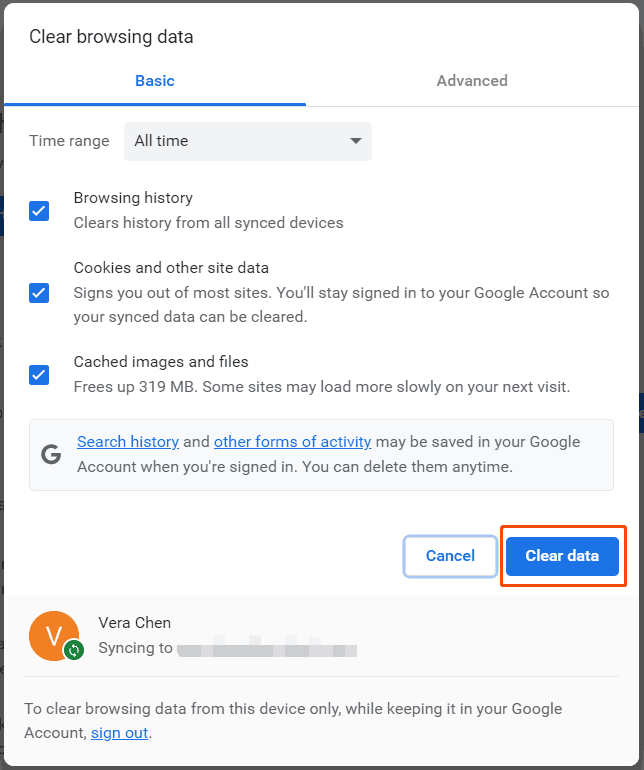
หากต้องการล้างประวัติการเข้าชมใน Firefox ให้ไปที่การตั้งค่า แตะที่ ประวัติศาสตร์ , คลิก ไอคอนถังขยะ , เลือก ทุกอย่าง และแตะที่ ลบ .
เข้ารหัสข้อมูลที่ละเอียดอ่อน
มีคนเลือกที่จะเข้ารหัสฮาร์ดไดรฟ์ทั้งหมด ไดรฟ์ใดไดรฟ์หนึ่ง หรือบางโฟลเดอร์เพื่อหลีกเลี่ยงการเข้าถึงจากผู้อื่น หากบุคคลอื่นต้องการเข้าถึง จำเป็นต้องใช้คีย์เข้ารหัส ในการทำเช่นนี้ คุณสามารถเลือกใช้เครื่องมือเข้ารหัสที่มีประสิทธิภาพ
หากคุณตัดสินใจที่จะบริจาคพีซีของคุณให้กับบริษัท ขอแนะนำให้ทำความสะอาดพีซีของคุณทั้งหมดด้วยการล้างข้อมูลหรือรีเซ็ตพีซี ซึ่งจะช่วยลบข้อมูลทั้งหมดของคุณ รวมทั้งประวัติการเข้าชมและข้อมูลที่ละเอียดอ่อน
ทำลายฮาร์ดไดรฟ์ของคุณ
หากคุณวางแผนที่จะทิ้งพีซีของคุณเพื่อให้เป็นขยะและกังวลเกี่ยวกับข้อมูลที่ละเอียดอ่อน วิธีการซอฟต์แวร์ข้างต้นไม่เพียงพอ เมื่อคุณค้นหา “วิธีเตรียมคอมพิวเตอร์สำหรับการกำจัดหรือรีไซเคิล” ทางออนไลน์ คุณจะพบวิธีที่เชื่อถือได้อีกวิธีหนึ่งที่กล่าวถึงในบางโพสต์ นั่นคือ การทำลายฮาร์ดไดรฟ์ทางกายภาพ นำดิสก์ออกจากพีซีของคุณแล้วใช้ค้อนขนาดใหญ่ทุบทำลาย
วิธีนี้ค่อนข้างสุดโต่งไปบ้างแต่ก็ได้ผล วิธีนี้ดีที่สุดสำหรับองค์กรที่มีข้อมูลที่ละเอียดอ่อนของผู้ใช้จำนวนมาก ซึ่งสามารถหลีกเลี่ยงความเสี่ยงที่ไม่จำเป็นจากการละเมิดความปลอดภัย
วิธีกำจัดคอมพิวเตอร์เก่า
หลังจากทราบวิธีการเตรียมคอมพิวเตอร์สำหรับการกำจัดหรือวิธีเตรียมคอมพิวเตอร์สำหรับการรีไซเคิลแล้ว ตอนนี้ได้เวลากำจัดพีซีเนื่องจากทุกอย่างพร้อมแล้ว
หากคุณอัพเกรดพีซีของคุณเป็นรุ่นใหม่ คุณสามารถบริจาคพีซีเครื่องเก่าให้กับองค์กรการกุศล สถานเลี้ยงเด็กกำพร้าในท้องถิ่น หรือศูนย์อุปถัมภ์ได้ หรือคุณสามารถขายคอมพิวเตอร์เครื่องเก่าให้กับร้านค้าที่รวบรวมเครื่องใช้ไฟฟ้าที่ใช้แล้ว เพียงค้นหาร้านค้าใกล้คุณทางออนไลน์หรือแลกเปลี่ยนเครื่องเก่าผ่านเว็บไซต์มืออาชีพ
หากคุณวางแผนที่จะทิ้ง ให้นำไปที่จุดรีไซเคิลคอมพิวเตอร์ เนื่องจากอาจเกิดอันตรายได้หากคุณไม่จัดการอย่างถูกต้อง
บรรทัดล่าง
วิธีเตรียมคอมพิวเตอร์เพื่อการกำจัดหรือวิธีเตรียมคอมพิวเตอร์สำหรับการรีไซเคิล วิธีกำจัดคอมพิวเตอร์เก่า? ในโพสต์นี้ คุณจะพบสิ่งที่คุณควรทำก่อนรีไซเคิลคอมพิวเตอร์ Windows ของคุณ จากนั้นบริจาค ขาย หรือรีไซเคิลไปยังสถานที่พิเศษ
หลังจากทราบวิธีการเตรียมพีซีของคุณก่อนรีไซเคิลหรือกำจัดแล้ว หากคุณมีอย่างอื่น คุณสามารถแบ่งปันกับเราในความคิดเห็นด้านล่าง หวังว่าเคล็ดลับเหล่านี้จะช่วยคุณได้มาก
วิธีเตรียมคอมพิวเตอร์สำหรับการกำจัด คำถามที่พบบ่อย
ฉันจะล้างข้อมูลคอมพิวเตอร์ก่อนทิ้งได้อย่างไรคุณสามารถเลือกที่จะล้างฮาร์ดไดรฟ์ของคุณเพื่อลบข้อมูลในดิสก์ทั้งหมด หรือรีเซ็ตพีซีของคุณเพื่อเปลี่ยนกลับเป็นการตั้งค่าจากโรงงาน
ฉันจำเป็นต้องล้างข้อมูลคอมพิวเตอร์ก่อนนำไปรีไซเคิลหรือไม่แน่นอนว่าจำเป็นอย่างยิ่งที่จะต้องล้างข้อมูลพีซีของคุณก่อนที่จะนำไปรีไซเคิล หากคุณไม่ดำเนินการ ข้อมูลในดิสก์จะสามารถเข้าถึงได้และจะรั่วไหล สิ่งนี้สามารถใช้อิทธิพลอย่างมาก
การล้างคอมพิวเตอร์เป็นการลบข้อมูลทั้งหมดหรือไม่ขึ้นอยู่กับวิธีที่คุณเลือก คุณสามารถล้างดิสก์หรือพาร์ติชันหรือลบทุกอย่างระหว่างการรีเซ็ตพีซี โปรดจำไว้ว่ารูปแบบอย่างรวดเร็วไม่สามารถลบข้อมูลทั้งหมดได้เนื่องจากซอฟต์แวร์กู้คืนข้อมูลสามารถดึงข้อมูลกลับมาได้
![โซลูชัน 5 อันดับแรกสำหรับคอมพิวเตอร์เปิดใช้งานด้วยตัวเอง Windows 10 [MiniTool Tips]](https://gov-civil-setubal.pt/img/backup-tips/39/top-5-solutions-computer-turns-itself-windows-10.jpg)


![จะรีบูต Windows 10 อย่างถูกต้องได้อย่างไร (3 วิธีที่ใช้ได้) [MiniTool News]](https://gov-civil-setubal.pt/img/minitool-news-center/45/how-reboot-windows-10-properly.png)

![Soluto คืออะไร? ฉันควรถอนการติดตั้งจากพีซีของฉันหรือไม่? นี่คือคำแนะนำ! [MiniTool News]](https://gov-civil-setubal.pt/img/minitool-news-center/60/what-is-soluto-should-i-uninstall-it-from-my-pc.png)

![ทางเลือกที่ดีที่สุดสำหรับ Microsoft Baseline Security Analyzer [MiniTool News]](https://gov-civil-setubal.pt/img/minitool-news-center/82/best-alternatives-microsoft-baseline-security-analyzer.jpg)





![แนวทางแก้ไขสำหรับ NVIDIA Web Helper ไม่มีข้อผิดพลาดของดิสก์ใน Windows [MiniTool News]](https://gov-civil-setubal.pt/img/minitool-news-center/56/solutions-nvidia-web-helper-no-disk-error-windows.png)

![[แก้ไขแล้ว!] MacBook Pro/Air/iMac บู๊ตไม่ผ่านโลโก้ Apple! [เคล็ดลับ MiniTool]](https://gov-civil-setubal.pt/img/data-recovery-tips/52/macbook-pro-air-imac-won-t-boot-past-apple-logo.png)

![Spanned Volume คืออะไรและจะสร้างได้อย่างไร [MiniTool Wiki]](https://gov-civil-setubal.pt/img/minitool-wiki-library/08/what-is-spanned-volume.jpg)

