วิธีแก้ไข Microsoft Excel ไม่สามารถวางข้อผิดพลาดข้อมูลได้
How To Fix Microsoft Excel Cannot Paste The Data Error
ไม่สามารถคัดลอกและวางใน Excel ได้เนื่องจาก “ Microsoft Excel ไม่สามารถวางข้อมูลได้ ' ข้อผิดพลาด? ตอนนี้คุณสามารถแก้ไขปัญหานี้ได้โดยใช้แนวทางที่มีประสิทธิภาพสูงสุดที่ระบุไว้ในบทความนี้ มินิทูล แนะนำ.คัดลอกและวางไม่ทำงานใน Excel
Microsoft Excel เป็นตัวแก้ไขสเปรดชีตที่ใช้กันอย่างแพร่หลายซึ่งพัฒนาโดย Microsoft สำหรับ Windows, macOS, Android และ iOS มีบทบาทอย่างมากในการสร้างภาพข้อมูล การจัดระเบียบข้อมูล การคำนวณตัวเลขอย่างรวดเร็ว ฯลฯ อย่างไรก็ตาม บางครั้งอาจพบข้อผิดพลาดบางอย่าง เช่น “ Excel จะเปิดขึ้นในหน้าต่างเล็กๆ , ' Excel ปิดไปเรื่อยโดยไม่มีการเตือน ” ฯลฯ วันนี้เราจะมาพูดถึงปัญหาอื่นของ Excel: Microsoft Excel ไม่สามารถวางข้อมูลได้
ปัญหานี้มักจะเกี่ยวข้องกับรูปแบบเซลล์ที่ไม่ตรงกัน เซลล์ที่ผสาน ปัญหาข้อขัดแย้งของซอฟต์แวร์ และอื่นๆ เมื่อคุณพบข้อผิดพลาดนี้ คุณสามารถรีสตาร์ท Microsoft Excel และตรวจสอบว่าปัญหาได้รับการแก้ไขแล้วหรือไม่ หากคุณยังคงไม่สามารถคัดลอกและวางใน Excel ได้ คุณสามารถลองแก้ไขด้านล่าง
วิธีแก้ไข Microsoft Excel ไม่สามารถวางข้อผิดพลาดข้อมูลได้
แก้ไข 1. เปลี่ยนรูปแบบเซลล์
หากข้อมูลที่คุณพยายามวางไม่ตรงกับรูปแบบเซลล์สำหรับเซลล์ในคอลัมน์ คุณอาจพบข้อผิดพลาด 'Microsoft Excel ไม่สามารถวางข้อมูลได้' หากต้องการแยกแยะสาเหตุนี้ คุณต้องเปลี่ยนรูปแบบเซลล์
ขั้นแรก คลิกส่วนหัวของคอลัมน์ (A, B, C ฯลฯ) ของคอลัมน์ที่คุณต้องการเปลี่ยนแปลง
ประการที่สองภายใต้ บ้าน แท็บ ขยาย รูปแบบตัวเลข เมนูกล่อง จากนั้นเลือกรูปแบบเซลล์ที่ตรงกับข้อมูลที่คุณพยายามวางลงในคอลัมน์
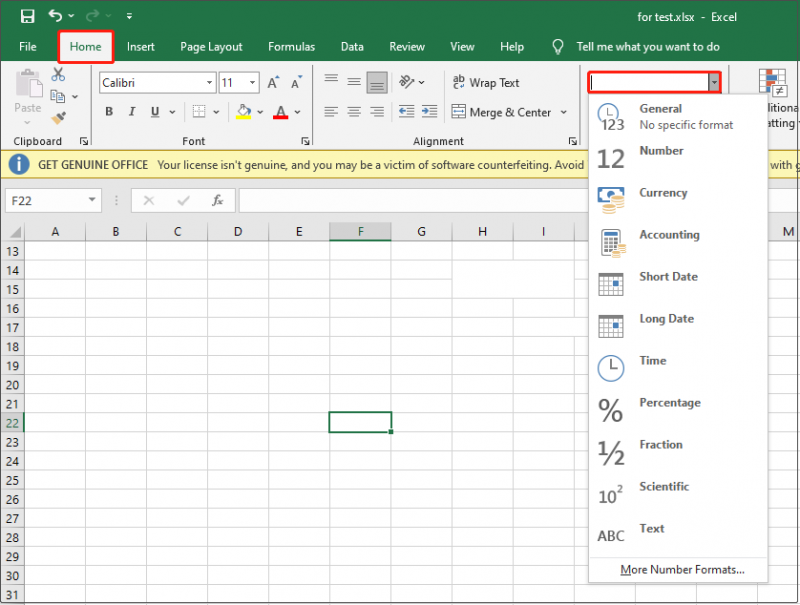
แก้ไข 2. อย่าคัดลอกและวางข้อมูลจากเซลล์ที่ผสาน
การคัดลอกและวางข้อมูลโดยตรงระหว่างเซลล์ที่ผสานและเซลล์ธรรมดาอาจทำให้ช่วงเซลล์ต้นทางและช่วงเซลล์เป้าหมายไม่ตรงกัน ส่งผลให้การวางล้มเหลว ในกรณีนี้คุณต้อง ยกเลิกการผสานเซลล์ แล้วคัดลอกและวางข้อมูล
เลือกเซลล์ที่ผสานแล้วคลิก ผสานและศูนย์ ปุ่มใต้ บ้าน แท็บ
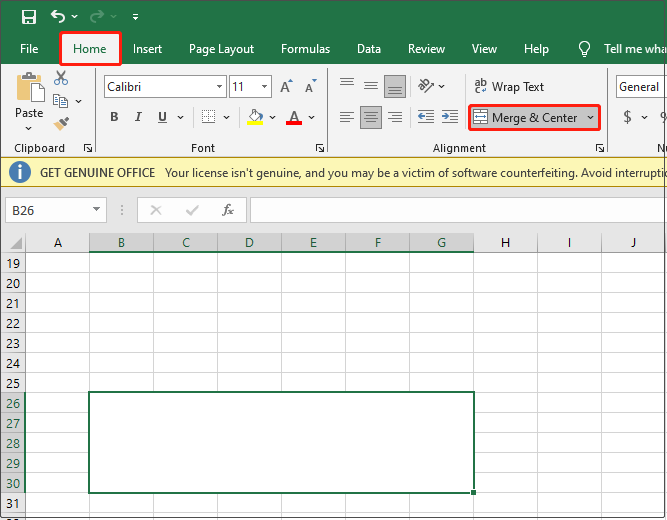
แก้ไข 3. ปิดใช้งานแอปพลิเคชัน Macro Express
Macro Express เป็นเครื่องมืออัตโนมัติของ Windows อันทรงพลังที่ช่วยให้คุณสามารถบันทึก แก้ไข และเล่นมาโครของเมาส์และคีย์บอร์ดได้ ตามประสบการณ์ของผู้ใช้ อาจต้องรับผิดชอบต่อปัญหาการวางที่ไม่ทำงาน เพื่อแก้ไขปัญหา คุณอาจพิจารณาปิดการใช้งานหรือถอนการติดตั้งซอฟต์แวร์นี้ชั่วคราวและตรวจสอบว่าข้อผิดพลาดหายไปหรือไม่
แก้ไข 4. คลีนบูตคอมพิวเตอร์
คลีนบูตจะเริ่มต้น Windows ด้วยชุดไดรเวอร์และโปรแกรมเริ่มต้นขั้นต่ำ ด้วยการดำเนินการคลีนบูต คุณสามารถระบุได้ว่าโปรแกรมพื้นหลังรบกวน Excel หรือไม่ เป็นแนวทางแก้ไขที่เป็นไปได้ในการวินิจฉัยเรื่อง “Microsoft Excel ไม่สามารถวางข้อมูลได้”
คุณสามารถดูคำแนะนำโดยละเอียดได้จากโพสต์นี้: วิธีล้างข้อมูลบูต Windows 10 และทำไมคุณต้องทำเช่นนั้น?
แก้ไข 5. เริ่ม Excel ในเซฟโหมด
การเริ่มต้น Excel ในเซฟโหมด ยังเป็นวิธีที่มีประสิทธิภาพในการแก้ไขปัญหาการคัดลอกและวางที่ไม่ทำงาน ซึ่งสามารถระบุได้อย่างมีประสิทธิภาพว่าปัญหามีสาเหตุมาจาก Add-in หรือส่วนขยายหรือไม่
ขั้นแรก ปิดสเปรดชีต Excel ที่เปิดอยู่
ประการที่สอง ให้กดปุ่ม วินโดวส์ + อาร์ คีย์ผสมเพื่อเปิดหน้าต่างการทำงาน ถัดไปพิมพ์ excel.exe /safe ในกล่องข้อความแล้วกด เข้า .
หากคุณลักษณะการคัดลอกและวางทำงานได้ดีในเซฟโหมด แสดงว่าปัญหาเกี่ยวข้องกับ Add-in หรือส่วนขยาย และคุณจำเป็นต้องปิดใช้งานคุณลักษณะดังกล่าว
เคล็ดลับ: หากคุณต้องการ กู้คืนไฟล์ Excel ที่ถูกลบ ใน Windows คุณสามารถขอความช่วยเหลือจาก MiniTool Power Data Recovery นอกจากไฟล์ Excel นี้แล้ว ซอฟต์แวร์กู้คืนไฟล์ฟรี ยังช่วยอีกด้วย กู้คืนเอกสาร WordPad , เอกสาร Word, PPTs, PDF, รูปภาพ, วิดีโอ, ไฟล์เสียง ฯลฯMiniTool Power Data Recovery ฟรี คลิกเพื่อดาวน์โหลด 100% สะอาดและปลอดภัย
บรรทัดล่าง
โดยรวมแล้ว หากคุณพบข้อผิดพลาด “Microsoft Excel ไม่สามารถวางข้อมูลได้” คุณสามารถลองวิธีการข้างต้นได้ หวังว่าคุณจะสามารถแก้ไขปัญหานี้ได้สำเร็จ
หากคุณมีข้อกังวลใด ๆ เมื่อใช้ MiniTool Power Data Recovery อย่าลังเลที่จะแจ้งให้เราทราบผ่านทาง [ป้องกันอีเมล] .
![6 วิธีในการแก้ไข Bootres.dll ที่เสียหาย Windows 10 [MiniTool Tips]](https://gov-civil-setubal.pt/img/backup-tips/94/top-6-ways-fix-bootres.png)




![เรียนรู้วิธีการที่เป็นประโยชน์ในการกู้คืนไฟล์ที่หายไปใน Windows 10 [MiniTool Tips]](https://gov-civil-setubal.pt/img/data-recovery-tips/94/learn-practical-ways-recover-missing-files-windows-10.jpg)
![[แก้ไขแล้ว] วิธีแก้ไขพื้นที่เก็บข้อมูลไม่เพียงพอ (Android) [เคล็ดลับ MiniTool]](https://gov-civil-setubal.pt/img/android-file-recovery-tips/19/how-fix-insufficient-storage-available.jpg)
![Bootrec.exe คืออะไร คำสั่ง Bootrec และวิธีเข้าถึง [MiniTool Wiki]](https://gov-civil-setubal.pt/img/minitool-wiki-library/31/what-is-bootrec-exe-bootrec-commands.png)



![อะแดปเตอร์ USB เป็น HDMI คืออะไร (ความหมายและหลักการทำงาน) [MiniTool Wiki]](https://gov-civil-setubal.pt/img/minitool-wiki-library/85/what-is-usb-hdmi-adapter-definition.jpg)


![10 เหตุผลที่ทำให้คอมพิวเตอร์ล้าหลังและวิธีแก้ไขพีซีที่ทำงานช้า [MiniTool Tips]](https://gov-civil-setubal.pt/img/disk-partition-tips/15/10-reasons-computer-lagging.jpg)
![3 วิธียอดนิยมในการแก้ไข OneDrive ไม่ได้จัดเตรียมไว้สำหรับผู้ใช้รายนี้ [MiniTool News]](https://gov-civil-setubal.pt/img/minitool-news-center/19/top-3-ways-fix-onedrive-is-not-provisioned.png)

![วิธีเรียกใช้โปรแกรมจาก CMD (Command Prompt) Windows 10 [MiniTool News]](https://gov-civil-setubal.pt/img/minitool-news-center/20/how-run-program-from-cmd-windows-10.png)

