แก้ไขแล้ว: Excel เปิดในหน้าต่างเล็ก ๆ
Fixed Excel Opens In A Tiny Window
คุณเคยเจอกับ “ Excel จะเปิดขึ้นในหน้าต่างเล็กๆ ' ปัญหา? จะหยุด Excel ไม่ให้เปิดเอกสารย่อเล็กสุดเมื่อเปิดเอกสารใหม่ได้อย่างไร บทความนี้มาจาก มินิทูล มอบแนวทางปฏิบัติที่ดีที่สุดเพื่อช่วยคุณเปิด Excel ในหน้าต่างที่ขยายใหญ่สุดตามค่าเริ่มต้นปัญหา: Excel เปิดในหน้าต่างเล็ก ๆ
Microsoft Excel เป็นหนึ่งในบริการที่ดีที่สุดในการจัดเก็บและบูรณาการข้อมูลเนื่องจากมีความยืดหยุ่นและใช้งานง่าย อย่างไรก็ตาม เครื่องมือแก้ไขสเปรดชีตที่ทรงพลังเช่นนี้ยังเผชิญกับความท้าทายมากมายเช่นกัน ตัวอย่างเช่นในบทความก่อนหน้านี้เราได้กล่าวถึงวิธีการแก้ไขข้อผิดพลาดนั้น Excel ปิดไปเรื่อยๆ โดยไม่มีคำเตือนใดๆ และข้อความแสดงข้อผิดพลาด “ Microsoft Excel ไม่สามารถเข้าถึงไฟล์ได้ '.
ในโพสต์ของวันนี้ เราจะพูดถึงปัญหา Excel อื่น: Excel จะเปิดขึ้นในหน้าต่างที่ย่อเล็กสุด นี่คือตัวอย่างจริง:
Windows 10 ของฉันได้รับการอัปเดตเมื่อคืนนี้ เช้านี้ฉันสังเกตเห็นไฟล์ Excel ทั้งหมดของฉันเปิดอยู่ในหน้าต่างเล็กๆ มองเห็นเพียงแถบบนและล่างเท่านั้น ฉันได้ลองทุกอย่างที่คิดได้แล้วเพื่อให้มันเริ่มบันทึกสถานะเมื่อฉันปิดและเปิดใหม่อีกครั้ง แต่ไม่มีสิ่งใดที่ทำให้หน้าต่างเปิดขึ้นอีกครั้งในขนาดล่าสุดที่ใช้ มีความคิดอะไรบ้าง? windowsphoneinfo.com
ตอนนี้ให้ลองวิธีแก้ไขปัญหาต่อไปนี้เพื่อแก้ไขปัญหานี้
วิธีหยุด Excel ไม่ให้เปิดเอกสารย่อเล็กสุด
วิธีที่ 1 ตรวจสอบขนาดหน้าต่าง Excel ที่บันทึกไว้ล่าสุด
หาก Excel เปิดในหน้าต่างที่ย่อเล็กสุด คุณควรจำขนาดหน้าต่างเมื่อคุณปิด Excel ครั้งล่าสุดเป็นเท่าใด Excel มีค่าเริ่มต้นให้เปิดไฟล์ที่เพิ่งเปิดใหม่ตามขนาดที่คุณกำลังทำงานอยู่ก่อนหน้านี้
คุณสามารถคลิก ขยายใหญ่สุด ที่มุมขวาบนเพื่อทำให้หน้าต่าง Excel เต็มหน้าจอ จากนั้นบันทึกและปิดไฟล์ Excel ปัจจุบัน หลังจากนั้นไฟล์ Excel ที่คุณเปิดใหม่ควรเปิดในโหมดเต็มหน้าจอด้วย
เคล็ดลับ: หากไฟล์ Excel ของคุณสูญหายเนื่องจากการทำงานที่ไม่ถูกต้อง ระบบล่ม ฮาร์ดดิสก์ล้มเหลว ไวรัสโจมตี ฯลฯ คุณสามารถใช้ MiniTool Power Data Recovery เพื่อ กู้คืนไฟล์ Excel ที่ถูกลบ . นี้ ซอฟต์แวร์กู้คืนข้อมูลฟรี สามารถกู้คืนสเปรดชีต Excel, เอกสาร Word, PDF, รูปภาพ, วิดีโอ ฯลฯ ขนาด 1 GB ได้ฟรีMiniTool Power Data Recovery ฟรี คลิกเพื่อดาวน์โหลด 100% สะอาดและปลอดภัย
วิธีที่ 2 ปรับขนาดหน้าต่าง Excel ด้วยตนเอง
หากหลังจากดำเนินการข้างต้นแล้ว Excel ยังคงเปิดขึ้นในหน้าต่างเล็ก ๆ คุณสามารถลองทำตามขั้นตอนด้านล่างนี้
ขั้นตอนที่ 1 ปิดหน้าต่าง Excel ที่เปิดอยู่ทั้งหมด
ขั้นตอนที่ 2 เปิดไฟล์ Excel อีกครั้งแล้วใช้เมาส์ลากหน้าต่างตามขนาดที่คุณต้องการ อย่า คลิก ขยายใหญ่สุด ปุ่มที่มุมขวาบนของหน้าจอ
ขั้นตอนที่ 3 บนคีย์บอร์ดของคุณ ให้กดค้างไว้ กะ และคลิกขวาที่ไฟล์ ไอคอนเอ็กเซล ใน ทาสก์บาร์ของ Windows . จากนั้นเลือก ขยายใหญ่สุด ตัวเลือกจากหน้าต่างเล็กๆ ที่ปรากฏขึ้น
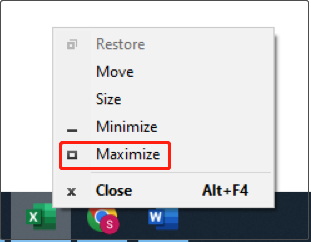
ขั้นตอนที่ 4 ปิดไฟล์ Excel ปัจจุบัน ควรเปิดสเปรดชีต Excel ที่เพิ่งเปิดใหม่ในหน้าต่างที่ขยายใหญ่สุด
วิธีที่ 3 ปิดการใช้งาน Add-In ทั้งหมด
Add-in ของ Excel บางตัวอาจขัดแย้งกับโปรแกรม Excel ของคุณ ซึ่งรบกวนขนาดของหน้าต่างที่ Excel เปิดขึ้นมา ในกรณีนี้คุณต้อง ปิดการใช้งาน Add-in ของ Excel ทีละคนเพื่อขจัดสาเหตุนี้
ขั้นตอนที่ 1 เปิดไฟล์ Excel
ขั้นตอนที่ 2 คลิก ไฟล์ > ตัวเลือก > ส่วนเสริม . เลือก COM Add-in สำหรับตัวเลือกการจัดการ จากนั้นคลิกที่ ไป ปุ่ม.
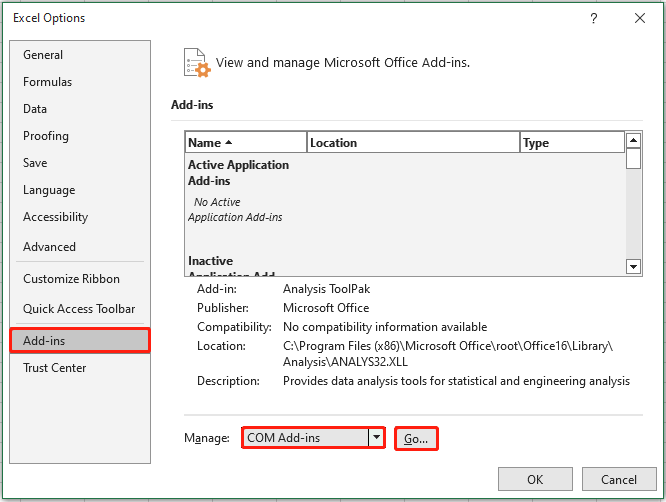
ขั้นตอนที่ 3 ในหน้าต่างใหม่ ยกเลิกการเลือก Add-in ที่มีอยู่ทั้งหมด จากนั้นคลิกปุ่ม ตกลง ปุ่ม.
ขั้นตอนที่ 4 เปิดไฟล์ Excel อีกครั้งและขยายหน้าต่างให้ใหญ่สุด หลังจากนั้น ให้ปิดและเปิดไฟล์ Excel อีกครั้ง และตรวจสอบว่าปัญหาได้รับการแก้ไขหรือไม่
ดูสิ่งนี้ด้วย: เอกสาร Excel ไม่ได้บันทึกใช่ไหม นี่คือสิ่งที่คุณสามารถทำได้
วิธีที่ 4. ถอนการติดตั้ง Windows Updates ล่าสุด
ผู้ใช้หลายคนอ้างว่าปัญหา “Excel เปิดในหน้าต่างเล็ก ๆ” เกิดขึ้นหลังจากติดตั้งการอัปเดต Windows แม้ว่าโดยทั่วไปแล้วการอัปเดต Windows จะเพิ่มคุณสมบัติใหม่และแก้ไขปัญหาที่ผู้ใช้รายงาน แต่ก็อาจทำให้เกิดปัญหาใหม่เช่นกัน ในกรณีนี้คุณสามารถลองได้ ถอนการติดตั้งการอัปเดตล่าสุด และตรวจสอบว่าปัญหาได้รับการแก้ไขหรือไม่
ห่อสิ่งต่างๆ
บทความนี้จะอธิบายวิธีหยุด Excel ไม่ให้เปิดเอกสารย่อเล็กสุดเมื่อเปิดเอกสารใหม่
หวังว่าแนวทางที่กล่าวมาข้างต้นจะเป็นประโยชน์ต่อคุณ นอกจากนี้หากคุณมีความต้องการใช้คอมพิวเตอร์ การกู้คืนข้อมูลฮาร์ดไดรฟ์ ลองใช้ MiniTool Power Data Recovery ฟรี
MiniTool Power Data Recovery ฟรี คลิกเพื่อดาวน์โหลด 100% สะอาดและปลอดภัย
หากคุณมีคำถามใด ๆ กรุณาส่งอีเมลไปที่ [ป้องกันอีเมล] .
![คุณจะแก้ไขการส่งไปยังผู้รับเมลไม่ทำงานได้อย่างไร [MiniTool News]](https://gov-civil-setubal.pt/img/minitool-news-center/88/how-can-you-fix-send-mail-recipient-not-working.png)
![วิธีปิดการใช้งาน UAC ใน Windows 10 นี่คือสี่วิธีง่ายๆ! [MiniTool News]](https://gov-civil-setubal.pt/img/minitool-news-center/69/how-disable-uac-windows-10.jpg)




![วิธีเข้าถึงคลิปบอร์ดบน Windows 10 | คลิปบอร์ดอยู่ที่ไหน [ข่าว MiniTool]](https://gov-civil-setubal.pt/img/minitool-news-center/04/how-access-clipboard-windows-10-where-is-clipboard.png)
![ไฟล์ BUP: มันคืออะไรและจะเปิดและแปลงไฟล์บน Windows 10 ได้อย่างไร [MiniTool Wiki]](https://gov-civil-setubal.pt/img/minitool-wiki-library/55/bup-file-what-is-it.png)

![หากเกิด 'สายเคเบิลเครือข่ายไม่ได้เสียบปลั๊ก' สิ่งที่คุณควรทำมีดังนี้ [MiniTool News]](https://gov-civil-setubal.pt/img/minitool-news-center/25/if-network-cable-unplugged-occurs.jpg)

![ไม่พบไฟล์วิดีโอ HTML5? แก้ไขทันทีโดยใช้ 4 โซลูชั่น! [MiniTool News]](https://gov-civil-setubal.pt/img/minitool-news-center/71/html5-video-file-not-found.jpg)



![5 วิธียอดนิยมในการแปลง RAW เป็น NTFS บน Windows 7/8/10 อย่างง่ายดาย [MiniTool Tips]](https://gov-civil-setubal.pt/img/blog/25/las-mejores-5-maneras-de-convertir-raw-ntfs-en-windows-7-8-10-f-cilmente.jpg)

![วิธีแก้ไขข้อผิดพลาด Pseudo-Interface Pseudo-Tunneling ของ Teredo [MiniTool News]](https://gov-civil-setubal.pt/img/minitool-news-center/28/how-fix-teredo-tunneling-pseudo-interface-missing-error.jpg)

