เส้นทางปลายทางยาวเกินไปใน Windows - แก้ไขได้อย่างมีประสิทธิภาพ! [MiniTool News]
Destination Path Too Long Windows Effectively Solved
สรุป :
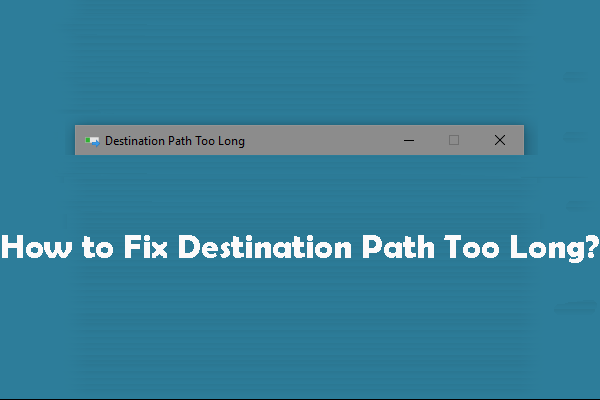
ข้อความแสดงข้อผิดพลาดของ Destination Path Too Long สามารถป้องกันไม่ให้คุณคัดลอกหรือย้ายไฟล์หรือโฟลเดอร์ได้สำเร็จ ซอฟต์แวร์ MiniTool รวบรวมโซลูชันบางอย่างที่พิสูจน์แล้วว่ามีประสิทธิภาพเพื่อแก้ไขเส้นทางปลายทางที่ยาวเกินไป คุณสามารถลองใช้ทีละรายการเพื่อค้นหาสิ่งที่เหมาะสมที่สุด
เหตุใดเส้นทางปลายทางจึงเกิดขึ้นนานเกินไป
เมื่อคุณคัดลอกหรือย้ายไฟล์หรือโฟลเดอร์ไปยังเส้นทางอื่นบน Windows ของคุณคุณอาจได้รับข้อความแสดงข้อผิดพลาดว่า เส้นทางปลายทางยาวเกินไป .
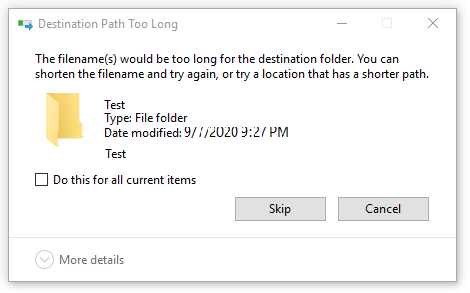
ทำไมปัญหานี้จึงเกิดขึ้น
ในทางทฤษฎี Windows มีโฟลเดอร์ 256/260 และการ จำกัด ชื่อและนี่คือสาเหตุหลักของไฟล์ เส้นทางปลายทางยาวเกินไป ปัญหา Windows
ข้อผิดพลาดนี้จะขัดขวางการทำงานของคุณ คุณต้องแก้ไขปัญหานี้ก่อนจากนั้นคัดลอกหรือย้ายไฟล์หรือโฟลเดอร์ของคุณ ในโพสต์นี้เราจะแสดงวิธีการบางอย่างที่สามารถแก้ปัญหานี้ได้อย่างมีประสิทธิภาพ
โซลูชันที่ 1: ย่อชื่อสำหรับโฟลเดอร์หลัก
นี่เป็นวิธีที่ง่ายที่สุดในการแก้ไขเส้นทางปลายทางยาวเกินไป แต่คุณควรทราบว่าไม่สามารถใช้งานได้ตลอดเวลาโดยเฉพาะเมื่อคุณมีไฟล์จำนวนมากที่มีความยาวเกินขีด จำกัด
หากคุณมีเพียงไฟล์หรือโฟลเดอร์แต่ละรายการที่มีปัญหานี้คุณสามารถย่อชื่อไฟล์เหล่านั้นจากนั้นดำเนินการเพื่อดูว่าปัญหาหายไปหรือไม่
หากคุณยังคงเห็นข้อความแสดงข้อผิดพลาด Destination Path Too Long คุณต้องลองวิธีแก้ไขปัญหาถัดไป
โซลูชันที่ 2: เปลี่ยนนามสกุลไฟล์เป็นข้อความชั่วคราว
หากปัญหาเกิดขึ้นกับไฟล์. zip หรือ. rar ไฟล์เดียวคุณสามารถเปลี่ยนนามสกุลไฟล์เป็นข้อความแล้วเปลี่ยนกลับหลังจากย้ายไฟล์
หากคุณไม่ทราบวิธีทำงานนี้คุณสามารถทำตามคำแนะนำนี้:
1. ดับเบิลคลิกที่ชื่อไฟล์และคุณสามารถเข้าสู่โหมดแก้ไขได้
2. เปลี่ยนนามสกุลเป็น txt .
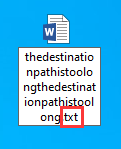
3. ย้ายไฟล์ไปยังตำแหน่งปลายทาง
4. เปลี่ยนชื่อนามสกุลเป็นรูปแบบเดิม
ในขณะที่หากคุณยังคงได้รับข้อความแสดงข้อผิดพลาดเกี่ยวกับเส้นทางปลายทางที่ยาวเกินไปให้ไปที่แนวทางที่สามเพื่อแก้ไขเส้นทางปลายทางที่ยาวเกินไป
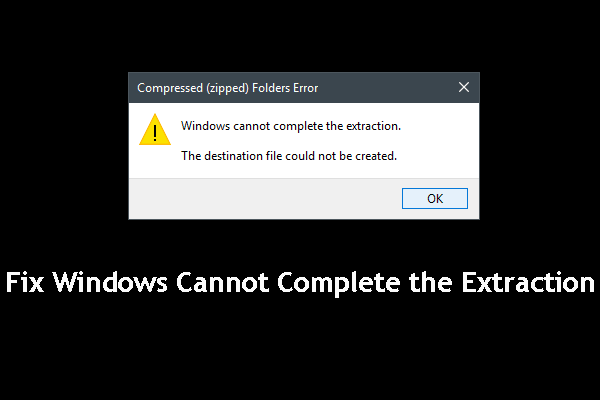 7 วิธีในการแก้ไข Windows ไม่สามารถทำการแยกได้
7 วิธีในการแก้ไข Windows ไม่สามารถทำการแยกได้ คุณกำลังกังวลกับ Windows ไม่สามารถทำการแตกไฟล์ได้เมื่อคุณต้องการแตกไฟล์ใน Windows File Explorer หรือไม่? นี่คือโซลูชันที่มีประโยชน์ 7 ประการ
อ่านเพิ่มเติมวิธีที่ 3: เปิดใช้งาน Long Path Support ใน Registry Editor
หากคุณใช้ Windows 10 1607 หรือรุ่นที่ใหม่กว่าคุณสามารถเปิดใช้งาน Long Path Support ผ่าน Registry Editor เพื่อแก้ไขปัญหา คุณสามารถปิดใช้งานขีด จำกัด MAX_PATH ใน Windows ได้ ก่อนที่จะแก้ไขคีย์รีจิสทรีคุณควรทำก่อน สำรองคีย์ สำหรับอุบัติเหตุ
นี่คือคำแนะนำง่ายๆ:
1. กด ชนะ + ร เพื่อเปิด วิ่ง .
2. อินพุต regedit แล้วกด ป้อน เพื่อเปิด Registry Editor
3. ไปที่เส้นทางต่อไปนี้:
คอมพิวเตอร์> HKEY_LOCAL_MACHINE> SYSTEM> CurrentControlSet> Control> FileSystem .
4. ค้นหา LongPathsEnabled และดับเบิลคลิกที่มัน
5. แก้ไขข้อมูลค่าเป็น 1 .
6. คลิก ตกลง เพื่อรักษาการเปลี่ยนแปลง
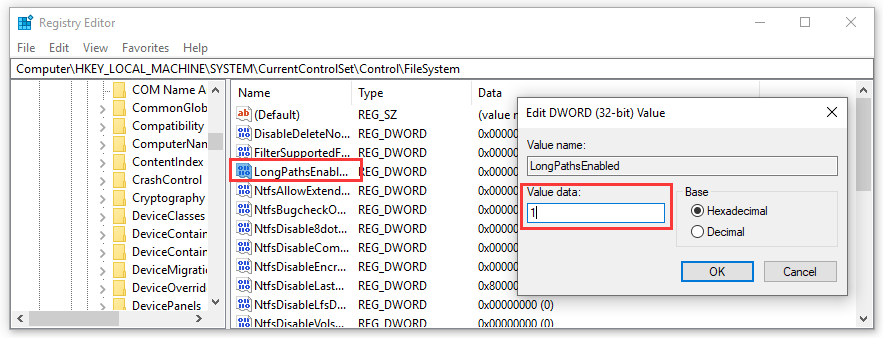
จากนั้นคุณสามารถออกจาก Registry Editor และใช้งานไฟล์หรือโฟลเดอร์เพื่อดูว่าคุณสามารถคัดลอกหรือย้ายได้สำเร็จหรือไม่
วิธีที่ 4: ใช้คำสั่ง xcopy
เมื่อเราค้นหาปัญหานี้บนอินเทอร์เน็ตเราพบว่าผู้ใช้บางคนสะท้อนว่าพวกเขาแก้ปัญหาโดยใช้คำสั่ง xcopy ในพรอมต์คำสั่งที่ยกระดับ วิธีนี้น่าลอง
หากคุณไม่ทราบวิธีการทำงานนี้คุณสามารถทำตามคำแนะนำนี้:
1. คลิก เริ่ม และค้นหา cmd .
2. คลิกขวาที่ผลลัพธ์แรกแล้วเลือก เรียกใช้ในฐานะผู้ดูแลระบบ .
3. คัดลอกและวางบรรทัดคำสั่งต่อไปนี้ลงใน Command Prompt ที่ยกระดับ:
xcopy * เส้นทางไปยังไฟล์ต้นทาง * * เส้นทางไปยังปลายทาง * / O / X / E / H / K
ที่นี่ * เส้นทางไปยังไฟล์ต้นฉบับ * และ * เส้นทางไปยังปลายทาง * เป็นเพียงตัวยึดตำแหน่งสำหรับเส้นทางที่แน่นอน คุณต้องแทนที่ตัวยึดตำแหน่งด้วยตำแหน่งจริงก่อนที่จะกด Enter
4. กด ป้อน .
เราเชื่อว่า Destination Path Too Long ควรได้รับการแก้ไขหลังจากใช้วิธีการข้างต้น
เพิ่มคำแนะนำ
หากคุณลบไฟล์หรือโฟลเดอร์โดยไม่ได้ตั้งใจคุณสามารถใช้มืออาชีพได้ ซอฟต์แวร์กู้คืนข้อมูล เพื่อให้พวกเขากลับมา MiniTool Power Data Recovery เป็นทางเลือกที่ดี ซอฟต์แวร์นี้สามารถแก้ปัญหาข้อมูลสูญหายโดยไม่ทำร้ายคอมพิวเตอร์ของคุณ

![Windows 10 Pro Vs Pro N: อะไรคือความแตกต่างระหว่างพวกเขา [MiniTool News]](https://gov-civil-setubal.pt/img/minitool-news-center/15/windows-10-pro-vs-pro-n.png)
![[คำแนะนำอย่างง่าย] การแก้ไข 5 อันดับแรกสำหรับการติดตั้ง Windows ช้า](https://gov-civil-setubal.pt/img/news/2E/easy-guide-top-5-fixes-to-windows-installation-slow-1.png)

![วิธีแก้ไข PayDay 2 Mods ไม่ทำงาน [MiniTool News]](https://gov-civil-setubal.pt/img/minitool-news-center/73/how-fix-payday-2-mods-not-working.png)

![Sons Of The Forest ล่มบนพีซีที่ใช้ Windows 10 11 หรือไม่ [แก้ไขแล้ว]](https://gov-civil-setubal.pt/img/news/5D/sons-of-the-forest-crashing-on-windows-10-11-pcs-solved-1.png)



![วิธีแก้ไขความไวของไมค์ Windows 10 ทำตามวิธีเหล่านี้! [MiniTool News]](https://gov-civil-setubal.pt/img/minitool-news-center/59/how-fix-mic-sensitivity-windows-10.png)




![วิธีคัดลอกและวางบน Mac: เคล็ดลับและเคล็ดลับที่เป็นประโยชน์ [เคล็ดลับ MiniTool]](https://gov-civil-setubal.pt/img/data-recovery-tips/34/how-copy-paste-mac.png)

![Windows 10 ไม่สามารถเข้าสู่ระบบ? ลองใช้วิธีการเหล่านี้! [MiniTool News]](https://gov-civil-setubal.pt/img/minitool-news-center/64/windows-10-can-t-login.jpg)

