4 วิธีแก้ไขปัญหา“ คีย์แท็บไม่ทำงาน” บน Windows [MiniTool News]
4 Useful Solutions Fix Tab Key Not Working Windows
สรุป :
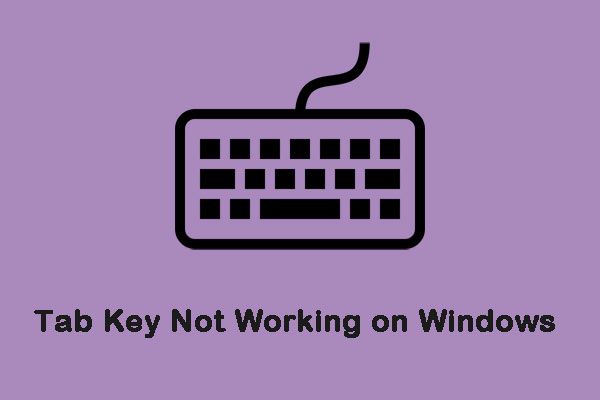
Windows เป็นระบบปฏิบัติการที่ได้รับความนิยมมากที่สุดระบบหนึ่งและหลายล้านคนมักใช้บนคอมพิวเตอร์ของตน อย่างไรก็ตามเมื่อเร็ว ๆ นี้มีรายงานบางฉบับกล่าวว่าปุ่ม Tab ไม่ทำงานบน Windows คลิกโพสต์นี้จาก MiniTool เพื่อรับแนวทางแก้ไข
อะไรป้องกันไม่ให้คีย์แท็บทำงานบน Windows
เราได้ตรวจสอบสาเหตุที่ทำให้ปุ่ม Tab ไม่ทำงานบน Windows และเหตุผลเหล่านั้นแสดงอยู่ด้านล่าง
TeamViewer: เป็นแอปพลิเคชั่นสำหรับเข้าถึงคอมพิวเตอร์เครื่องอื่นจากระยะไกลผ่านคอมพิวเตอร์ของคุณและมีคนใช้กันอย่างแพร่หลาย หากเซสชัน TeamViewer กำลังดำเนินการอยู่แม้ว่าจะไม่มีการใช้งานเซสชันระยะไกล TeamViewer จะทำให้ปุ่ม Tab ไม่ทำงานบน Windows
ปัญหาสำคัญ: ในบางกรณีปัญหาไม่ได้อยู่ที่ซอฟต์แวร์ แต่เกิดจากแป้นพิมพ์ แป้นพิมพ์อาจทำงานผิดปกติหรือแป้น Tab อาจเสียหาย
เมื่อคุณมีความเข้าใจพื้นฐานเกี่ยวกับสาเหตุของปัญหาแล้วเราจะหาแนวทางแก้ไขต่อไป ตรวจสอบให้แน่ใจว่าโซลูชันถูกนำไปใช้ตามลำดับที่กำหนดเพื่อหลีกเลี่ยงความขัดแย้ง
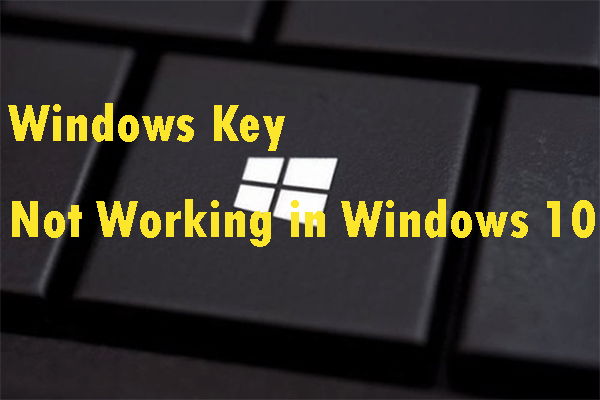 วิธีที่เป็นประโยชน์ในการแก้ไขคีย์ Windows ไม่ทำงานใน Windows 10
วิธีที่เป็นประโยชน์ในการแก้ไขคีย์ Windows ไม่ทำงานใน Windows 10 หากคุณต้องการซ่อมแซมคีย์ Windows ที่ไม่ทำงานใน Windows 10 โพสต์นี้คือสิ่งที่คุณต้องการ มันจะช่วยให้คุณมีวิธีการที่มีประโยชน์มากมายในการทำงานนี้
อ่านเพิ่มเติมวิธีแก้ไข“ Tab Key ไม่ทำงาน” บน Windows
ต่อไปเราจะแนะนำวิธีแก้ปัญหาที่มีประโยชน์ในการแก้ไขปัญหา“ ปุ่ม Tab ไม่ทำงาน” บน Windows
โซลูชันที่ 1: การซ่อมแซมแป้นพิมพ์ทางกายภาพ
หากคุณมีแป้นพิมพ์แบบเก่าที่ถอดออกได้คุณสามารถถอดประกอบและใช้แอลกอฮอล์ในการทำความสะอาด คีย์อาจเสียหายด้านล่างและไม่สามารถซ่อมแซมได้ ในกรณีนี้คุณควรถอดคีย์อื่น (ถ้ามี) ออกจากบอร์ดเสียแล้วคลิกเข้าที่
เคล็ดลับ: เมื่อคุณเปิดแป้นพิมพ์อย่าลืมใส่ใจกับสกรู นอกจากนี้คุณควรเตรียมแอลกอฮอล์ที่สะอาดสำลีก้านและผ้านุ่ม ๆ ไว้ล่วงหน้าแนวทางที่ 2: ตรวจสอบความเสียหาย
แป้นพิมพ์ที่คุณใช้อาจเสียหาย ดังนั้นในขั้นตอนนี้เราจะตรวจสอบว่าปัญหาเกี่ยวข้องกับซอฟต์แวร์หรือฮาร์ดแวร์หรือไม่ คุณสามารถทำตามขั้นตอนด้านล่าง:
ขั้นตอนที่ 1: กด Windows + S ในเวลาเดียวกันเพื่อเปิดไฟล์ ค้นหา ไอคอน. จากนั้นพิมพ์ แผ่นจดบันทึก และเลือกตัวเลือกแรกเพื่อเปิด
ขั้นตอนที่ 2: คลิกพื้นที่ว่างเพื่อพิมพ์
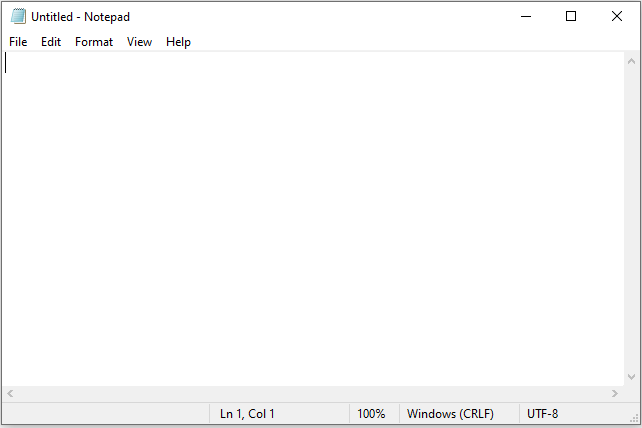
ขั้นตอนที่ 3: จากนั้นกดค้างไว้ ทุกอย่าง แล้วกดปุ่ม 0,0,9 ปุ่มบนแป้นตัวเลขบนแป้นพิมพ์ของคุณ
หากตัวชี้ข้ามพื้นที่บางส่วนบนแผ่นจดบันทึกนั่นหมายความว่าฟังก์ชัน Tab กำลังทำงานอยู่และปัญหาเกี่ยวข้องกับฮาร์ดแวร์ หากไม่เป็นเช่นนั้นปัญหาจะต้องเกี่ยวข้องกับซอฟต์แวร์
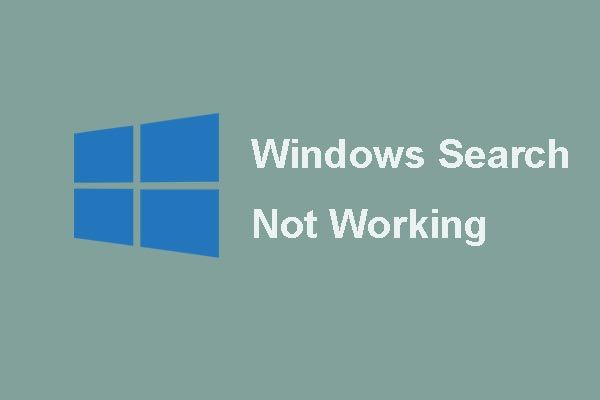 นี่คือ 6 โซลูชันที่เชื่อถือได้สำหรับการค้นหาของ Windows ไม่ทำงาน!
นี่คือ 6 โซลูชันที่เชื่อถือได้สำหรับการค้นหาของ Windows ไม่ทำงาน! คุณมีปัญหากับปัญหา Windows Search ไม่ทำงานหรือไม่? ลองใช้โซลูชันที่เชื่อถือได้ 6 วิธีเหล่านี้เพื่อแก้ไขปัญหา Windows Search
อ่านเพิ่มเติมโซลูชันที่ 3: ปิด TeamViewer
หาก TeamViewer ทำงานอยู่เบื้องหลังจะทำให้ปุ่ม Tab ไม่ทำงานบน Windows ดังนั้นวิธีนี้คือการปิด TeamViewer
ขั้นตอนที่ 1: เปิด ผู้จัดการงาน โดยกดปุ่ม ปุ่ม Ctrl + Shift + Esc พร้อมกัน.
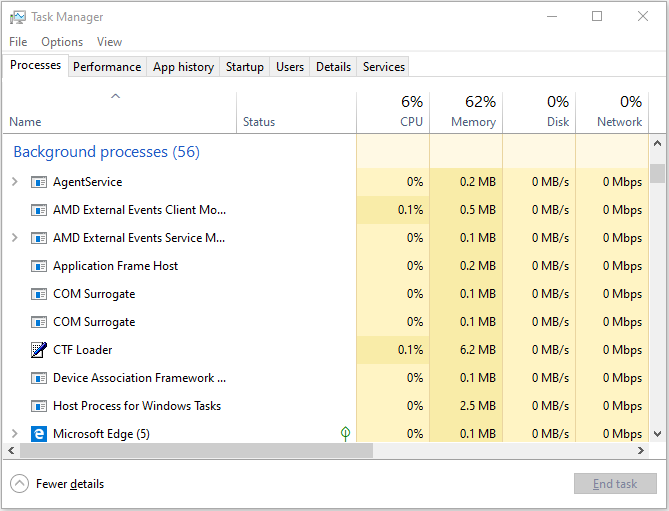
ขั้นตอนที่ 2: คลิก TeamViewer และเลือกไฟล์ งานสิ้นสุด ปุ่ม.
จากนั้นคุณสามารถกดแป้น Tab บนแป้นพิมพ์และตรวจสอบว่าปัญหายังคงมีอยู่หรือไม่
โซลูชันที่ 4: รีสตาร์ทคอมพิวเตอร์
ในบางกรณีการรีสตาร์ทคอมพิวเตอร์จะมีประโยชน์สำหรับการคืนค่าฟังก์ชันแท็บ ขั้นตอนในการรีสตาร์ทคอมพิวเตอร์มีดังนี้
ขั้นตอนที่ 1: กด Ctrl + Shift + Esc ในเวลาเดียวกันเพื่อเปิด ผู้จัดการงาน .
ขั้นตอนที่ 2: ไปที่ไฟล์ เริ่มต้น แล้วเลือก TeamViewer .
ขั้นตอนที่ 3: ปิดไม่ให้เปิดใช้งานเมื่อเริ่มต้นโดยคลิกที่ไฟล์ ปิดการใช้งาน ปุ่ม.
ขั้นตอนที่ 4: รีสตาร์ทคอมพิวเตอร์และรอให้กระบวนการรีสตาร์ทเสร็จสิ้น
จากนั้นตรวจสอบเพื่อดูว่าปุ่ม Tab ไม่ทำงานกับปัญหา Windows ยังคงมีอยู่หรือไม่
คำพูดสุดท้าย
นั่นคือข้อมูลทั้งหมดเกี่ยวกับวิธีแก้ไข“ ปุ่ม Tab ไม่ทำงาน” บน Windows เมื่อคุณประสบปัญหาดังกล่าวอย่าโกรธ เราหวังว่าหนึ่งในวิธีแก้ปัญหาข้างต้นจะช่วยแก้ปัญหาของคุณได้





![4 วิธีในการแก้ไขข้อผิดพลาดในการเปิดใช้งาน Windows 10 0xC004C003 [MiniTool News]](https://gov-civil-setubal.pt/img/minitool-news-center/29/4-methods-fix-windows-10-activation-error-0xc004c003.jpg)

![4 วิธีในการแก้ไขล้มเหลว - ข้อผิดพลาดของเครือข่ายใน Google ไดรฟ์ [MiniTool News]](https://gov-civil-setubal.pt/img/minitool-news-center/05/4-ways-solve-failed-network-error-google-drive.png)
![[แก้ไขแล้ว] 11 วิธีแก้ปัญหาแก้ไข Microsoft Excel จะไม่เปิดปัญหา](https://gov-civil-setubal.pt/img/news/10/11-solutions-fix-microsoft-excel-won-t-open-issue.png)



![3 วิธียอดนิยมในข้อผิดพลาดในการเปิดใช้งาน Windows 10 0x803fa067 [MiniTool News]](https://gov-civil-setubal.pt/img/minitool-news-center/21/top-3-ways-windows-10-activation-error-0x803fa067.png)


![แก้ไข - ไม่สามารถแมปไดรฟ์เครือข่าย Windows 10 [MiniTool News]](https://gov-civil-setubal.pt/img/minitool-news-center/74/solved-can-t-map-network-drive-windows-10.png)
![กระบวนการ LockApp.exe คืออะไรและปลอดภัยบน Windows 10 หรือไม่ [MiniTool Wiki]](https://gov-civil-setubal.pt/img/minitool-wiki-library/60/what-is-lockapp-exe-process.png)


