คำแนะนำในการแก้ไขข้อผิดพลาดแอปพลิเคชัน Microsoft Office 0xc0000142
Guide To Resolve Microsoft Office Application Error 0xc0000142
เนื่องจากเป็นหนึ่งในชุดโปรแกรมทำงานทั่วโลก Microsoft Office มียูทิลิตี้หลายอย่างที่ช่วยในการจัดการงานต่างๆ แม้ว่า Microsoft Office จะเป็นเครื่องมือสำหรับผู้ใหญ่ แต่คุณอาจยังประสบปัญหามากมาย นี้ มินิทูล โพสต์มุ่งเน้นไปที่ข้อผิดพลาดแอปพลิเคชัน Microsoft Office 0xc0000142 หากคุณประสบปัญหานี้ โปรดอ่านต่อโดยทั่วไป คุณอาจได้รับรหัสข้อผิดพลาด 0xc0000142 ใน Office 365 พร้อมข้อความแสดงข้อผิดพลาดว่า “แอปพลิเคชันไม่สามารถเริ่มทำงานได้อย่างถูกต้อง” ดังนั้นจึงไม่ยากที่จะทราบว่าข้อผิดพลาดนี้เกี่ยวข้องกับวิธีที่ Microsoft Office จัดการและเปิดแอปพลิเคชัน
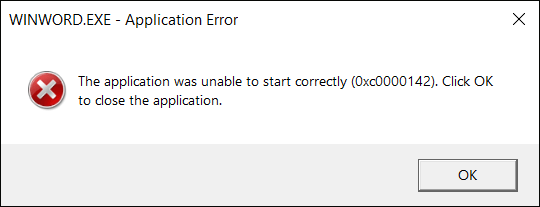
คุณอาจได้รับข้อความแสดงข้อผิดพลาดเมื่อพยายามเปิดแอปพลิเคชัน Office รวมถึง Word, Excel, PowerPoint, Outlook ฯลฯ หากต้องการแก้ไขข้อผิดพลาด 0xc0000142 ใน Microsoft Office คุณสามารถรีสตาร์ทคอมพิวเตอร์เพื่อแก้ไขข้อผิดพลาดชั่วคราว หากยังเกิดปัญหาอยู่ ให้ดำเนินการตามแนวทางแก้ไขปัญหาต่อไปนี้
โซลูชันที่ 1. อัปเดต Microsoft Office
ตรวจสอบว่า Microsoft Office ของคุณได้รับการอัปเดตเป็นเวอร์ชันล่าสุดหรือไม่ บางครั้ง การใช้เวอร์ชันเก่าอาจประสบปัญหาหลายประการ รวมถึงข้อผิดพลาดของแอปพลิเคชัน Microsoft Office 0xc0000142
คุณสามารถลองเปิดแอปพลิเคชันอื่นในชุด Office ได้ หากสามารถเปิดรายการใดรายการหนึ่งได้ ให้ไปที่ ไฟล์ > บัญชี > ตัวเลือกการอัปเดต > อัปเดตทันที เพื่อรับเวอร์ชันล่าสุด
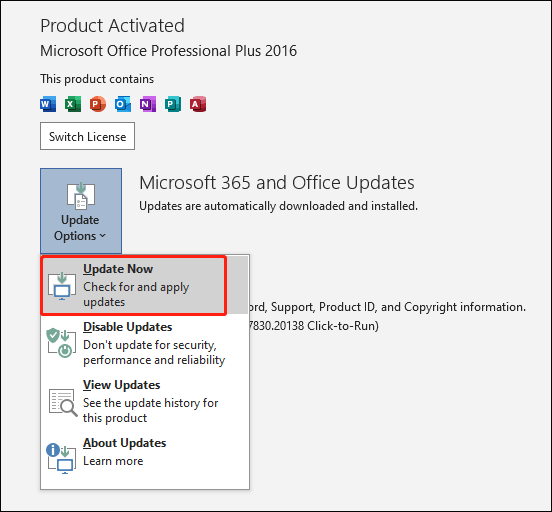
อย่างไรก็ตาม คุณอาจไม่สามารถเปิดแอปพลิเคชัน Office ใดๆ ได้ ในกรณีนี้ ให้ทำตามขั้นตอนด้านล่างเพื่ออัปเกรด Microsoft Office
ขั้นตอนที่ 1. พิมพ์ ตัวกำหนดเวลางาน ลงในแถบ Windows Search แล้วกด Enter เพื่อเปิด
ขั้นตอนที่ 2 มุ่งหน้าไปที่ ไลบรารีตัวกำหนดเวลางาน > Microsoft > Office จากนั้นเลือก การอัปเดตอัตโนมัติของ Office 2.0 ตัวเลือก.
ขั้นตอนที่ 3 เลือก วิ่ง เพื่ออัพเดต Microsoft Office
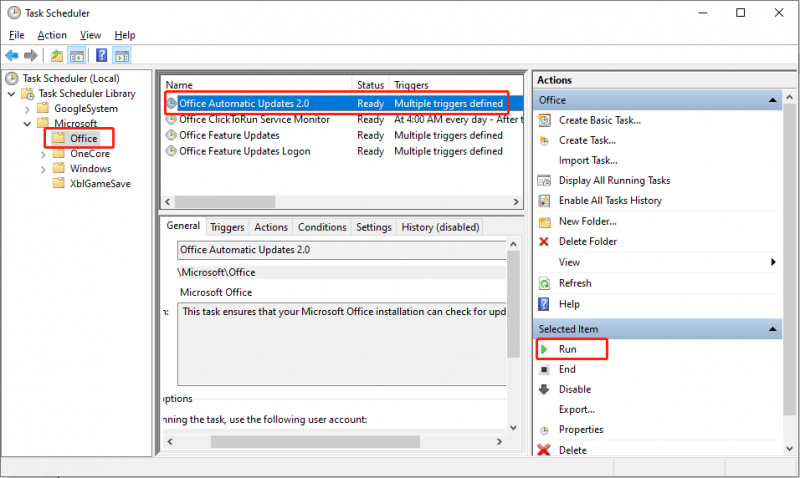
โซลูชันที่ 2 เปิดใช้งานบริการแพลตฟอร์มการป้องกันซอฟต์แวร์ Office
บริการแพลตฟอร์มการป้องกันซอฟต์แวร์ Office ช่วยให้มั่นใจถึงประสิทธิภาพที่เหมาะสมของ Microsoft Office ช่วยให้สามารถดาวน์โหลด ติดตั้ง และใช้งาน Windows และแอพพลิเคชั่นได้ คุณควรตรวจสอบให้แน่ใจว่าได้เปิดใช้งานบริการนี้แล้วตามขั้นตอนต่อไปนี้
ขั้นตอนที่ 1 กด วิน + อาร์ เพื่อเปิดหน้าต่างเรียกใช้
ขั้นตอนที่ 2 พิมพ์ บริการ.msc และตี เข้า เพื่อเปิดบริการ
ขั้นตอนที่ 3 เลื่อนลงเพื่อค้นหา การป้องกันซอฟต์แวร์ ตัวเลือกแล้วดับเบิลคลิกเพื่อเปิด
ขั้นตอนที่ 4 คลิก เริ่ม เพื่อใช้บริการนี้ หลังจากนั้น ปิดหน้าต่างแล้วลองเปิดแอปพลิเคชัน Microsoft Office เพื่อตรวจสอบว่าข้อผิดพลาด 0xc0000142 ได้รับการแก้ไขแล้วหรือไม่
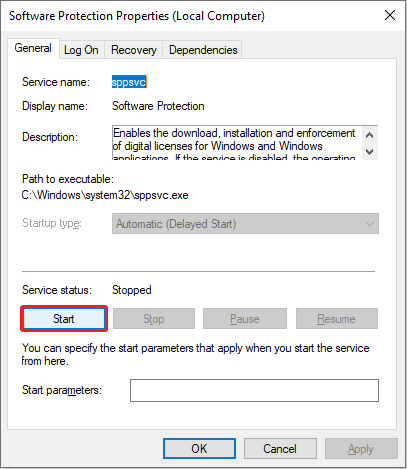
หากคุณพบข้อผิดพลาดการใช้งาน CPU สูงของ Microsoft Software Protection Platform Service โปรดอ่าน โพสต์นี้ เพื่อหาแนวทางแก้ไข
โซลูชันที่ 3 ติดตั้ง Microsoft Office ใหม่
หลังจากทำตามวิธีการข้างต้นเสร็จแล้ว แต่ข้อผิดพลาดยังคงอยู่ คุณสามารถถอนการติดตั้งและติดตั้ง Microsoft Office ใหม่บนคอมพิวเตอร์ของคุณได้ คุณได้รับคำแนะนำให้ สำรองไฟล์สำคัญ ก่อนที่จะถอนการติดตั้งซอฟต์แวร์เพื่อหลีกเลี่ยงการสูญหายของข้อมูลด้วย มินิทูล ShadowMaker -
ขั้นตอนที่ 1. พิมพ์ แผงควบคุม ลงในแถบค้นหาของ Windows แล้วกด เข้า เพื่อเปิดมัน
ขั้นตอนที่ 2 เลือก ถอนการติดตั้งโปรแกรม ภายใต้ตัวเลือกโปรแกรม
ขั้นตอนที่ 3 ค้นหา Microsoft Office จากรายการโปรแกรม จากนั้นคลิกขวาเพื่อเลือก ถอนการติดตั้ง -
ขั้นตอนที่ 4 หลังจากติดตั้ง คุณสามารถติดตั้งใหม่ได้จากเว็บไซต์ทางการของ Microsoft
นอกจากนี้คุณสามารถเลือกได้ เปลี่ยน จากเมนูคลิกขวาเดียวกันและเลือกซ่อมแซมโปรแกรม
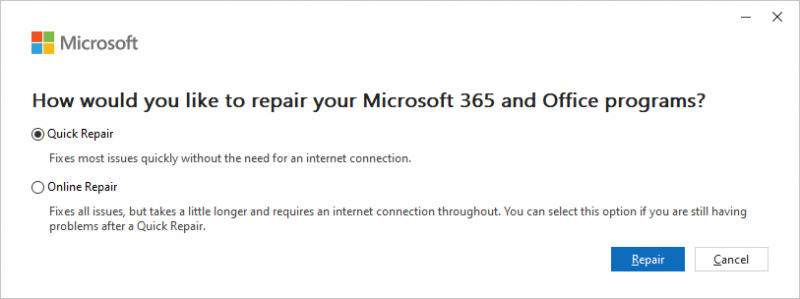
นอกเหนือจากวิธีการข้างต้นแล้ว คุณยังสามารถลองเรียกใช้เครื่องมือ System File Check เพื่อซ่อมแซมไฟล์ระบบที่เสียหายได้ ทำการคลีนบูต เพื่อยกเว้นการมองเห็นข้อผิดพลาดนี้หรืออัปเดต Windows ของคุณเป็นเวอร์ชันล่าสุด
คำสุดท้าย
โพสต์นี้แสดงแนวทางต่างๆ เพื่อช่วยแก้ไขข้อผิดพลาด Microsoft Office Application 0xc0000142 ขอแนะนำให้ลองใช้วิธีการเหล่านั้นทีละวิธีเพื่อดูว่าวิธีใดที่เหมาะกับกรณีของคุณ หวังว่าโพสต์นี้จะให้ข้อมูลที่เป็นประโยชน์แก่คุณ


![5 เคล็ดลับในการแก้ไขลำโพงคอมพิวเตอร์ไม่ทำงาน Windows 10 [MiniTool News]](https://gov-civil-setubal.pt/img/minitool-news-center/43/5-tips-fix-computer-speakers-not-working-windows-10.jpg)

![ฉันจะติดตั้งการอัปเดต PS4 จาก USB ได้อย่างไร [คำแนะนำทีละขั้นตอน] [เคล็ดลับ MiniTool]](https://gov-civil-setubal.pt/img/disk-partition-tips/52/how-do-i-install-ps4-update-from-usb.jpg)
![วิธีลบโฟลเดอร์ WindowsApps & รับสิทธิ์ [MiniTool Tips]](https://gov-civil-setubal.pt/img/data-recovery-tips/64/how-delete-windowsapps-folder-get-permission.png)

![Windows 10 Pro Vs Pro N: อะไรคือความแตกต่างระหว่างพวกเขา [MiniTool News]](https://gov-civil-setubal.pt/img/minitool-news-center/15/windows-10-pro-vs-pro-n.png)











![4 วิธีในการตั้งค่าบางอย่างที่องค์กรของคุณจัดการ [MiniTool News]](https://gov-civil-setubal.pt/img/minitool-news-center/95/4-ways-some-settings-are-managed-your-organization.png)