วิธีเพิ่มตัวเลือกลบอย่างถาวรในเมนูบริบท
Withi Pheim Taw Leuxk Lb Xyang Thawr Ni Menu Bribth
คุณรู้วิธีลบไฟล์อย่างถาวรโดยใช้ตัวเลือกลบอย่างถาวรของเมนูบริบทหรือไม่? คุณมีความคิดที่จะเพิ่มหรือลบตัวเลือกนี้หรือไม่? ถ้าไม่ไม่ต้องกังวล บทความนี้จาก มินิทูล ให้คำแนะนำโดยละเอียดแก่คุณ
โดยทั่วไป เมื่อคุณลบไฟล์ออกจากฮาร์ดไดรฟ์ของคุณ (ทั้งภายในและภายนอก) ไฟล์นั้นจะถูกส่งไปยังถังรีไซเคิลของ Windows ซึ่งช่วยให้คุณได้รับไฟล์ที่ถูกลบกลับคืนมาหากจำเป็น
อย่างไรก็ตาม เมื่อเวลาผ่านไป พื้นที่ในถังรีไซเคิลของคุณอาจเกินขีดจำกัด Windows มีตัวเลือกที่เรียกว่า “ ลบอย่างถาวร ” ที่ให้คุณลบไฟล์โดยตรงอย่างถาวร แทนที่จะใส่ในถังรีไซเคิล
ดังนั้นจะเพิ่มตัวเลือกลบอย่างถาวรในเมนูบริบทได้อย่างไร
วิธีเพิ่มตัวเลือกการลบอย่างถาวรในเมนูบริบท
คุณสามารถเพิ่มตัวเลือกนี้ได้โดยใช้ Registry Editor ตัวแก้ไขรีจิสทรีของ Windows เป็นเครื่องมือที่สำคัญมากที่ช่วยให้คุณดูและตรวจสอบรีจิสทรีของระบบปฏิบัติการ Windows ทำให้รีจิสทรีทำงานต่อไป และทำการเปลี่ยนแปลงระดับรากและระดับผู้ดูแลระบบ เช่น การตั้งค่าสิทธิ์การเข้าถึงหรือเปลี่ยนการกำหนดค่าระดับฮาร์ดแวร์หรือซอฟต์แวร์
คุณสามารถดูขั้นตอนโดยละเอียดเพื่อเพิ่มตัวเลือกลบอย่างถาวรในเมนูบริบทได้ที่นี่
คำเตือน: การเปลี่ยนแปลงรีจิสทรีที่ไม่ถูกต้องอาจทำให้ระบบล้มเหลว ขอแนะนำให้คุณ สำรองข้อมูลรีจิสทรี ล่วงหน้าและปฏิบัติตามขั้นตอนด้านล่างอย่างเคร่งครัด
ขั้นตอนที่ 1. กด Windows + R คีย์ผสมเพื่อเปิดหน้าต่าง Run
ขั้นตอนที่ 2 พิมพ์ ลงทะเบียน ในช่องป้อนข้อมูลแล้วกด เข้า (เลือก ใช่ ในหน้าต่างป๊อปอัป)
ขั้นตอนที่ 3 คัดลอกเส้นทางด้านล่างไปยังแถบการนำทางของรีจิสทรีแล้วกด เข้า (หรือคุณสามารถค้นหาและเปิดโฟลเดอร์ทีละโฟลเดอร์)
คอมพิวเตอร์\HKEY_CLASSES_ROOT\AllFilesystemObjects\shell
ขั้นตอนที่ 4. คลิกขวาที่ เปลือก โฟลเดอร์และเลือก ใหม่ > สำคัญ .

ขั้นตอนที่ 5 ตั้งชื่อคีย์ที่คุณสร้างขึ้นเป็น Windows.PermanentDelete . จากนั้นคลิกขวา Windows.PermanentDelete เลือก ใหม่ > ค่าสตริง .
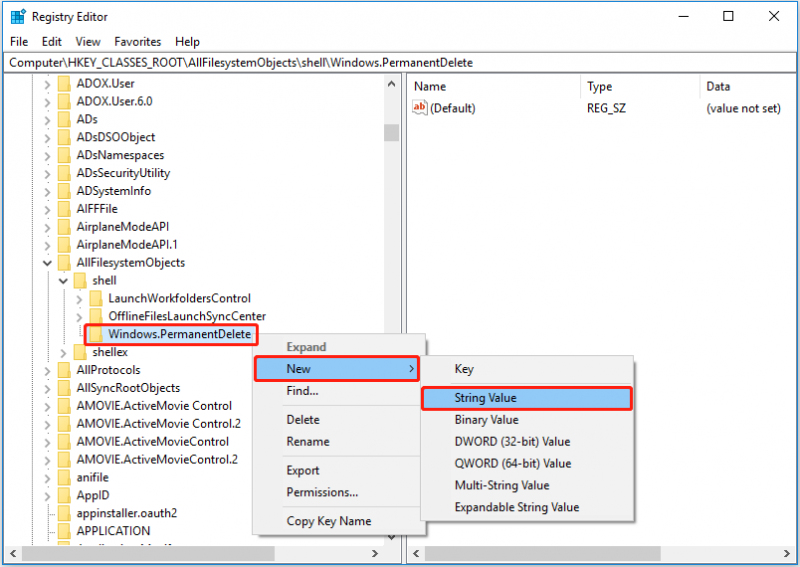
ขั้นตอนที่ 6 ตั้งชื่อค่าสตริงที่คุณสร้างขึ้นเป็น CommandStateSync (ในกรณี คุณสามารถคลิกขวาที่ค่าสตริงบนแผงด้านขวาเพื่อเลือก เปลี่ยนชื่อ ).
ขั้นตอนที่ 7 บนแผงด้านขวา ให้คลิกขวาที่พื้นที่ว่างแล้วเลือก ใหม่ > ค่าสตริง . จากนั้นตั้งชื่อค่าสตริงเป็น ExplorerCommandHandler .
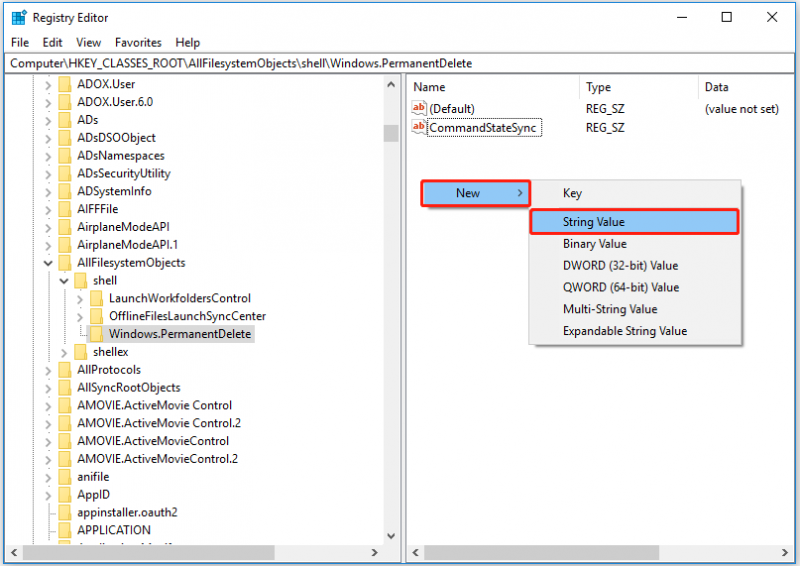
ขั้นตอนที่ 8 ดับเบิลคลิก ExplorerCommandHandler และการป้อนข้อมูล E9571AB2-AD92-4ec6-8924-4E5AD33790F5 ในกล่องข้อมูลค่า จากนั้นคลิก ตกลง .
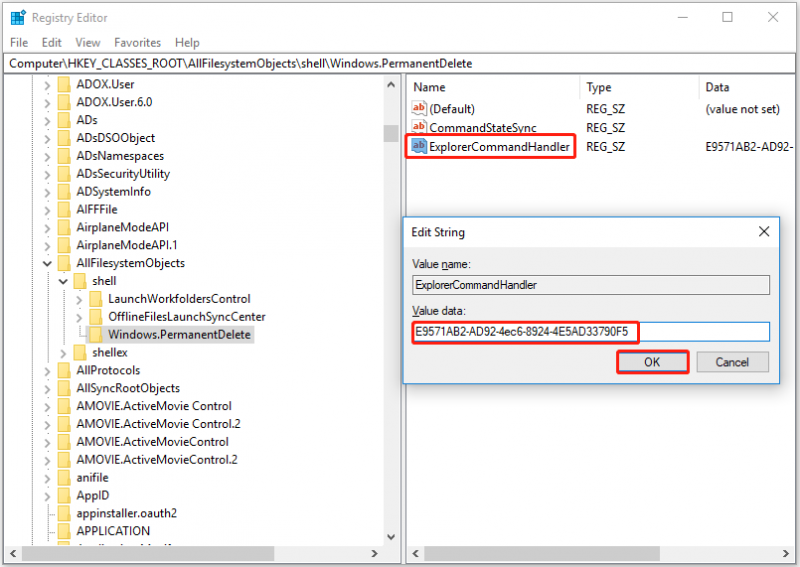
ขั้นตอนที่ 9 สร้างค่าสตริงใหม่ในพื้นที่ว่างและตั้งชื่อ ไอคอน . จากนั้นดับเบิลคลิกเพื่อตั้งค่าข้อมูลเป็น shell32.dll,-240 . หลังจากนั้นให้กด เข้า .
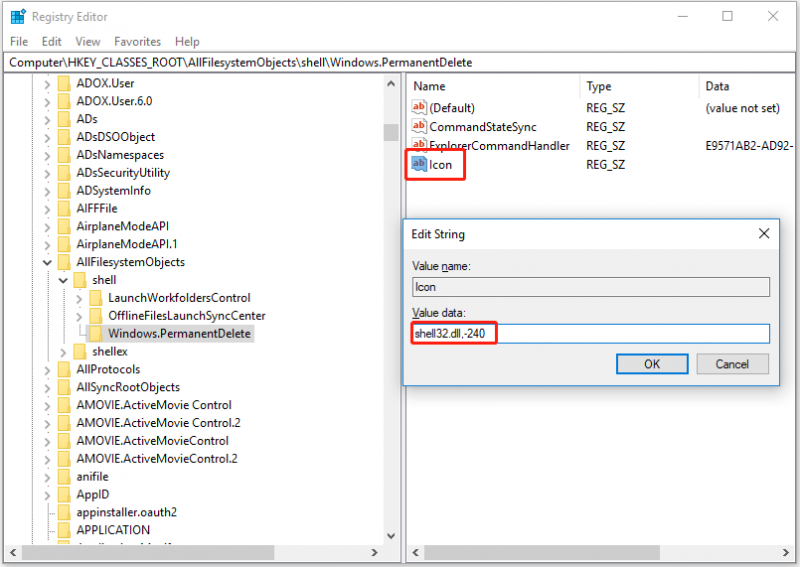
ขั้นตอนที่ 10 สร้างค่าสตริงใหม่โดยทำตามขั้นตอนเดิมข้างต้นและตั้งชื่อ ตำแหน่ง . ดับเบิลคลิก ตำแหน่ง และตั้งค่าข้อมูลค่าเป็น ด้านล่าง . จากนั้นคลิก ตกลง หรือกด เข้า .
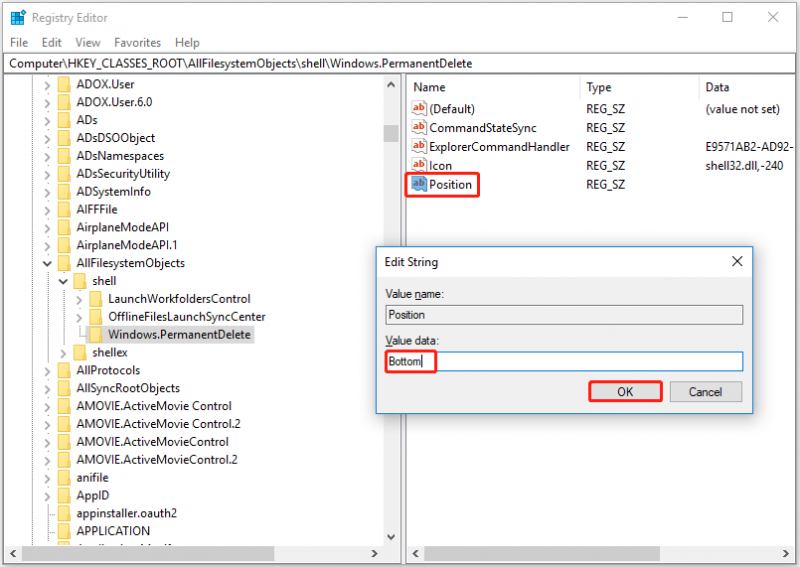
การดำเนินการทั้งหมดเพื่อเพิ่มตัวเลือกลบอย่างถาวรในเมนูบริบทเสร็จสิ้น ตอนนี้คุณสามารถคลิกขวาที่ไฟล์ใดก็ได้และตรวจสอบว่ามีตัวเลือก Windows อย่างถาวรหรือไม่
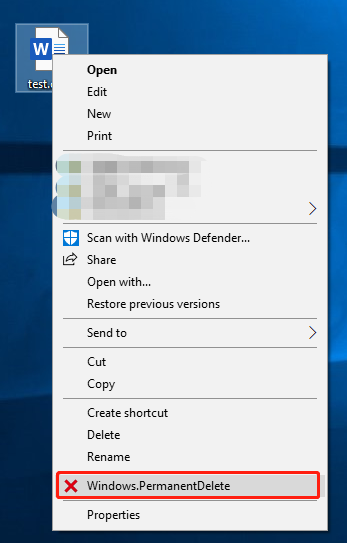
วิธีลบตัวเลือกการลบอย่างถาวรออกจากเมนูบริบท
หากคุณต้องการลบตัวเลือกลบอย่างถาวรออกจากเมนูบริบท คุณสามารถทำตามขั้นตอนด้านล่างนี้
ขั้นตอนที่ 1 เปิด Registry Editor
ขั้นตอนที่ 2 ไปที่ คอมพิวเตอร์\HKEY_CLASSES_ROOT\AllFilesystemObjects\shell .
ขั้นตอนที่ 3 คลิกขวา Windows.PermanentDelete และเลือก ลบ .
ขั้นตอนที่ 4 ในหน้าต่างยืนยันการลบ คลิก ใช่ .
ตอนนี้คุณได้ลบตัวเลือกลบอย่างถาวรออกจากเมนูบริบทแล้ว
วิธีการกู้คืนไฟล์ที่ถูกลบอย่างถาวร
ไฟล์ที่ถูกลบโดยใช้ตัวเลือกลบอย่างถาวรจะไม่ถูกจัดเก็บไว้ในถังรีไซเคิล และคุณไม่สามารถกู้คืนจากถังรีไซเคิลได้หากคุณลบไฟล์สำคัญโดยไม่ได้ตั้งใจ ในกรณีนี้ จะกู้คืนไฟล์ที่สูญหายได้อย่างไร?
ที่นี่มืออาชีพ ซอฟต์แวร์กู้คืนข้อมูล – การกู้คืนข้อมูลพลังงาน MiniTool ขอแนะนำให้คุณ รองรับการสแกนและกู้คืนข้อมูลในอุปกรณ์จัดเก็บไฟล์ทั้งหมด เช่น การ์ด SD, ไดรฟ์ USB, SSD เป็นต้น และช่วยให้คุณกู้คืนข้อมูลได้ฟรี 1GB คุณสามารถดาวน์โหลดและทดลองใช้
สำหรับขั้นตอนโดยละเอียดในการใช้งาน คุณสามารถอ้างอิงจากบทความนี้: วิธีการกู้คืนไฟล์ที่ถูกลบอย่างถาวรใน Windows .
ห่อสิ่งต่าง ๆ
บทความนี้พูดถึงวิธีเพิ่มและลบตัวเลือกลบอย่างถาวรในเมนูบริบท หวังว่าคุณจะสามารถลบไฟล์ออกจากเมนูบริบทได้อย่างถาวรโดยทำตามคำแนะนำด้านบน หากคุณมีคำถามใด ๆ เมื่อใช้ MiniTool Power Data Recovery โปรดติดต่อเราผ่านทาง [ป้องกันอีเมล] .


















![วิธีแก้ไข VPN ไม่เชื่อมต่อบน Windows 10 - 6 วิธี [MiniTool News]](https://gov-civil-setubal.pt/img/minitool-news-center/54/how-fix-vpn-not-connecting-windows-10-6-ways.jpg)