วิธีเปิดใช้งานพื้นที่เก็บข้อมูลที่สงวนไว้บน Win นี่คือคำแนะนำโดยละเอียด!
How To Enable Reserved Storage On Win Here S A Detailed Guide
ในคู่มือที่ครอบคลุมนี้เกี่ยวกับ มินิทูล คุณจะได้เรียนรู้ว่าพื้นที่เก็บข้อมูลที่สงวนไว้คืออะไรและ วิธีเปิดใช้งานพื้นที่เก็บข้อมูลที่สงวนไว้ บนวินโดวส์ 10/11 เราจะแนะนำวิธีการต่างๆ มากมายพร้อมขั้นตอนการทำงานที่แน่นอน และคุณสามารถเลือกวิธีที่คุณต้องการได้บทนำโดยย่อเกี่ยวกับ Windows Reserved Storage
พื้นที่เก็บข้อมูลที่สงวนไว้ เป็นคุณสมบัติที่เปิดใช้งานตามค่าเริ่มต้นบน Windows ระบบของคุณสงวนพื้นที่เก็บข้อมูลประมาณ 7 GB และจะแตกต่างกันไปขึ้นอยู่กับคุณสมบัติเสริมของ Windows และจำนวนภาษาที่ติดตั้ง พื้นที่ดิสก์ที่สงวนไว้นี้ส่วนใหญ่จะใช้สำหรับการอัปเดต Windows, แอปพลิเคชัน, ไฟล์ชั่วคราว และแคชของระบบ เพื่อให้การทำงานของระบบราบรื่น

กล่าวโดยเจาะจงคือการอัพเดต Windows สามารถใช้พื้นที่ดิสก์ที่สงวนไว้เพื่อดาวน์โหลดและติดตั้งไฟล์อัพเดต ไฟล์ชั่วคราวที่สร้างขึ้นในขณะที่แอปพลิเคชันทำงานหรือติดตั้งจะถูกจัดเก็บไว้ในพื้นที่สงวนไว้ก่อนเพื่อให้แน่ใจว่าระบบจะตอบสนองอย่างรวดเร็ว นอกจากนี้งานสำคัญบางงานมีโอกาสล้มเหลวน้อยกว่าเนื่องจากพื้นที่จัดเก็บไม่เพียงพอ
คุณควรเปิดใช้งานพื้นที่เก็บข้อมูลที่สงวนไว้หรือไม่?
ว่าจะเปิดใช้งานหรือปิดใช้งานพื้นที่เก็บข้อมูลที่สงวนไว้ของ Windows ต่อไปนั้นขึ้นอยู่กับความต้องการเฉพาะและสถานการณ์อุปกรณ์ของคุณ และจะไม่เหมือนกันสำหรับทุกคน การเปิดใช้งานพื้นที่เก็บข้อมูลที่สงวนไว้ส่วนใหญ่เพื่อหลีกเลี่ยงความล้มเหลวในการอัปเดต Windows หรือประสิทธิภาพการทำงานของระบบลดลงเนื่องจาก พื้นที่จัดเก็บไม่เพียงพอ บนอุปกรณ์ ดังนั้น หากพื้นที่ดิสก์ของคุณเพียงพอ คุณอาจพิจารณาปิดคุณสมบัตินี้
วิธีเปิดใช้งานพื้นที่เก็บข้อมูลที่สงวนไว้ Windows 10/11
หากคุณปิดใช้งานพื้นที่เก็บข้อมูลที่สงวนไว้และต้องการเปิดใช้งานอีกครั้ง คุณสามารถใช้วิธีต่อไปนี้
วิธีที่ 1. ผ่าน Registry Editor
นี่เป็นวิธีที่ง่ายที่สุดในการเปิดใช้งานพื้นที่เก็บข้อมูลที่สงวนไว้ ทำตามขั้นตอนด้านล่าง
เคล็ดลับ: โปรดใช้ความระมัดระวังเมื่อแก้ไขรีจิสทรีของ Windows เนื่องจากเป็นองค์ประกอบที่สำคัญของ Windows การดำเนินการที่ไม่ถูกต้องอาจทำให้เกิดข้อผิดพลาดหรือปัญหาของระบบอย่างรุนแรง ขอแนะนำให้ ทำการสำรองข้อมูลรีจิสทรี ก่อนที่จะแก้ไขขั้นตอนที่ 1. คลิกขวาที่ เริ่ม และเลือก วิ่ง - พิมพ์ ลงทะเบียนใหม่ ในกล่องข้อความแล้วกด เข้า เพื่อเปิด Registry Editor
ขั้นตอนที่ 2 เมื่อคุณเห็นหน้าต่าง UAC ให้เลือก ใช่ ตัวเลือก.
ขั้นตอนที่ 3 คัดลอกและวางตำแหน่งต่อไปนี้ลงในแถบที่อยู่ด้านบนแล้วกด เข้า -
คอมพิวเตอร์\HKEY_LOCAL_MACHINE\SOFTWARE\Microsoft\Windows\CurrentVersion\ReserveManager
ขั้นตอนที่ 4 ในแผงด้านขวา ดับเบิลคลิกที่ จัดส่งพร้อมสำรองแล้ว ตัวเลือก จากนั้นตั้งค่าข้อมูลค่าเป็น 1 - หลังจากนั้นให้คลิก ตกลง เพื่อบันทึกการเปลี่ยนแปลงนี้
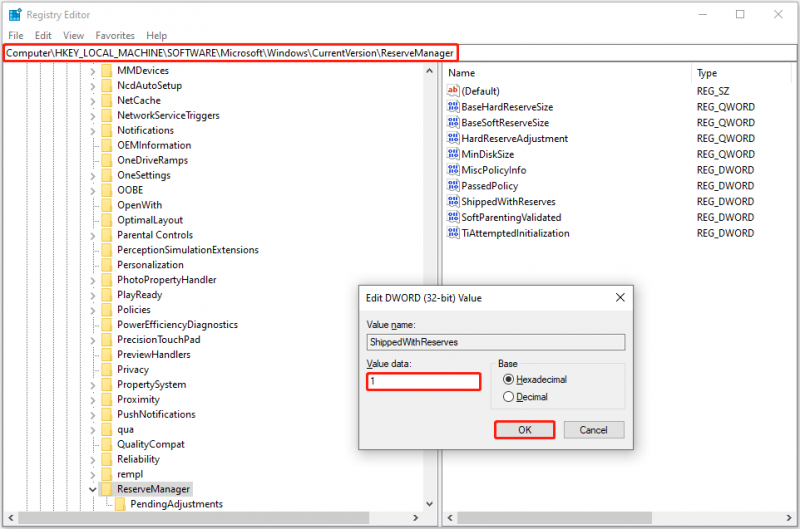
หากคุณต้องการปิดใช้งานพื้นที่เก็บข้อมูลที่สงวนไว้ Windows 10 ในอนาคต คุณสามารถเปลี่ยนข้อมูลค่าของ จัดส่งพร้อมสำรองแล้ว ถึง 0 -
วิธีที่ 2. พร้อมรับคำสั่ง
หากคุณคุ้นเคยกับบรรทัดคำสั่ง คุณสามารถใช้ Command Prompt เพื่อเปิดใช้งานพื้นที่เก็บข้อมูลที่สงวนไว้ได้ นี่คือขั้นตอนสำคัญ
ขั้นตอนที่ 1 ในกล่องค้นหาของ Windows ให้พิมพ์ คำสั่ง - เมื่อ พรอมต์คำสั่ง ตัวเลือกปรากฏขึ้น คลิก ทำงานในฐานะผู้ดูแลระบบ ข้างใต้มัน
ขั้นตอนที่ 2 ในหน้าต่าง UAC เลือก ใช่ เพื่อดำเนินการต่อ
ขั้นตอนที่ 3 พิมพ์ DISM /ออนไลน์ /Set-ReservedStorageState /สถานะ:เปิดใช้งานแล้ว ในหน้าต่างใหม่แล้วกด เข้า - เมื่อบรรทัดคำสั่งนี้เสร็จสมบูรณ์ ควรเปิดใช้งานพื้นที่เก็บข้อมูลที่สงวนไว้
คุณสามารถใช้คำสั่งนี้เพื่อตรวจสอบสถานะ: DISM / ออนไลน์ / Get-ReservedStorageState -
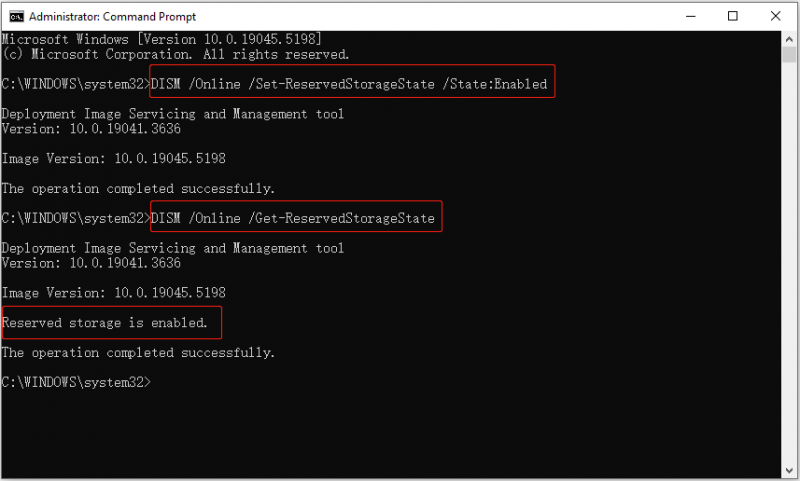
บรรทัดคำสั่งเพื่อปิดการใช้งานที่เก็บข้อมูลที่สงวนไว้คือ DISM /ออนไลน์ /Set-ReservedStorageState /สถานะ:ปิดใช้งาน -
วิธีที่ 3. จาก Windows PowerShell
หรือคุณสามารถใช้ Windows PowerShell เพื่อเปิดใช้งานที่เก็บข้อมูลที่สงวนไว้ได้ ทำตามคำแนะนำด้านล่างเพื่อทำภารกิจนี้ให้เสร็จสิ้น
ขั้นตอนที่ 1. คลิกขวาที่ เริ่ม และเลือก Windows PowerShell (ผู้ดูแลระบบ) -
ขั้นตอนที่ 2 เลือก ใช่ ในหน้าต่าง UAC
ขั้นตอนที่ 3 อินพุต ตั้งค่า WindowsReservedStorageState - เปิดใช้งานสถานะแล้ว และกด เข้า เพื่อเปิดใช้งานพื้นที่เก็บข้อมูลที่สงวนไว้
สมมติว่าคุณจำเป็นต้องปิดการใช้งานคุณสมบัตินั้น เพียงแค่พิมพ์ ตั้งค่า WindowsReservedStorageState - สถานะถูกปิดใช้งาน และกด เข้า -
เคล็ดลับ: ในฐานะผู้ใช้ Windows คุณน่าจะคุ้นเคยกับเหตุการณ์ที่เกิดขึ้นเป็นครั้งคราวซึ่งคุณลบไฟล์โดยไม่ตั้งใจหรือไฟล์ของคุณหายไปอย่างลึกลับ หากคุณต้องการ กู้คืนไฟล์ที่ถูกลบ คุณสามารถใช้ MiniTool Power การกู้คืนข้อมูล เครื่องมือกู้คืนไฟล์ Windows ที่ดีที่สุด คุณจะสามารถเพลิดเพลินกับการกู้คืนฟรี 1 GB โดยคลิกปุ่มด้านล่างเพื่อดาวน์โหลดรุ่นฟรีMiniTool Power Data Recovery ฟรี คลิกเพื่อดาวน์โหลด 100% สะอาดและปลอดภัย
บรรทัดล่าง
วิธีเปิดใช้งานพื้นที่เก็บข้อมูลที่สงวนไว้ใน Windows 10 ด้วยตนเอง ทั้งสามวิธีที่กล่าวข้างต้นมีประโยชน์ทั้งหมด คุณสามารถเลือกสิ่งที่คุณต้องการเปิดใช้งานคุณสมบัตินี้ได้

![ข้อผิดพลาด: Microsoft Excel กำลังพยายามกู้คืนข้อมูลของคุณ [MiniTool News]](https://gov-civil-setubal.pt/img/minitool-news-center/55/error-microsoft-excel-is-trying-recover-your-information.png)
![คำแนะนำสำหรับ Windows Server Migration Tools และทางเลือกอื่น [MiniTool Tips]](https://gov-civil-setubal.pt/img/backup-tips/7A/guide-for-windows-server-migration-tools-and-its-alternative-minitool-tips-1.png)


![[คำแนะนำ] วิธีจับคู่ Beats กับ Windows 11/Mac/iPhone/Android](https://gov-civil-setubal.pt/img/news/28/how-pair-beats-with-windows-11-mac-iphone-android.png)
![วิธีเรียกใช้หรือหยุด CHKDSK ในการเริ่มต้น Windows 10 [MiniTool Tips]](https://gov-civil-setubal.pt/img/data-recovery-tips/39/how-run-stop-chkdsk-startup-windows-10.jpg)


![[คำแนะนำทีละขั้นตอน] ดาวน์โหลดและติดตั้ง Box Drive สำหรับ Windows/Mac [เคล็ดลับ MiniTool]](https://gov-civil-setubal.pt/img/news/0A/step-by-step-guide-box-drive-download-install-for-windows/mac-minitool-tips-1.png)
![วิธีสลับระหว่างแอพที่เปิดใน Windows 10 [MiniTool News]](https://gov-civil-setubal.pt/img/minitool-news-center/58/how-switch-between-open-apps-windows-10.png)

![6 วิธีในการอ่านไดรฟ์ที่ฟอร์แมต Mac บน Windows: ฟรีและจ่ายเงิน [MiniTool Tips]](https://gov-civil-setubal.pt/img/data-recovery-tips/22/6-ways-read-mac-formatted-drive-windows.png)



![5 โซลูชั่นที่เป็นประโยชน์ในการซิงค์ไฟล์ระหว่างคอมพิวเตอร์หลายเครื่อง [MiniTool Tips]](https://gov-civil-setubal.pt/img/backup-tips/84/5-useful-solutions-sync-files-among-multiple-computers.jpg)


![คู่มือฉบับเต็ม: วิธีแก้ DaVinci แก้ปัญหาการขัดข้องหรือไม่เปิด [MiniTool Tips]](https://gov-civil-setubal.pt/img/disk-partition-tips/21/full-guide-how-solve-davinci-resolve-crashing.jpg)