พยายามแก้ไขข้อผิดพลาดไม่สามารถเริ่มเครือข่ายที่โฮสต์ได้ [MiniTool News]
Try Fix Hosted Network Couldn T Be Started Error
สรุป :
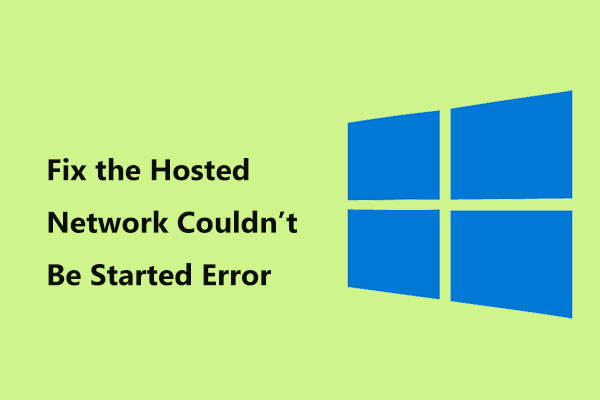
เมื่อคุณตั้งค่าฮอตสปอต Wi-Fi ผ่านพร้อมรับคำสั่ง 'เครือข่ายที่โฮสต์ไม่สามารถเริ่มทำงานได้' อาจเกิดขึ้นในคอมพิวเตอร์ Windows 10 ของคุณ คุณจะแก้ไขข้อผิดพลาดนี้ได้อย่างไร? ตอนนี้โพสต์นี้จาก MiniTool แนะนำวิธีแก้ปัญหาที่เป็นไปได้ให้กับคุณและคุณสามารถลองใช้เพื่อกำจัดปัญหาได้อย่างง่ายดาย
Microsoft Hosted Network ไม่สามารถเริ่ม Connectify
Hosted Network เป็นคุณลักษณะที่เปิดตัวครั้งแรกใน Windows 7 และยังรองรับใน Windows 8/10 เมื่อติดตั้งบริการ LAN ไร้สาย คุณลักษณะนี้ใช้โดย Connectify Hotspot เพื่อสร้างจุดเชื่อมต่อไร้สาย
นั่นคือช่วยให้คุณสามารถแชร์การเชื่อมต่อ Wi-Fi ของแล็ปท็อปหรือเดสก์ท็อปกับโทรศัพท์และแท็บเล็ตได้ คอมพิวเตอร์ของคุณกลายเป็นฮอตสปอตไร้สาย
อย่างไรก็ตามเมื่อคุณตั้งค่า Wi-Fi hotspot ใน Windows 10/8/7 ผ่าน Command Prompt คุณจะได้รับข้อความแสดงข้อผิดพลาดต่อไปนี้:
“ ไม่สามารถเริ่มเครือข่ายที่โฮสต์ได้
กลุ่มหรือทรัพยากรไม่อยู่ในสถานะที่ถูกต้องในการดำเนินการตามที่ร้องขอ”
หรือ 'ไม่สามารถเริ่มเครือข่ายที่โฮสต์ได้ อุปกรณ์ที่เชื่อมต่อกับระบบไม่ทำงาน”
ข้อผิดพลาดบ่งชี้ว่าเครือข่ายที่โฮสต์ไม่ทำงานและมักเป็นปัญหาเกี่ยวกับไดรเวอร์ Wi-Fi หรือการกำหนดค่าอะแดปเตอร์เครือข่าย แต่ไม่ต้องกังวลและนี่คือวิธีการแก้ไขข้อผิดพลาดไม่สามารถเริ่มเครือข่ายโฮสต์ใน Windows 10/8/7
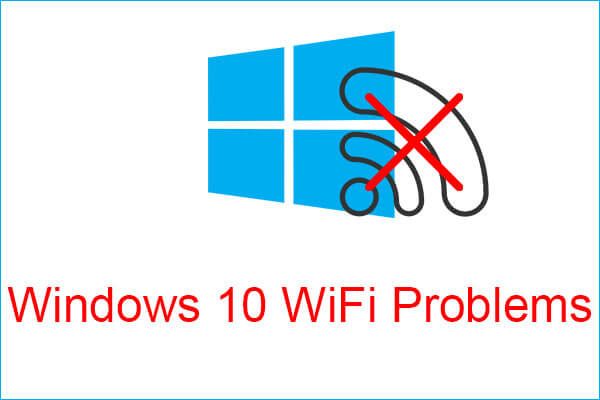 พบปัญหา Windows 10 WiFi หรือไม่ นี่คือวิธีแก้ปัญหา
พบปัญหา Windows 10 WiFi หรือไม่ นี่คือวิธีแก้ปัญหา หากคุณพบปัญหา Windows 10 WiFi เมื่อคุณใช้คอมพิวเตอร์คุณควรอ่านบทความนี้เพื่อค้นหาแนวทางแก้ไขที่มีประสิทธิภาพ
อ่านเพิ่มเติมการแก้ไขสำหรับเครือข่ายที่โฮสต์ไม่สามารถเริ่มต้น Windows 10/8/7
เรียกใช้ Network Adapter Troubleshooter
Network Adapter Troubleshooter อาจช่วยคุณแก้ไขปัญหา netsh wlan start hostnetwork ไม่ทำงาน คุณยังสามารถลอง
ขั้นตอนที่ 1: ใน Windows 10 ให้ป้อนข้อมูล แก้ไขปัญหา ไปที่แถบค้นหาและคลิกผลลัพธ์เพื่อเปิดการตั้งค่า
ขั้นตอนที่ 2: ค้นหา อะแดปเตอร์เครือข่าย และเลือก เรียกใช้ตัวแก้ไขปัญหา .
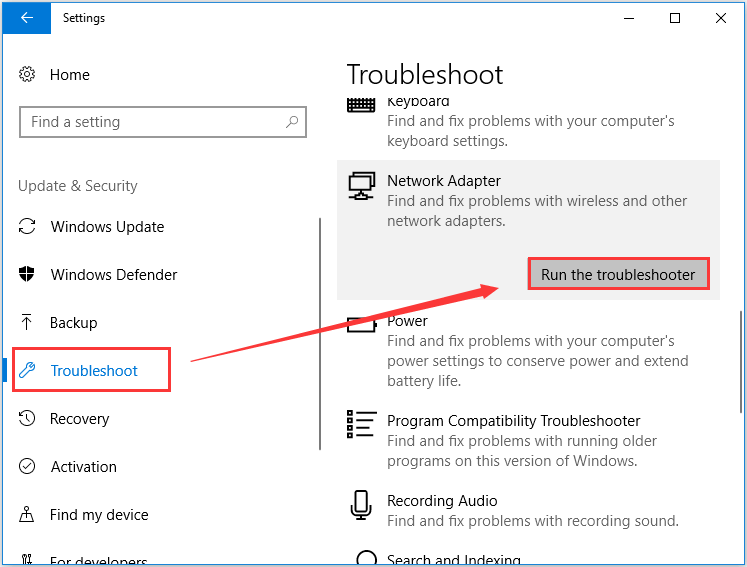
ขั้นตอนที่ 3: เลือกอะแดปเตอร์เครือข่ายที่คุณต้องการวินิจฉัย หากคุณไม่ทราบว่าจะเลือกอันใดให้เลือก อะแดปเตอร์เครือข่ายทั้งหมด . แล้วคลิก ต่อไป เพื่อเริ่มการตรวจหาและแก้ไขปัญหาที่พบ
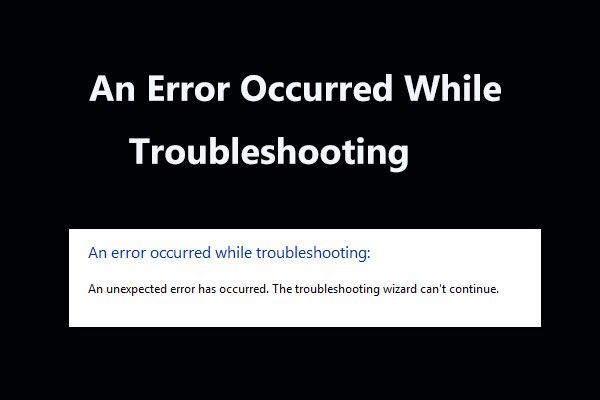 8 การแก้ไขที่เป็นประโยชน์สำหรับข้อผิดพลาดที่เกิดขึ้นขณะแก้ไขปัญหา!
8 การแก้ไขที่เป็นประโยชน์สำหรับข้อผิดพลาดที่เกิดขึ้นขณะแก้ไขปัญหา! ได้รับข้อความ 'เกิดข้อผิดพลาดขณะแก้ไขปัญหา' เมื่อใช้ Windows Troubleshooters เพื่อแก้ไขปัญหาบางอย่าง? นี่คือ 8 วิธีที่เป็นประโยชน์ในการแก้ไข
อ่านเพิ่มเติมตรวจสอบการตั้งค่าการแบ่งปัน
เมื่อเครือข่ายโฮสต์ไม่สามารถเริ่มการทำงานการตั้งค่าการแชร์ที่จำเป็นอาจไม่สามารถเลือกได้ใน Windows 10/8/7 ดังนั้นที่นี่คุณควรตรวจสอบตามคำแนะนำ
ขั้นตอนที่ 1: เปิดไฟล์ วิ่ง หน้าต่างโดยการกด ชนะ และ ร คีย์
ขั้นตอนที่ 2: พิมพ์ ncpa.cpl ไปที่กล่องข้อความแล้วคลิก ตกลง .
ขั้นตอนที่ 3: หลังจากเปิดไฟล์ การเชื่อมต่ออินเทอร์เน็ต หน้าต่างคลิกขวาที่การเชื่อมต่อของคุณแล้วเลือก คุณสมบัติ .
ขั้นตอนที่ 4: ภายใต้ การแบ่งปัน ตรวจสอบให้แน่ใจว่ามีช่องของ อนุญาตให้ผู้ใช้เครือข่ายอื่นเชื่อมต่อผ่านการเชื่อมต่ออินเทอร์เน็ตของคอมพิวเตอร์เครื่องนี้< ถูกตรวจสอบ
เคล็ดลับ: หากคุณใช้ Windows 8 คุณควรตรวจสอบไฟล์ สร้างการเชื่อมต่อแบบ dial-up เมื่อใดก็ตามที่คอมพิวเตอร์บนเครือข่ายของฉันพยายามเข้าถึงอินเทอร์เน็ต ตัวเลือกหากไม่สามารถแก้ไขข้อผิดพลาดของเครือข่ายที่โฮสต์ไม่สามารถเริ่มต้นได้ให้ลองวิธีอื่น
ตรวจสอบการตั้งค่าการจัดการพลังงานของอะแดปเตอร์เครือข่าย
นอกจากนี้คุณควรตรวจสอบอะแดปเตอร์เครือข่ายไร้สายของคุณเพื่อดูว่ามีการเลือกตัวเลือกที่ต้องการหรือไม่ในกรณีที่ netsh wlan start hostnetwork ไม่ทำงาน ทำตามขั้นตอนเหล่านี้ทันที:
ขั้นตอนที่ 1: ไปที่ Device Manager และขยาย อะแดปเตอร์เครือข่าย .
ขั้นตอนที่ 2: คลิกขวาที่อะแดปเตอร์เครือข่ายของคุณเพื่อเลือก คุณสมบัติ .
ขั้นตอนที่ 3: ไปที่ไฟล์ การจัดการพลังงาน และทำเครื่องหมายที่ช่อง อนุญาตให้คอมพิวเตอร์ปิดอุปกรณ์นี้เพื่อประหยัดพลังงาน .
ขั้นตอนที่ 4: คลิก ตกลง เพื่อบันทึกการเปลี่ยนแปลง
เปิดใช้งาน Microsoft Hosted Network Virtual Adapter
ใน Windows มี Microsoft Hosted Network Virtual Adapter ที่อาจไม่พบใน Device Manager คุณต้องเปิดใช้งานโดยทำตามขั้นตอนเหล่านี้:
ขั้นตอนที่ 1: ใน Device Manager คลิก ดู และเลือก แสดงอุปกรณ์ที่ซ่อนอยู่ .
ขั้นตอนที่ 2: คลิกขวา Microsoft Hosted Network Virtual Adapter หลังจากขยาย อะแดปเตอร์เครือข่าย และเลือก เปิดใช้งานอุปกรณ์
ตั้งค่าฮอตสปอต Wi-Fi ของคุณเพื่อดูว่าไม่สามารถเริ่มเครือข่ายที่โฮสต์ได้หรือไม่ข้อผิดพลาดหายไป
อัปเดตไดรเวอร์ Wi-Fi ของคุณ
เป็นประโยชน์ในการแก้ไขปัญหาของคุณผ่านการอัปเดตไดรเวอร์และนี่คือสิ่งที่คุณควรทำ:
ขั้นตอนที่ 1: คลิกขวาที่อะแดปเตอร์เครือข่ายไร้สายของคุณแล้วเลือก อัปเดตไดรเวอร์ ในตัวจัดการอุปกรณ์
ขั้นตอนที่ 2: คลิก ค้นหาซอฟต์แวร์ไดรเวอร์ที่อัพเดตโดยอัตโนมัติ .
ขั้นตอนที่ 3: Windows จะตรวจหาและติดตั้งไดรเวอร์ที่อัพเดตสำหรับพีซีของคุณ
 วิธีอัปเดตไดรเวอร์อุปกรณ์ Windows 10 (2 วิธี)
วิธีอัปเดตไดรเวอร์อุปกรณ์ Windows 10 (2 วิธี) วิธีอัปเดตไดรเวอร์อุปกรณ์ใน Windows 10 ตรวจสอบ 2 วิธีในการอัปเดตไดรเวอร์ Windows 10 คำแนะนำสำหรับวิธีการอัปเดตไดรเวอร์ทั้งหมดของ Windows 10 ก็อยู่ที่นี่เช่นกัน
อ่านเพิ่มเติมหรือคุณสามารถไปที่เว็บไซต์ของซัพพลายเออร์ดาวน์โหลดและติดตั้งอะแดปเตอร์เครือข่ายไร้สายล่าสุดบนพีซีของคุณ
คำพูดสุดท้าย
คุณกำลังกังวลกับ“ เครือข่ายโฮสต์ไม่สามารถเริ่มทำงานได้” ใน Windows 10/8/7 หรือไม่? ตอนนี้ลองวิธีแก้ปัญหาเหล่านี้เพื่อแก้ไขปัญหาของคุณได้อย่างง่ายดายจากนั้นคุณสามารถตั้งค่าฮอตสปอต Wi-Fi ได้สำเร็จ

![4 วิธีในการซ่อมแซมไฟล์ RAR / ZIP ที่เสียหาย / เสียหายฟรี [MiniTool News]](https://gov-civil-setubal.pt/img/minitool-news-center/09/4-ways-repair-corrupted-damaged-rar-zip-files.jpg)













![3 วิธีในการแก้ไขข้อผิดพลาดในการคืนค่าระบบ 0xc0000020 บน Windows 10 [MiniTool News]](https://gov-civil-setubal.pt/img/minitool-news-center/42/3-methods-fix-system-restore-error-0xc0000020-windows-10.png)
![8 วิธีในการเปิดบริการ Windows | แก้ไข Services.msc ไม่เปิด [MiniTool News]](https://gov-civil-setubal.pt/img/minitool-news-center/14/8-ways-open-windows-services-fix-services.png)


