วิธีถ่ายโอนไฟล์ไปยังคอมพิวเตอร์เครื่องใหม่ Windows 11 หลายวิธี!
How To Transfer Files To New Computer Windows 11 Several Ways
คู่มือนี้เกี่ยวกับ มินิทูล มุ่งเน้นไปที่หัวข้อร้อน - “การถ่ายโอนไฟล์ Windows 11 ไปยังคอมพิวเตอร์เครื่องใหม่” หากคุณมีพีซี Windows 11 และต้องการย้ายข้อมูลจากพีซีเครื่องเก่าไปยังพีซีเครื่องใหม่ มีหลายตัวเลือกรออยู่ข้างหน้าคุณ มาดูกันว่าอันไหนเหมาะกับคุณที่สุดถ่ายโอนข้อมูลไปยังคอมพิวเตอร์เครื่องใหม่ Windows 11
หลังจากใช้คอมพิวเตอร์เครื่องเก่ามาหลายปี การซื้อพีซี Windows 11 เครื่องใหม่อาจเป็นทางเลือกที่ดีในการเพลิดเพลินกับการกำหนดค่าขั้นสูง พื้นที่เก็บข้อมูลขนาดใหญ่ และระบบปฏิบัติการใหม่ล่าสุด ในขณะที่เปลี่ยนไปใช้ Windows 11 คุณต้องการนำไฟล์ส่วนตัวทั้งหมดของคุณไปไว้บนพีซีเครื่องเก่า “ถ่ายโอนไฟล์ไปยังคอมพิวเตอร์เครื่องใหม่ Windows 11” จะเป็นสิ่งที่คุณต้องพิจารณา
จากนั้นคุณถาม: วิธีการถ่ายโอนข้อมูลจากแล็ปท็อปเครื่องเก่าไปยังแล็ปท็อปเครื่องใหม่ Windows 11 หรือวิธีการถ่ายโอนข้อมูลไปยังคอมพิวเตอร์เครื่องใหม่ ไม่ใช่เรื่องง่ายเลยที่จะย้ายข้อมูลไปยังพีซีเครื่องใหม่อย่างปลอดภัย เนื่องจากคุณอาจสูญเสียหรือเสียหายไฟล์ในขณะที่ใช้วิธีการที่ไม่เหมาะสม สงสัยว่าวิธีไหนดีที่สุด? เลื่อนลงเพื่อค้นหาสิ่งที่ดีที่สุดสำหรับคุณ
วิธีการ: Windows 11 ถ่ายโอนไฟล์ไปยังคอมพิวเตอร์เครื่องใหม่
วิธีการถ่ายโอนข้อมูลจากคอมพิวเตอร์เครื่องหนึ่งไปยังอีกเครื่องหนึ่ง? จากส่วนนี้ คุณจะพบวิธีการทั่วไปหลายวิธี และเราจะแนะนำทีละวิธี
ส่งไฟล์ผ่านทางอีเมล์
หากคุณวางแผนที่จะถ่ายโอนไฟล์จำนวนไม่มากไปยังคอมพิวเตอร์ Windows 11 เครื่องใหม่ การถ่ายโอนอีเมลอาจเป็นหนึ่งในตัวเลือกที่ง่ายที่สุด สำหรับการส่งไฟล์ขนาดใหญ่ เราไม่แนะนำวิธีนี้ เนื่องจากอาจทำให้การถ่ายโอนข้อมูลสูญหายเนื่องจากการหยุดชะงักที่เกิดจากการเชื่อมต่อเครือข่ายที่ไม่เสถียร
ใช้การสำรองข้อมูลของ Windows
แอป Windows Backup เป็นส่วนหนึ่งของ Windows 10 และ Windows 11 หลังจากลงชื่อเข้าใช้ด้วยบัญชี Microsoft เครื่องมือนี้จะช่วยให้คุณบันทึกและถ่ายโอนสิ่งที่สำคัญสำหรับคุณได้อย่างปลอดภัย กล่าวให้เจาะจงก็คือ คุณสามารถสำรองไฟล์บน Windows 10 ไปยัง OneDrive และเข้าถึงไฟล์เหล่านี้บนพีซีเครื่องใหม่ที่ใช้ Windows 11 ของคุณหลังจากการคืนค่า
เคล็ดลับ: หากต้องการถ่ายโอนข้อมูลไปยังพีซี Windows 11 เครื่องใหม่โดยใช้ Windows Backup ตรวจสอบให้แน่ใจว่าพีซีของคุณใช้ Windows 10 เวอร์ชันล่าสุด ถ้าไม่ก็ไปที่ การตั้งค่า > อัปเดตและความปลอดภัย ตรวจสอบการอัปเดตที่มีอยู่ และดาวน์โหลดและติดตั้ง อย่าลืม สำรองข้อมูลพีซีของคุณ กับ มินิทูล ShadowMaker ก่อนการอัพเดตเพื่อหลีกเลี่ยงการสูญเสียข้อมูลที่อาจเกิดขึ้นทดลองใช้ MiniTool ShadowMaker คลิกเพื่อดาวน์โหลด 100% สะอาดและปลอดภัย
จากนั้นดูขั้นตอนใน “วิธีถ่ายโอนไฟล์ไปยังคอมพิวเตอร์เครื่องใหม่ Windows 11”
ขั้นตอนที่ 1: บน Windows 10 ให้พิมพ์ การสำรองข้อมูลวินโดวส์ ไปที่ช่องค้นหาและเปิดเครื่องมือสำรองข้อมูลนี้
ขั้นตอนที่ 2: เลือกโฟลเดอร์และการตั้งค่าที่คุณต้องการสำรองข้อมูลแล้วแตะ สำรอง .
ขั้นตอนที่ 3: หลังจากได้รับพีซี Windows 11 เครื่องใหม่ เมื่อตั้งค่าแล้ว ให้เข้าสู่ระบบด้วยบัญชี Microsoft เดียวกัน จากนั้นคุณสามารถคลิก กู้คืนจากพีซีเครื่องนี้ . จากนั้น แอพและไฟล์ของคุณจะถูกนำมาไว้ที่คอมพิวเตอร์ Win11 เมื่อการตั้งค่าเสร็จสิ้น
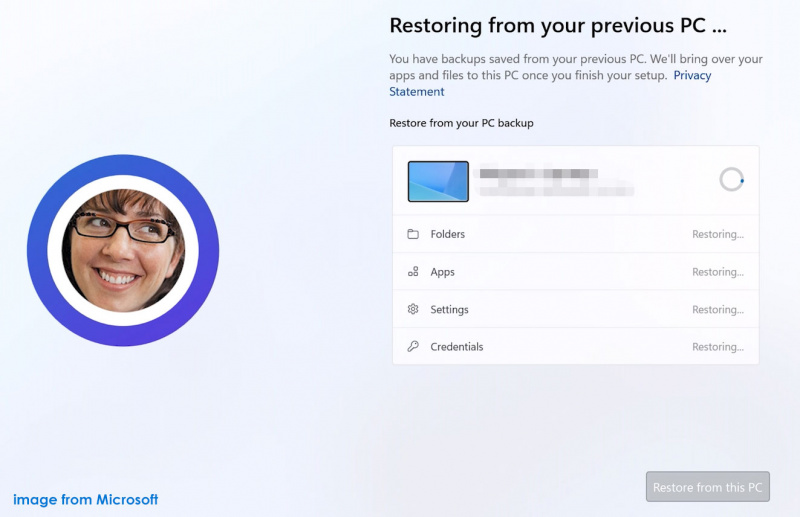 เคล็ดลับ: หากต้องการทราบรายละเอียดเกี่ยวกับวิธีถ่ายโอนข้อมูลไปยังคอมพิวเตอร์เครื่องใหม่ผ่าน Windows Backup โปรดดูที่นี่ เอกสารช่วยเหลือ จากไมโครซอฟต์
เคล็ดลับ: หากต้องการทราบรายละเอียดเกี่ยวกับวิธีถ่ายโอนข้อมูลไปยังคอมพิวเตอร์เครื่องใหม่ผ่าน Windows Backup โปรดดูที่นี่ เอกสารช่วยเหลือ จากไมโครซอฟต์หรือคุณสามารถสำรองไฟล์ไปยังระบบคลาวด์โดยใช้แอป OneDrive หรือเวอร์ชันเว็บแทน Windows Backup จากนั้นดาวน์โหลดไฟล์เหล่านี้เพื่อเข้าถึงบน Windows 10 ใน OneDrive
ถ่ายโอนไฟล์ไปยังคอมพิวเตอร์เครื่องใหม่ Windows 11 ผ่านไดรฟ์ภายนอก
เมื่อพูดถึง “การถ่ายโอนไฟล์ Windows 11 ไปยังคอมพิวเตอร์เครื่องใหม่” ฮาร์ดไดรฟ์ภายนอกหรือไดรฟ์ USB ก็อาจเป็นตัวเลือกได้เช่นกัน ไม่จำเป็นต้องเชื่อมต่อเครือข่าย
ขั้นตอนที่ 1: เพียงเชื่อมต่อฮาร์ดไดรฟ์ภายนอกหรือแฟลชไดรฟ์ USB เข้ากับพีซีเครื่องเก่าของคุณ
ขั้นตอนที่ 2: ใน File Explorer ให้คัดลอกไฟล์ทั้งหมดที่คุณต้องการย้ายและวางลงในอุปกรณ์ภายนอกนี้
ขั้นตอนที่ 3: เชื่อมต่อไดรฟ์ภายนอกนี้กับพีซี Windows 11 ของคุณและถ่ายโอนไฟล์จากไดรฟ์ไปยังดิสก์ใหม่
วิธีอื่นในการถ่ายโอนข้อมูลไปยังพีซีเครื่องใหม่ Windows 11
นอกจากสามตัวเลือกเหล่านี้แล้ว คุณยังสามารถถ่ายโอนข้อมูลจากคอมพิวเตอร์เครื่องหนึ่งไปยังอีกเครื่องหนึ่งได้อย่างง่ายดายโดยลองใช้วิธีอื่น ได้แก่:
- ใช้สายโอน USB
- ผ่านระบบเครือข่าย LAN
- ซอฟต์แวร์ถ่ายโอนพีซีระดับมืออาชีพ
หากต้องการทราบรายละเอียด คุณสามารถดูโพสต์ก่อนหน้าของเรา – วิธีการถ่ายโอนไฟล์จากพีซีไปยังพีซี 5 วิธีที่เป็นประโยชน์อยู่ที่นี่ .
นอกจากนี้ หากคุณต้องการถ่ายโอนทุกอย่างจากคอมพิวเตอร์เครื่องเก่าไปยังอีกเครื่องหนึ่ง คุณสามารถพิจารณาการโคลนดิสก์ระบบทั้งหมดไปยังฮาร์ดไดรฟ์อื่นได้ MiniTool ShadowMaker ซึ่งเป็นซอฟต์แวร์ฮาร์ดโคลนนิ่งระดับมืออาชีพ สามารถทำสิ่งนี้ได้อย่างง่ายดาย ช่วยให้คุณสามารถโคลน HDD เป็น SSD และย้าย Windows ไปยังไดรฟ์อื่นได้ รับมันและปฏิบัติตามคำแนะนำนี้ - วิธีการถ่ายโอนระบบปฏิบัติการจากคอมพิวเตอร์เครื่องหนึ่งไปยังอีกเครื่องหนึ่ง .
ทดลองใช้ MiniTool ShadowMaker คลิกเพื่อดาวน์โหลด 100% สะอาดและปลอดภัย
![Mozilla Thunderbird ดาวน์โหลด/ติดตั้ง/อัปเดตสำหรับ Windows/Mac [เคล็ดลับ MiniTool]](https://gov-civil-setubal.pt/img/news/5D/mozilla-thunderbird-download/install/update-for-windows/mac-minitool-tips-1.png)

![[แก้ไขแล้ว] 8 โซลูชันสำหรับ YouTube Black Screen อยู่ที่นี่แล้ว](https://gov-civil-setubal.pt/img/movie-maker-tips/06/8-solutions.jpg)




![แก้ไขแล้ว: Windows Update Cleanup Stuck เกิดขึ้นในการล้างข้อมูลบนดิสก์ [MiniTool News]](https://gov-civil-setubal.pt/img/minitool-news-center/27/solved-windows-update-cleanup-stuck-happens-disk-cleanup.png)

![บรรณาธิการ WebM ที่ดีที่สุด 8 อันดับแรกในปี 2564 [ฟรีและจ่ายเงิน]](https://gov-civil-setubal.pt/img/movie-maker-tips/62/top-8-best-webm-editors-2021.png)




![วิธีแก้ไข 'ฮาร์ดไดรฟ์ไม่แสดง' โดยข้อมูลสูญหาย (แก้ไข) [MiniTool Tips]](https://gov-civil-setubal.pt/img/data-recovery-tips/46/how-fixhard-drive-not-showing-upwithout-data-loss.jpg)
![8 วิธีในการเปิดบริการ Windows | แก้ไข Services.msc ไม่เปิด [MiniTool News]](https://gov-civil-setubal.pt/img/minitool-news-center/14/8-ways-open-windows-services-fix-services.png)


![วิธีลดการใช้งาน CPU มีวิธีการมากมายสำหรับคุณ! [MiniTool News]](https://gov-civil-setubal.pt/img/minitool-news-center/32/how-lower-cpu-usage.jpg)
