จะติดตั้ง Windows 11 บนพาร์ติชัน ReFS ได้อย่างไร
Ca Tid Tang Windows 11 Bn Phar Ti Chan Refs Di Xyangri
ReFS จะเป็นระบบไฟล์ใหม่ใน Windows 11 แต่จริงๆ แล้ว คุณสามารถใช้งานบน Windows 11 ได้แล้วด้วยความช่วยเหลือของ ViveTool ในโพสต์นี้ ซอฟต์แวร์มินิทูล จะแนะนำวิธีการติดตั้ง Windows 11 บนพาร์ติชัน ReFS นอกจากนี้ หากคุณต้องการ กู้คืนไฟล์ที่ถูกลบบน Windows 11 , คุณสามารถลอง การกู้คืนข้อมูลพลังงาน MiniTool .
ReFS ซึ่งชื่อเต็มคือ Resilient File System เป็นระบบไฟล์ใหม่ล่าสุดสำหรับ Windows เปิดตัวครั้งแรกกับ Windows Server 2012 และเป็นระบบไฟล์รุ่นต่อไปหลังจาก NTFS Microsoft จะแนะนำระบบไฟล์ใหม่นี้ให้กับ Windows 11 ถ้าอย่างนั้น เป็นไปได้ไหมที่จะติดตั้ง Windows 11 บนพาร์ติชัน ReFS ตอนนี้ ถ้าใช่ ทำอย่างไร?
ขณะนี้ คุณต้องติดตั้ง Windows 11 บนพาร์ติชัน ReFS โดยใช้ ViveTool หากคุณไม่ทราบวิธีการทำงานนี้ คำแนะนำในโพสต์นี้สามารถช่วยคุณได้
จะติดตั้ง Windows 11 บนพาร์ติชัน ReFS ได้อย่างไร
ReFS ไม่ได้ถูกนำมาใช้อย่างเต็มที่ คุณไม่ควรทำเช่นนี้กับคอมพิวเตอร์หลักของคุณ คุณสามารถลองติดตั้ง Windows 11 บนพาร์ติชัน ReFS บนคอมพิวเตอร์ทดสอบเพื่อสัมผัสกับระบบไฟล์ใหม่นี้
คุณสามารถทำตามคำแนะนำนี้เพื่อติดตั้ง Windows 11 บนพาร์ติชัน ReFS:
ขั้นตอนที่ 1: ไปที่ GitHub เพื่อ ดาวน์โหลดเวอร์ชันล่าสุดของ ViveTool บนพีซีของคุณ
ขั้นตอนที่ 2: ไฟล์ดาวน์โหลดเป็นไฟล์ซิป คุณต้องเปิดเครื่องรูดก่อน คุณสามารถคลิกขวาและเลือก แตกออก . จากนั้นทำตามคำแนะนำบนหน้าจอเพื่อคลายซิปไฟล์
ขั้นตอนที่ 3: คลิกขวาที่โฟลเดอร์แล้วเลือก คัดลอกเป็นเส้นทาง .
ขั้นตอนที่ 4: คลิกช่องค้นหาและค้นหา ซม . จากนั้น คลิกขวาที่ Command Prompt จากผลการค้นหาแล้วเลือก เรียกใช้ในฐานะผู้ดูแลระบบ . นี่จะ เรียกใช้พรอมต์คำสั่งในฐานะผู้ดูแลระบบ .
ขั้นตอนที่ 5: พิมพ์คำสั่งต่อไปนี้ลงใน Command Prompt แล้วกด เข้า :
ซีดี c:\โฟลเดอร์\เส้นทาง\ViveTool-vx.x.x
คุณต้องแทนที่เส้นทางด้วยเส้นทางโฟลเดอร์ที่คุณคัดลอก
ขั้นตอนที่ 6: พิมพ์คำสั่งต่อไปนี้ลงใน Command Prompt แล้วกด Enter:
vivetool /enable /id:42189933
สิ่งนี้สามารถเปิดใช้งานพาร์ติชัน ReFS บน Windows 11
ขั้นตอนที่ 7: รีสตาร์ทเครื่องคอมพิวเตอร์ของคุณ
ขั้นตอนที่ 8: ดาวน์โหลดไฟล์ ISO ของ Windows 11 บนพีซีของคุณ
ขั้นตอนที่ 9: เปิดตำแหน่งที่เก็บไฟล์ ISO Windows 11 ที่ดาวน์โหลดมา
ขั้นตอนที่ 10: ดับเบิลคลิกที่ไฟล์ ISO Windows 11 เพื่อเมานต์
ขั้นตอนที่ 11: ดับเบิลคลิกที่ โปรแกรมติดตั้ง.exe ไฟล์เพื่อเปิดการตั้งค่าการติดตั้ง
ขั้นตอนที่ 12: ทำตามคำแนะนำบนหน้าจอเพื่อติดตั้ง Windows 11 ใหม่บนอุปกรณ์ของคุณ
หลังจากขั้นตอนเหล่านี้ ควรติดตั้ง Windows 11 บนพาร์ติชัน ReFS
คุณควรติดตั้งโปรแกรม MiniTool เหล่านี้บน Windows 11
ตัวช่วยสร้างพาร์ติชัน MiniTool
MiniTool Partition Wizard เป็นมืออาชีพ ผู้จัดการพาร์ติชัน สำหรับวินโดวส์ คุณสามารถใช้พาร์ติชันดิสก์บนคอมพิวเตอร์ Windows 11 ของคุณได้ ตัวอย่างเช่น คุณสามารถใช้เพื่อสร้างพาร์ติชันใหม่ ลบพาร์ติชัน ขยายพาร์ติชันเพื่อเพิ่มพื้นที่ว่าง เพิ่ม ผสานสองพาร์ติชัน ย้ายระบบปฏิบัติการ จากไดรฟ์หนึ่งไปอีกไดรฟ์หนึ่ง ฯลฯ

คุณสมบัติบางอย่างใช้งานได้ฟรีในซอฟต์แวร์รุ่นใช้งานฟรีนี้ คุณสามารถสัมผัสคุณสมบัติฟรีเหล่านี้ก่อนตัดสินใจซื้อซอฟต์แวร์ MiniTool นี้
การกู้คืนข้อมูลพลังงาน MiniTool
หากคุณกำลังมองหา ซอฟต์แวร์กู้คืนข้อมูลฟรีที่ดีที่สุด สำหรับ Windows 11 คุณสามารถลองใช้ MiniTool Power Data Recovery ได้ฟรี
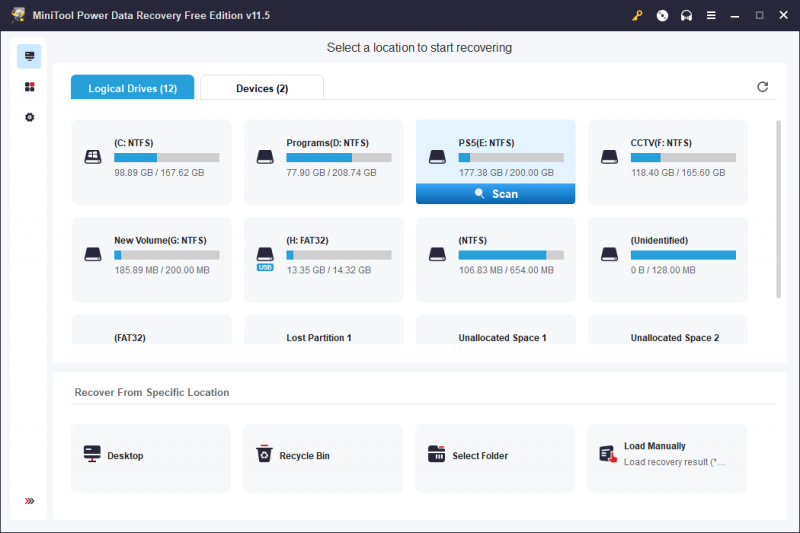
ซอฟต์แวร์นี้สามารถช่วยคุณค้นหาและกู้คืนไฟล์ที่สูญหาย ถูกลบ และมีอยู่ในไดรฟ์จัดเก็บข้อมูล รองรับการกู้คืนไฟล์ทุกชนิด เช่น ภาพถ่าย วิดีโอ ภาพยนตร์ เอกสาร และอื่นๆ
MiniTool Power Data Recovery Free Edition ให้คุณกู้คืนไฟล์ได้ถึง 1 GB ฟรี คุณสามารถลองใช้ฟรีแวร์นี้ก่อนได้
เครื่องมือสร้างเงาขนาดเล็ก
เพื่อปกป้องข้อมูลและระบบของคุณ คุณสามารถใช้ MiniTool ShadowMaker เพื่อสำรองข้อมูลคอมพิวเตอร์ของคุณเป็นประจำ
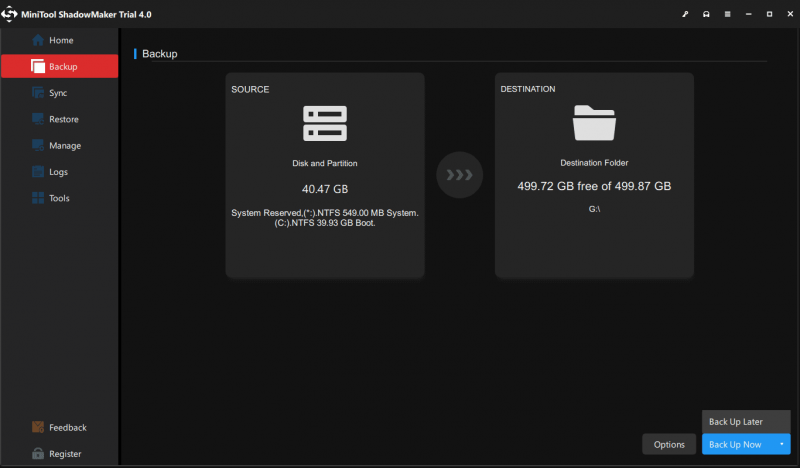
นี้ ซอฟต์แวร์สำรองข้อมูล ถูกออกแบบมาเพื่อ สำรองไฟล์ โฟลเดอร์ พาร์ติชัน ดิสก์ และระบบบนคอมพิวเตอร์ Windows ของคุณ เมื่อข้อมูลสูญหายหรือระบบขัดข้อง คุณสามารถกู้คืนไฟล์และระบบจากข้อมูลสำรองก่อนหน้าได้
คุณสามารถลองใช้ซอฟต์แวร์รุ่นทดลองเพื่อใช้คุณสมบัติทั้งหมดได้ฟรีภายใน 30 วัน
บรรทัดล่าง
การติดตั้ง Windows 11 บนพาร์ติชัน ReFS ไม่ใช่เรื่องยาก คุณควรปฏิบัติตามขั้นตอนในโพสต์นี้อย่างเคร่งครัดเพื่อทำงาน ในเวลาเดียวกัน คุณยังได้รับเครื่องมือที่มีประโยชน์จากซอฟต์แวร์ MiniTool เพื่อช่วยคุณแบ่งพาร์ติชันฮาร์ดไดรฟ์ กู้คืนข้อมูล และสำรองข้อมูลพีซีของคุณ เราหวังว่าสิ่งเหล่านี้เป็นสิ่งที่คุณต้องการ




![[แก้ไขแล้ว] ข้อผิดพลาดเซิร์ฟเวอร์อนิเมะ 9 รายการ โปรดลองอีกครั้งบน Windows](https://gov-civil-setubal.pt/img/news/30/9anime-server-error.png)
![6 แนวทางแก้ไขข้อผิดพลาด Windows Update 0x80244018 [MiniTool News]](https://gov-civil-setubal.pt/img/minitool-news-center/67/6-solutions-windows-update-error-0x80244018.jpg)

![แก้ไขแล้ว: Windows 10 Photo Viewer เปิดช้าหรือไม่ทำงาน [MiniTool News]](https://gov-civil-setubal.pt/img/minitool-news-center/12/solved-windows-10-photo-viewer-is-slow-open.png)

![วิธีการทำ Triple Monitor Setup สำหรับเดสก์ท็อปและแล็ปท็อปใน Win10 / 8/7 [MiniTool News]](https://gov-civil-setubal.pt/img/minitool-news-center/06/how-do-triple-monitor-setup.jpg)




![นี่คือวิธีการแก้ไขรหัสข้อผิดพลาดของ Destiny 2 Baboon ได้อย่างง่ายดาย! [MiniTool News]](https://gov-civil-setubal.pt/img/minitool-news-center/08/here-is-how-easily-fix-destiny-2-error-code-baboon.png)




