ข้อผิดพลาดของ Outlook ไม่สามารถแสดงโฟลเดอร์ได้ – จะแก้ไขได้อย่างไร
Outlook Error Cannot Display The Folder How To Fix It
ผู้ใช้ Outlook จำนวนมากบ่นเกี่ยวกับข้อผิดพลาด “ไม่สามารถแสดงโฟลเดอร์” และปัญหาอาจเกิดจากปัญหาการกำหนดค่าหรือปัญหาเกี่ยวกับไฟล์ข้อมูล หากคุณยังคงประสบปัญหาดังกล่าวโพสต์นี้จาก มินิทูล จะช่วยคุณแก้ไขข้อผิดพลาด Outlook ไม่สามารถแสดงโฟลเดอร์ได้ข้อผิดพลาดของ Outlook ไม่สามารถแสดงโฟลเดอร์ได้
Outlook เป็นแอปอำนวยความสะดวกในการเชื่อมต่อบัญชีอีเมลทั้งหมดของคุณสำหรับการส่ง รับ และจัดการอีเมล บางครั้ง Outlook อาจประสบปัญหายุ่งยากบางอย่าง เช่น Outlook ไม่ตอบสนอง หรือ ไม่ได้รับอีเมล ปัญหา.
ในโพสต์นี้ เราจะพูดถึงปัญหาทั่วไป - ข้อผิดพลาดของ Outlook ไม่สามารถแสดงโฟลเดอร์ได้ เมื่อข้อความแสดงข้อผิดพลาดนี้ปรากฏขึ้น หมายความว่าคุณถูกห้ามไม่ให้เข้าถึงตำแหน่งโฟลเดอร์เฉพาะ และไม่พบออบเจ็กต์ บางครั้งข้อผิดพลาดจะแจ้งให้คุณทราบว่ามีหน่วยความจำว่างไม่เพียงพอที่จะเรียกใช้โปรแกรมนี้
ไม่ว่าคุณจะพบเงื่อนไขใด เหตุผลที่เป็นไปได้ก็คล้ายกัน และเราสามารถสรุปได้บางส่วน เช่น
- โปรไฟล์ Outlook หรือไฟล์ OST/PST ที่เสียหาย -
- ปัญหาในแอปพลิเคชัน Microsoft Outlook
- ขาดการอนุญาตโฟลเดอร์ที่จำเป็น
- ที่ กล่องจดหมายมีหน่วยความจำไม่เพียงพอ -
- ปัญหาเกี่ยวกับการกำหนดค่า Outlook
- ปัญหาการเชื่อมต่อเครือข่าย -
- บัญชี Outlook ที่กำหนดค่าไม่ถูกต้อง
- ฯลฯ
แก้ไข: ข้อผิดพลาด Outlook ไม่สามารถแสดงโฟลเดอร์ได้
แก้ไข 1: ตรวจสอบการเชื่อมต่ออินเทอร์เน็ตของคุณ
หากต้องการแก้ไขข้อผิดพลาด Outlook “ไม่สามารถแสดงโฟลเดอร์” ให้เริ่มต้นด้วยเคล็ดลับพื้นฐาน – ตรวจสอบให้แน่ใจว่าการเชื่อมต่ออินเทอร์เน็ตมีประสิทธิภาพดี คุณสามารถลองรีเฟรชหน้าเพื่อแก้ไขข้อบกพร่องชั่วคราวและลองใช้แอปอื่นๆ เพื่อทดสอบประสิทธิภาพของเครือข่าย
เคล็ดลับต่อไปนี้น่าลอง:
- ตัดการเชื่อมต่อและเชื่อมต่อการเชื่อมต่ออินเทอร์เน็ตอีกครั้ง
- รีสตาร์ทเราเตอร์และโมเด็ม -
- ติดต่อบริการ ISP ของคุณ
- เข้าใกล้แหล่งสัญญาณ Wi-Fi ของคุณมากขึ้น
- ฯลฯ
แก้ไข 2: เรียกใช้ Outlook ด้วยสิทธิ์ระดับผู้ดูแลระบบ
คุณมีสิทธิ์เข้าถึงไฟล์ข้อมูล Outlook หรือโฟลเดอร์เฉพาะหรือไม่? ถ้าไม่เช่นนั้น คุณสามารถเริ่ม Outlook ด้วยสิทธิ์ผู้ดูแลระบบได้ มันง่ายที่จะทำอย่างนั้น เพียงคลิกขวาที่ Outlook แล้วเลือกเรียกใช้ในฐานะผู้ดูแลระบบ
แก้ไข 3: ปิดใช้งาน Add-in ของ Outlook
คุณอาจติดตั้ง Add-in ของ Outlook บางตัวและบางส่วนอาจทำให้เกิดข้อขัดแย้ง ซึ่งนำไปสู่ข้อผิดพลาดหน่วยความจำ Outlook ไม่สามารถแสดงโฟลเดอร์ได้ ลองปิดการใช้งาน Add-in และดูว่าปัญหาสามารถแก้ไขได้หรือไม่
ขั้นตอนที่ 1: เปิดไฟล์ วิ่ง กล่องโต้ตอบโดยการกด วิน + อาร์ และพิมพ์ Outlook.exe /safe เพื่อเข้าสู่เซฟโหมด
ขั้นตอนที่ 2: จากนั้นเปิด Outlook แล้วคลิก ไฟล์ > ตัวเลือก -
ขั้นตอนที่ 3: ใน ส่วนเสริม แท็บ ให้เลือก COM Add-in จาก จัดการ เมนูแล้วคลิก ไป -
ขั้นตอนที่ 4: เลือก Add-in แล้วคลิก ลบ เพื่อปิดการใช้งาน จากนั้นทำซ้ำเพื่อลบ Add-in ทั้งหมดที่อาจทำให้เกิดปัญหา
แก้ไข 4: ซ่อมแซมหรือกู้คืนไฟล์ OST/PST
หากวิธีการข้างต้นทั้งหมดไม่สามารถแก้ไขปัญหาของคุณได้ คุณสามารถเลือกซ่อมแซมไฟล์ข้อมูล Outlook ที่เสียหายได้ การย้ายนี้อาจหันไปใช้เครื่องมือเฉพาะบางอย่างสำหรับการซ่อมแซม PST หรือ OST นอกเหนือจากความเสียหายของไฟล์แล้ว คุณอาจต้องเผชิญกับไฟล์ OST ที่หายไป ซึ่งไม่ใช่สิ่งที่เครื่องมือสามารถซ่อมแซมได้
คุณต้องการ ซอฟต์แวร์กู้คืนไฟล์ และเครื่องมืออันทรงพลังนี้อาจเป็น MiniTool Power Data Recovery ซึ่งสามารถกู้คืนไฟล์ที่สูญหายจากแล็ปท็อป, HDD, SSD, ไดรฟ์ USB, การ์ดหน่วยความจำ และอื่น ๆ ได้อย่างรวดเร็ว และจัดการกับสถานการณ์การสูญหายของข้อมูลต่างๆ
ทดลองใช้ MiniTool Power Data Recovery คลิกเพื่อดาวน์โหลด 100% สะอาดและปลอดภัย
หลังจากที่คุณกู้คืนไฟล์แล้ว ขั้นตอนถัดไปที่คุณควรทำคือ สำรองไฟล์ - ไม่ว่าจะเป็นซอฟต์แวร์กู้คืนข้อมูลหรือเครื่องมือซ่อมแซมไฟล์ ก็ไม่สามารถช่วยให้คุณได้รับข้อมูลกลับคืนมาได้เสมอไป หากคุณต้องการแสวงหาวิธีที่ปลอดภัยกว่านี้ การสำรองข้อมูล คือสิ่งที่คุณควรทำ
MiniTool ShadowMaker นั้นยอดเยี่ยมมาก ซอฟต์แวร์สำรองข้อมูลพีซี ที่ช่วยให้ผู้ใช้สามารถสำรองไฟล์ โฟลเดอร์ พาร์ติชัน ดิสก์ และระบบของคุณได้ เมื่อเกิดอุบัติเหตุ คุณสามารถดำเนินการกู้คืนข้อมูลอย่างรวดเร็วเพื่อหลีกเลี่ยงข้อมูลสูญหาย นี่จะเป็นทางเลือกที่ดีกว่าในการจัดการกับไฟล์เสียหายหรือปัญหาที่หายไป และยังรองรับการสำรองข้อมูลอัตโนมัติอีกด้วย
ทดลองใช้ MiniTool ShadowMaker คลิกเพื่อดาวน์โหลด 100% สะอาดและปลอดภัย
แก้ไข 5: สร้างโปรไฟล์ Outlook ใหม่
วิธีสุดท้ายที่คุณสามารถลองได้คือสร้างโปรไฟล์ Outlook ใหม่
ขั้นตอนที่ 1: เปิดแผงควบคุมและเปลี่ยน ดูตาม: เมนูไป ไอคอนขนาดเล็ก -
ขั้นตอนที่ 2: คลิก เมล (ไมโครซอฟต์ เอาท์ลุค) และคลิก เพิ่ม… ในหน้าต่างใหม่
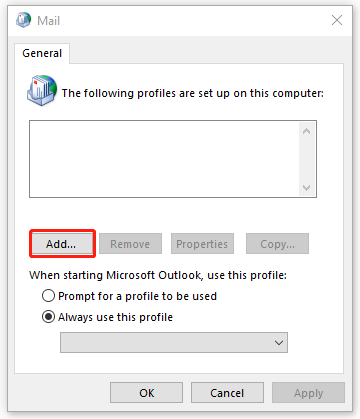
ขั้นตอนที่ 3: พิมพ์ชื่อโปรไฟล์และบันทึกการเปลี่ยนแปลง เมื่อคุณสร้างโปรไฟล์ใหม่นี้แล้ว โปรดเลือกที่จะลบโปรไฟล์เก่าออก
ตอนนี้คุณสามารถตรวจสอบได้ว่าข้อผิดพลาด Outlook ไม่สามารถแสดงโฟลเดอร์ยังคงมีอยู่หรือไม่
บรรทัดล่าง
ข้อผิดพลาดของ Outlook ไม่สามารถแสดงโฟลเดอร์ได้เป็นหัวข้อหลักที่เราพูดคุยในโพสต์นี้ เราได้จัดเตรียมวิธีการแก้ไขปัญหาไว้หลายวิธี และคุณสามารถลองได้ทีละวิธี

![คุณจะกู้คืนบัญชีผู้ดูแลระบบใน Windows 10 ได้อย่างไร [MiniTool News]](https://gov-civil-setubal.pt/img/minitool-news-center/83/how-can-you-restore-administrator-account-windows-10.png)





![พาร์ติชันระบบคืออะไร [MiniTool Wiki]](https://gov-civil-setubal.pt/img/minitool-wiki-library/34/what-is-system-partition.jpg)
![วิธีดูประวัติคลิปบอร์ดบน Mac | เข้าถึงคลิปบอร์ดบน Mac [ข่าว MiniTool]](https://gov-civil-setubal.pt/img/minitool-news-center/39/how-view-clipboard-history-mac-access-clipboard-mac.png)
![3 โซลูชันสำหรับส่วนประกอบ Windows Update ต้องได้รับการซ่อมแซม [MiniTool News]](https://gov-civil-setubal.pt/img/minitool-news-center/50/3-solutions-windows-update-components-must-be-repaired.png)

![How To Mirror Boot Drive บน Windows 10 สำหรับ UEFI [MiniTool News]](https://gov-civil-setubal.pt/img/minitool-news-center/13/how-mirror-boot-drive-windows-10.jpg)

![วิธีแก้ไข Destiny 2 Error code Centipede ทำตามคำแนะนำนี้ [MiniTool News]](https://gov-civil-setubal.pt/img/minitool-news-center/25/how-fix-destiny-2-error-code-centipede.jpg)
![คู่มือฉบับเต็ม - รหัสผ่านป้องกันโฟลเดอร์ Google ไดรฟ์ [3 วิธี] [MiniTool News]](https://gov-civil-setubal.pt/img/minitool-news-center/45/full-guide-password-protect-google-drive-folder.png)


![2 วิธีในการรีเซ็ตการตั้งค่านโยบายกลุ่มทั้งหมดเป็นค่าเริ่มต้นของ Windows 10 [MiniTool News]](https://gov-civil-setubal.pt/img/minitool-news-center/95/2-ways-reset-all-group-policy-settings-default-windows-10.png)
![[คู่มือฉบับเต็ม] แก้ไขรหัสข้อผิดพลาด 403 Roblox – การเข้าถึงถูกปฏิเสธ](https://gov-civil-setubal.pt/img/news/8D/full-guide-fix-error-code-403-roblox-access-is-denied-1.png)
